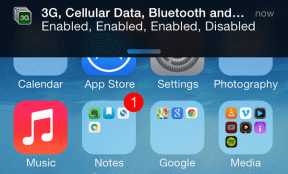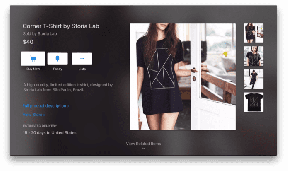Cum să adăugați linii orizontale și verticale în Google Docs
Miscellanea / / April 29, 2023
Google Docs oferă o selecție decentă de instrumente care vă ajută să vă curățați documentele și să le faceți să arate de top. Puteți ștergeți paginile goale, introduceți casete de text, și altele. Dar știți că puteți adăuga și linii orizontale și verticale în Google Docs pentru a ajuta la compartimentarea și adăugarea de pauze între date? Citiți mai departe pentru a afla cum.
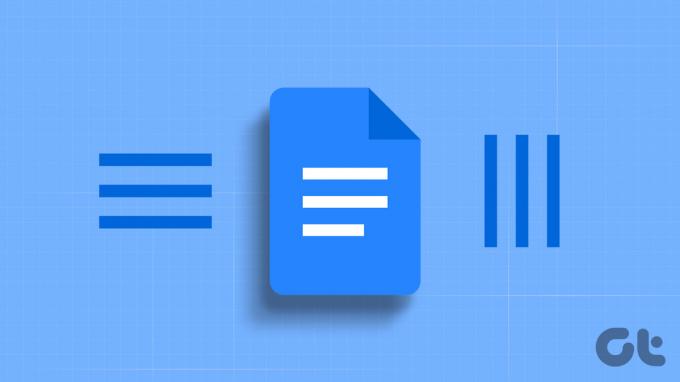
Principala diferență între utilizarea liniilor orizontale și verticale în Google Docs este tipul de date. În timp ce liniile orizontale pot fi adăugate în partea de sus sau de jos a textului, liniile verticale vor fi adăugate doar în mijloc sau în lateral.
Deci, dacă căutați, să spuneți să comparați ceva, liniile verticale ar putea fi mai utile. Și dacă doriți pur și simplu să adăugați o pauză, puteți alege linii orizontale.
Notă: Înainte de a începe, asigurați-vă că sunteți conectat la contul dvs. Google.
Cum să inserați linii orizontale în Google Docs
Spargerea unor bucăți mari de text este mai ușoară prin inserarea de linii orizontale în Google Docs. În acest fel, puteți adăuga linii pentru a separa textul și a-l împărți în părți mici, ușor de citit. Urmați pașii de mai jos pentru a insera linii orizontale în Google Docs folosind aceste 4 moduri simple.
1. Folosind meniul Inserare
Pasul 1: Deschideți Google Docs și faceți clic pe documentul relevant.
Deschide Google Docs
Pasul 2: Accesați opțiunile de meniu și faceți clic pe Inserare.
Pasul 3: Aici, faceți clic pe Linie orizontală.

Aceasta va insera instantaneu o linie orizontală în documentul dvs. Cu toate acestea, cu această opțiune, puteți insera numai linii orizontale de bază în Google Docs. Pentru mai multe opțiuni de personalizare, consultați celelalte metode enumerate mai jos.
2. Utilizarea meniului Stiluri de paragraf
Pasul 1: Deschide Google Docs.
Pasul 2: Faceți clic pe documentul la care doriți să adăugați liniile și faceți clic pe Format.
Pasul 3: Aici, accesați Stiluri de paragraf și faceți clic pe „Margini și umbrire”. Aceasta va deschide o fereastră separată.
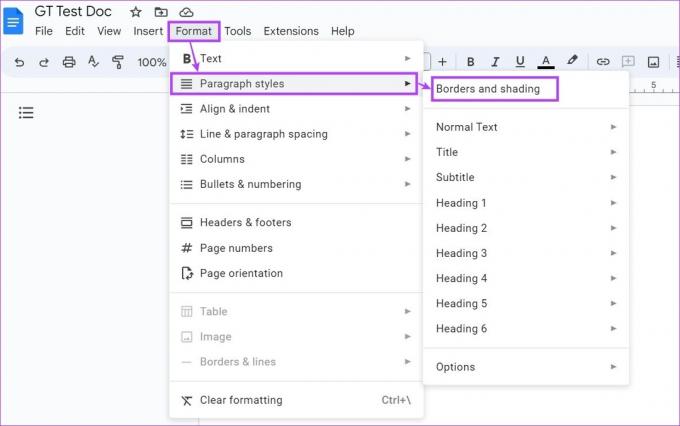
Pasul 4: Din meniul Poziție, selectați opțiunea Borduri de jos.
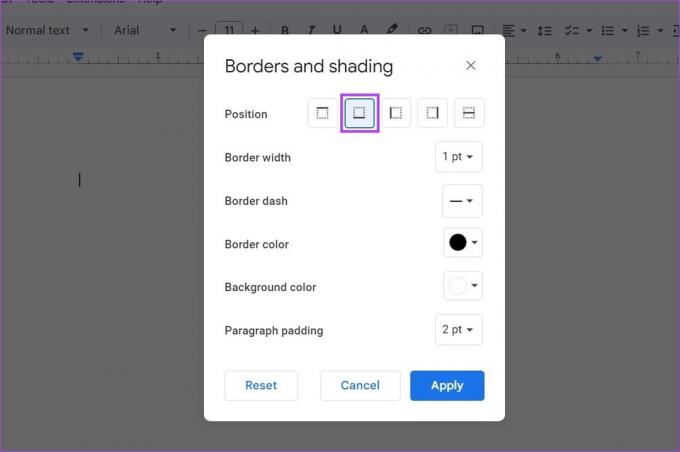
Pasul 5: Apoi, utilizați celelalte opțiuni de meniu pentru a personaliza culoarea, liniuța, lățimea marginii și stilul liniei orizontale. De asemenea, asigurați-vă că completarea paragrafului a fost setată la 0 pt.
Pasul 6: După ce au fost făcute toate modificările, faceți clic pe Aplicare.
Bacsis: Dacă doriți să eliminați toate personalizările, faceți clic pe Resetare, selectați opțiunea Bordura de jos și faceți clic pe Aplicare.
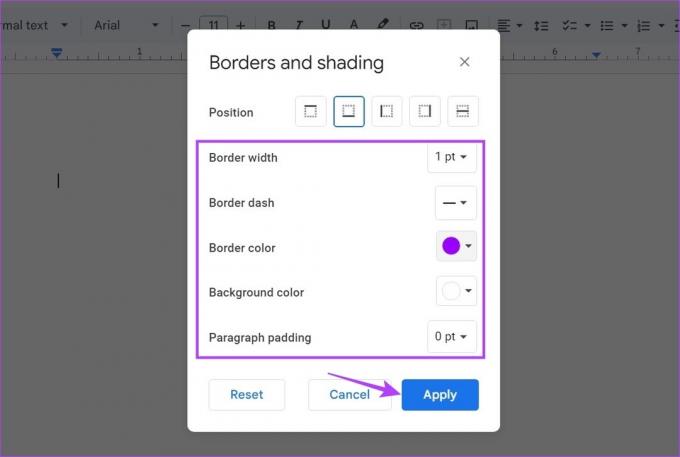
Aceasta va adăuga imediat linia orizontală în Google Docs.
3. Utilizarea comenzilor rapide de la tastatură
Un truc ușor, rapid, dar care necesită timp pentru a insera linii orizontale în Google Docs este folosirea comenzilor rapide de la tastatură. Apăsând tasta Shift împreună cu tasta – sau cratima va insera o liniuță de subliniere sau un simbol _ în document. Cu toate acestea, apăsarea comenzii rapide de la tastatură în succesiune rapidă va determina Google Docs să creeze o linie orizontală.
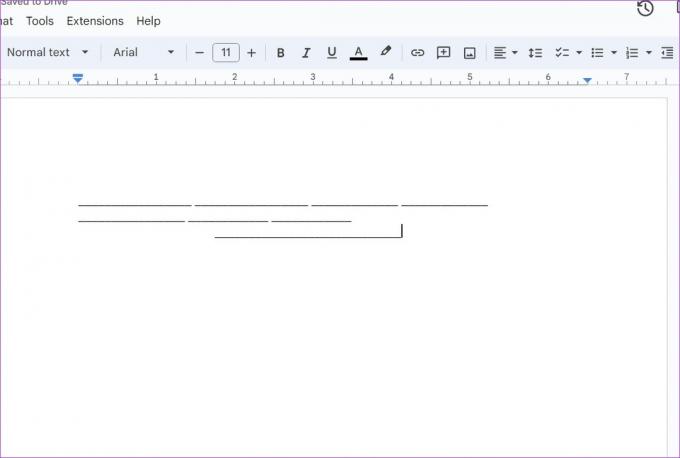
Când utilizați această metodă, va trebui să aveți grijă să vă asigurați că aliniați linia conform cerințelor paginii. Puteți folosi această metodă dacă nu doriți ca linia dvs. orizontală să se desfășoare pe tot parcursul paginii documentului sau doar doriți ca aceasta să fie într-o zonă limitată.
Pasul 1: Deschideți Google Docs și accesați documentul relevant.
Pasul 2: Aici, faceți clic pe Inserare.
Pasul 3: Apoi, accesați Desen și faceți clic pe Nou. Aceasta va deschide fereastra Desen.
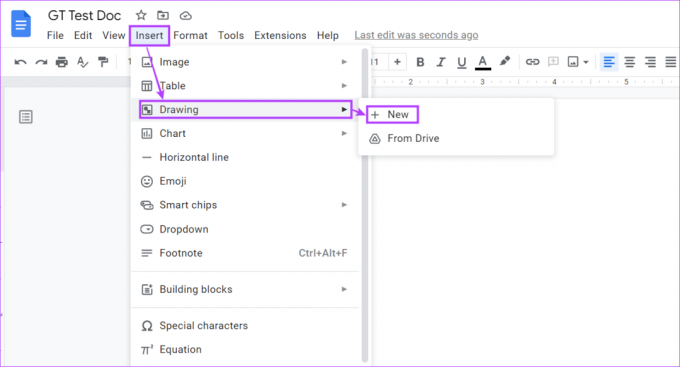
Pasul 4: Aici, faceți clic pe Line.

Pasul 5: Apoi, trageți o linie orizontală. Faceți clic pe „Salvați și închideți” după ce ați terminat.
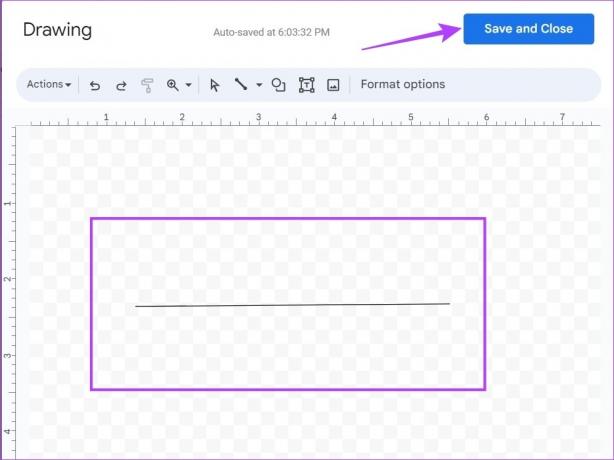
Aceasta va închide fereastra Desen și va adăuga linia în Google Docs.
Cum să inserați linii verticale în Google Docs
Inserarea liniilor verticale în Google Docs poate ajuta la împărțirea textului în coloane. Acest lucru poate fi util dacă adăugați text care este fie corespunzător, fie în comparație unul cu celălalt. Pentru a face acest lucru, puteți utiliza meniul Coloane împreună cu instrumentul de desen, mereu versatil.
Iată cum să adăugați linii în Google Docs folosindu-le pe ambele.
1. Folosind meniul coloane
Pasul 1: Deschideți Google Docs și faceți clic pe documentul relevant.
Pasul 2: Aici, faceți clic pe Format.
Pasul 3: Apoi, accesați Coloane și faceți clic pe Mai multe opțiuni. Aceasta va deschide fereastra Opțiuni pentru coloane.
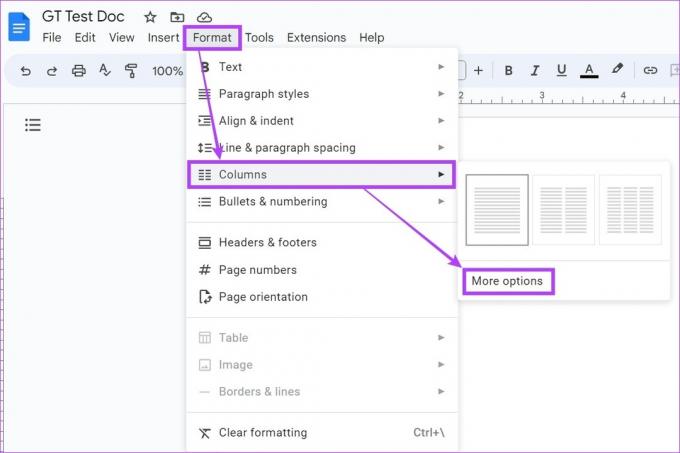
Pasul 4: Acum, selectați numărul de linii pe care doriți împreună cu măsurarea distanței relevante. În plus, asigurați-vă că opțiunea „Linie între coloane” este bifată.
Pasul 5: Apoi, faceți clic pe Aplicare.

Acest lucru va insera linii verticale în Google Docs.
Pasul 1: Deschide Google Docs.
Pasul 2: Aici, accesați documentul relevant și faceți clic pe Inserare.
Pasul 3: Apoi, accesați Desen și faceți clic pe Nou.
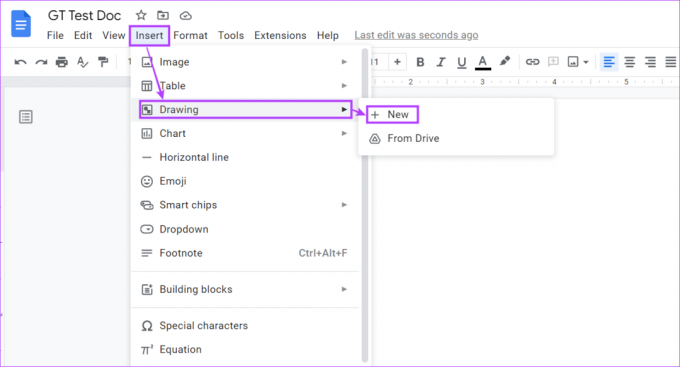
Pasul 4: În fereastra Desen, faceți clic pe Linie.

Pasul 5: Folosiți cursorul pentru a desena liniile verticale și, odată terminat, faceți clic pe „Salvați și închideți”.
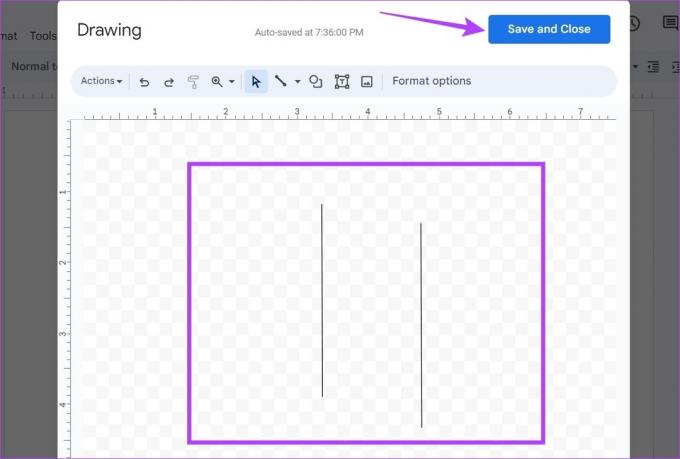
Aceasta va insera liniile verticale în Google Docs și va închide fereastra Desen.
Întrebări frecvente pentru adăugarea de linii în Google Docs
Da, puteți elimina sau adăuga rânduri în Google Docs. Pentru a elimina liniile, pur și simplu le selectați și apoi utilizați tasta Backspace pentru a le șterge. Dacă doriți să editați liniile adăugate folosind instrumentul de desen, faceți clic pe linie și, odată ce apare opțiunea Editare, faceți clic pe ea pentru a redeschide fereastra de desen și editați linia conform cerințelor.
Adăugarea de linii în Google Docs folosind meniul Stiluri de paragraf vă permite să schimbați culoarea liniei.
Adăugați linii în Google Docs
Deși Google Does are deja disponibile toate funcțiile necesare, poate dura ceva timp pentru a afla exact cum funcționează. Sperăm că articolul nostru v-a ajutat să înțelegeți cum să adăugați linii orizontale și verticale în Google Docs.
De asemenea, puteți consulta ghidul nostru cum să adăugați sau să eliminați bararea în Google Docs pentru a face documentele tale atrăgătoare.
Ultima actualizare pe 26 aprilie 2023
Articolul de mai sus poate conține link-uri afiliate care ajută la sprijinirea Guiding Tech. Cu toate acestea, nu afectează integritatea noastră editorială. Conținutul rămâne imparțial și autentic.