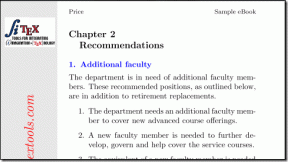6 moduri de a schimba utilizatorul în Windows 10
Miscellanea / / November 28, 2021
Dacă aveți mai mult de un cont de utilizator pe computer, atunci folosind Comutarea rapidă a utilizatorului, puteți comuta cu ușurință între un cont de utilizator diferit, fără a fi nevoie să vă deconectați de la orice cont de utilizator. Dar pentru a face asta trebuie să învățați diferite metode de a comuta între conturile de utilizator în Windows 10 și această postare, vom învăța cum să facem exact acest lucru. Dacă nu aveți activată în mod prestabilit Comutarea rapidă a utilizatorului, atunci mergeți aici pentru a afla Cum să activați sau să dezactivați Comutarea rapidă a utilizatorilor în Windows 10.
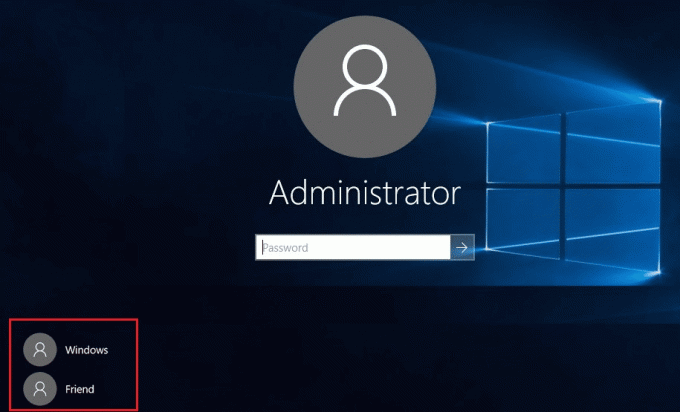
După ce ați activat Comutarea rapidă a utilizatorului, puteți continua cu acest ghid. Doar asigurați-vă că salvați orice activitate pe care ați putea-o face înainte de a schimba utilizatorul. Motivul din spatele acestui lucru este că s-ar putea să vă pierdeți documentul Word deschis sau orice altă lucrare, deoarece Windows nu le salvează automat pentru dvs. Deci, fără să pierdem timp, să vedem Cum să schimbați utilizatorul în Windows 10 cu ajutorul tutorialului de mai jos.
Cuprins
- 6 moduri de a schimba utilizatorul în Windows 10
- Metoda 1: Cum să comutați utilizatorul din meniul Start
- Metoda 2: Cum să schimbați utilizatorul utilizând tasta Windows + L
- Metoda 3: Cum să comutați utilizatorul de la ecranul de conectare
- Metoda 4: Cum să schimbați utilizatorul folosind ALT + F4
- Metoda 5: Cum să schimbați utilizatorul folosind CTRL + ALT + DELETE
- Metoda 6: Cum să comutați utilizatorul din Managerul de activități
6 moduri de a schimba utilizatorul în Windows 10
Asigura-te ca creați un punct de restaurare doar în cazul în care ceva nu merge bine.
Metoda 1: Cum să comutați utilizatorul din meniul Start
Dacă sunteți deja conectat la Windows 10 cu contul dvs. de utilizator, atunci nu vă faceți griji, puteți comuta în continuare la alt cont de utilizator din meniul Start. Faceți clic pe Butonul de start din stânga jos atunci faceți clic pe imaginea contului dvs. de utilizator și din meniul contextual selectați contul de utilizator la care vrei să treci.

Veți fi direcționat direct la ecranul de conectare al contului de utilizator pe care l-ați selectat, introduceți parola sau codul PIN, si ai face-o conectați-vă cu succes la acest cont de utilizator. Puteți reveni din nou la contul de utilizator inițial urmând aceiași pași.
Metoda 2: Cum să schimbați utilizatorul utilizând tasta Windows + L
Dacă doriți să comutați la un alt cont de utilizator în timp ce v-ați conectat deja la alt cont de utilizator, nu vă faceți griji apăsați tasta Tasta Windows + L combinație pe tastatură.

Odată ce faci asta, vei fi dus direct la ecranul de blocare și, în acest proces, vei fi blocat din contul tău de utilizator. Faceți clic oriunde pe ecranul de blocare și vi se va afișa ecranul de conectare de unde puteți alegeți orice cont de utilizator la care doriți să vă conectați.
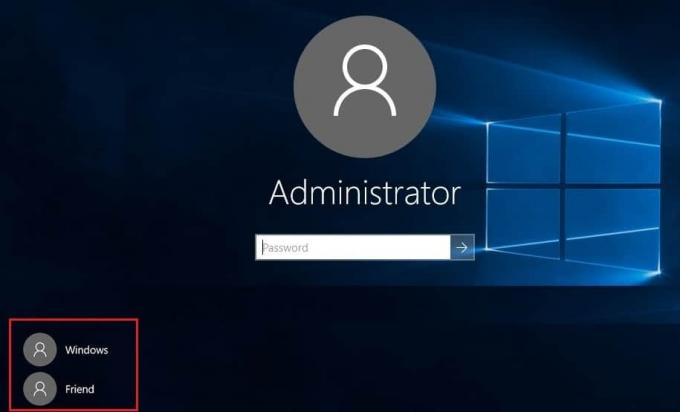
Metoda 3: Cum să comutați utilizatorul de la ecranul de conectare
Primul lucru pe care îl vedeți când porniți computerul este ecranul de conectare, unde implicit este cel mai recent contul de utilizator pe care l-ați folosit pentru a vă conecta este selectat și vă puteți autentifica direct introducând parola sau PIN.
Dar dacă doriți să selectați un alt cont de utilizator din ecranul de conectare, faceți clic pe conturile de utilizator disponibile din colțul din stânga jos a ecranului. Selectați contul, apoi introduceți parola sau PIN-ul pentru a vă conecta la acel cont.
Metoda 4: Cum să schimbați utilizatorul folosind ALT + F4
Notă: Asigurați-vă că ați salvat toată munca și închideți orice aplicație deschisă înainte de a urma această metodă, sau apăsând ALT + F4 veți închide toate aplicațiile.
Asigurați-vă că sunteți pe desktop, dacă nu, atunci mergeți la desktop și asigurați-vă că faceți clic într-o zonă goală de pe desktop pentru a face din fereastra dvs. focalizată (activă) curentă odată ce ați făcut asta, apăsați și mențineți apăsată tasta ALT + F4 combinație împreună pe tastatură. Aceasta vă va afișa promptul de închidere, din meniul drop-down de închidere selectați "Schimba utilizator" și faceți clic pe OK.
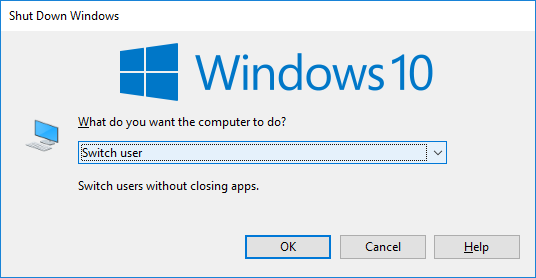
Acest lucru vă va duce la ecranul de autentificare unde puteți selecta orice cont de utilizator dorit, introduceți informațiile de conectare corecte și sunteți gata.
Metoda 5: Cum să schimbați utilizatorul folosind CTRL + ALT + DELETE
Această metodă funcționează numai dacă sunteți deja autentificat cu un cont de utilizator și doriți să treceți la alt cont de utilizator. Acum apăsați CTRL + ALT + DELETE combinație de taste de pe tastatură, apoi veți fi dus la un nou ecran, faceți clic pe „Schimba utilizator“. Din nou, acest lucru vă va duce la ecranul de conectare unde puteți selecta orice cont de utilizator la care doriți să comutați.
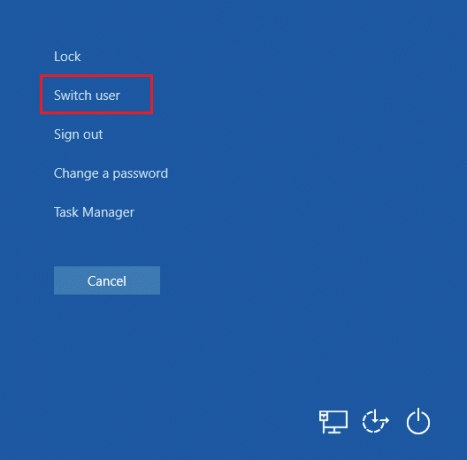
Metoda 6: Cum să comutați utilizatorul din Managerul de activități
Dacă sunteți deja conectat la Windows 10 cu contul de utilizator, nu vă faceți griji, puteți comuta în continuare la contul de utilizator diferit al Managerului de activități. Pentru a deschide Task Manager, simultan apăsați CTRL + SHIFT + ESC combinație de taste de pe tastatură.

Acum asigurați-vă că comutați la fila Utilizatori, apoi faceți clic dreapta pe contul de utilizator deja conectat la care doriți să comutați și apoi faceți clic Schimbați contul de utilizator. Dacă acest lucru nu funcționează, selectați utilizatorul deja semnat la care doriți să comutați și faceți clic pe Buton de comutare utilizator. Acum veți fi dus direct la ecranul de conectare al contului de utilizator selectat, introduceți parola sau PIN-ul pentru a vă conecta cu succes la contul de utilizator anume.
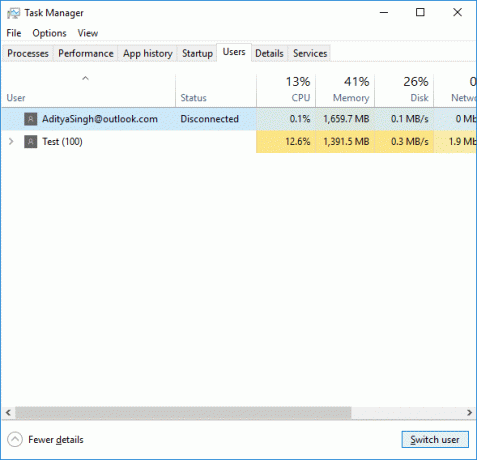
Recomandat:
- Remediați problema driverului audio de înaltă definiție Realtek
- Remediați meniul Start care nu funcționează în Windows 10
- Activați Anti-spoofing îmbunătățit pentru Windows Hello Face Authentication
- Fix Bluetooth nu se poate dezactiva pe Windows 10
Asta ai învățat cu succes Cum să schimbați utilizatorul în Windows 10 dar dacă mai aveți întrebări cu privire la acest tutorial, nu ezitați să le întrebați în secțiunea de comentarii.