Top 6 moduri de a remedia opțiunea Căutarea și înlocuirea nu funcționează în Microsoft Excel
Miscellanea / / May 01, 2023
Microsoft Excel oferă o multitudine de caracteristici utile pentru gestionarea și analiza datelor complexe. Găsiți și înlocuiți este o funcție care vă permite să localizați și să actualizați fără efort un anumit număr sau șir de text. Deși această caracteristică vă poate economisi mult timp și efort, uneori nu funcționează așa cum era de așteptat doar pentru a provoca frustrare și întârziere în completarea documentului.

Lucrul cu seturi mari de date poate fi dificil dacă funcții precum Găsire și înlocuire nu mai funcționează în Microsoft Excel. Pentru a vă ajuta, am enumerat câteva sfaturi eficiente pentru a remedia problemele cu Găsiți și înlocuiți în Microsoft Excel.
1. Asigurați-vă că sunt selectate celulele corecte
Pentru a începe, asigurați-vă că căutați în intervalul corespunzător de celule. Dacă ați selectat celulele greșite, Excel nu va putea găsi informațiile pe care le căutați și nu va putea afișa mesajul „Microsoft Excel nu poate găsi datele pe care le căutați”.
Pasul 1: Deschideți foaia de calcul Excel cu care doriți să lucrați. Evidențiați celulele pe care doriți să le căutați și apăsați comanda rapidă de la tastatură Ctrl + F pentru a afișa dialogul Găsiți și înlocuiți.

Pasul 2: Introduceți textul sau numărul pe care doriți să îl găsiți în câmpul de căutare. Ștergeți casetele Potrivire majuscule și „Potriviți întregul conținut al celulei” dacă căutați o potrivire parțială.
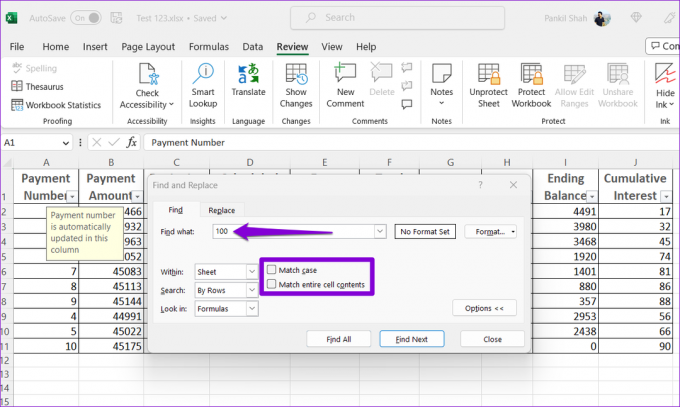
Pasul 3: Faceți clic pe butonul Find All sau Find Next.
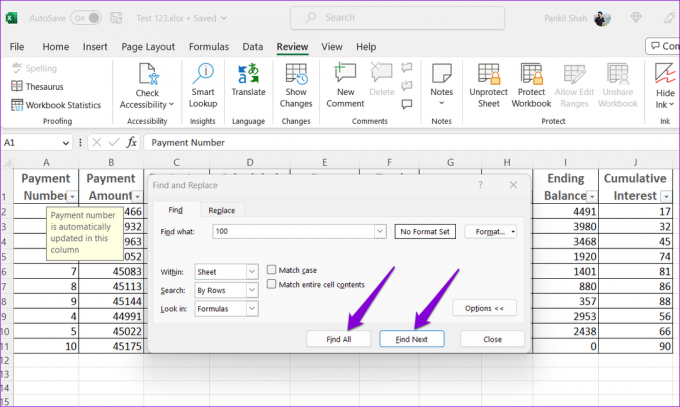
2. Dezactivați filtrarea pentru celule
Filtrele Excel sunt excelente pentru a ascunde datele irelevante într-un tabel, permițându-vă să vă concentrați asupra datelor pe care doriți să le analizați. Cu toate acestea, dacă textul sau numărul pe care îl căutați este ascuns într-o listă filtrată, Microsoft Excel nu îl va localiza. Puteți dezactiva filtrarea pentru celule în Excel și puteți vedea dacă funcția Găsește și înlocuiește din nou.
În foaia de calcul Microsoft Excel, comutați la fila Date și faceți clic pe opțiunea Filtru pentru a o dezactiva. Apoi, încercați să utilizați din nou Găsiți și înlocuiți.

3. Deprotejați foaia de lucru Excel
Dacă întâmpinați dificultăți la modificarea textului sau a numerelor utilizând Găsiți și înlocuiți în Excel, foaia de lucru pe care o utilizați poate fi protejată. Pentru a evita orice întrerupere, va trebui deprotejați foaia de lucru Excel urmând pașii de mai jos.
Pasul 1: Deschideți o foaie de calcul Excel, faceți clic pe fila Revizuire din partea de sus.

Pasul 2: Faceți clic pe opțiunea Deprotejare foaie și introduceți parola când vi se solicită.
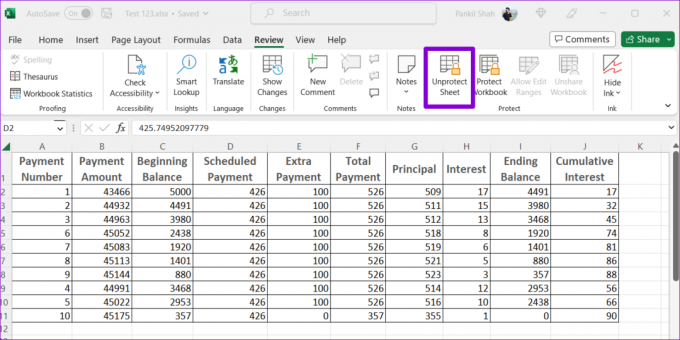
După aceasta, puteți modifica celulele Excel cu Găsiți și înlocuiți.
4. Reparați registrul de lucru Excel
Microsoft Excel include o caracteristică de reparare care poate ajuta la identificarea și rezolvarea problemelor cu registrul de lucru. Dacă întâmpinați probleme la utilizarea Căutare și înlocuire numai într-un anumit registru de lucru Excel, puteți încerca să îl reparați. Iată pașii pentru același lucru.
Pasul 1: Deschideți o foaie de calcul Microsoft Excel, faceți clic pe meniul Fișier din colțul din dreapta sus.

Pasul 2: Selectați Deschidere din bara laterală din stânga și faceți clic pe opțiunea Răsfoire.

Pasul 3: Răsfoiți și selectați fișierul dvs. Excel.
Pasul 4: Faceți clic pe săgeata în jos de lângă Deschidere pentru a selecta opțiunea Deschidere și reparare.

Microsoft Excel va deschide fișierul după ce îl reparați. După aceea, încercați să utilizați funcția Găsiți și înlocuiți în foaia de calcul.
5. Porniți Excel în modul Safe și dezactivați suplimentele
Un program de completare defect sau învechit poate, de asemenea, să perturbe procesele Excel și să facă ca Găsire și înlocuire să nu mai funcționeze. Pentru a verifica această posibilitate, puteți utilizați Excel în modul sigur, unde rulează fără niciun program de completare.
Apăsați comanda rapidă de la tastatură Windows + R pentru a deschide dialogul Run. Tip excel -safe în caseta de text și apăsați Enter pentru a deschide Microsoft Excel în modul sigur.

După ce Excel se lansează în modul sigur, deschideți registrul de lucru și încercați să utilizați din nou Găsiți și înlocuiți. Dacă acest lucru vă rezolvă problema, este posibil ca un program de completare terță parte să cauzeze problema. Pentru a identifica programul de completare problematic, ar trebui să dezactivați toate programele de completare și apoi să le activați unul câte unul.
Pasul 1: Deschideți o foaie de calcul Excel, faceți clic pe meniul Fișier din colțul din stânga sus.

Pasul 2: Selectați Opțiuni din colțul din stânga jos.

Pasul 3: Comutați la fila Add-in-uri și selectați COM Add-in-uri în meniul derulant Gestionare. Apoi, faceți clic pe butonul Go.

Pasul 4: Debifați toate casetele pentru a dezactiva programele de completare și faceți clic pe OK.

Reactivați programele de completare pe rând până când problema apare din nou. După ce găsiți programul de completare care cauzează problema, luați în considerare actualizarea sau eliminarea acestuia.
6. Rulați Instrumentul de reparare Microsoft Office
Rularea instrumentului de reparare Microsoft Office este o modalitate eficientă de a depana problemele cu aplicațiile Office. Puteți rula acest instrument dacă niciunul dintre sfaturile de mai sus nu remediază Găsiți și înlocuiți în Excel. Iată cum:
Pasul 1: Faceți clic dreapta pe pictograma Start și selectați Aplicații instalate din listă.

Pasul 2: Derulați în jos pentru a găsi produsul Microsoft Office pe listă. Faceți clic pe pictograma de meniu cu trei puncte orizontale de lângă ea și selectați Modificare.

Pasul 3: Selectați Reparație rapidă și faceți clic pe Reparare.

Dacă problema rămâne, puteți efectua o reparație online. Acest lucru poate dura mai mult, dar probabil că va rezolva problema efectuând o operație de reparație mai amănunțită.
Editați mai inteligent cu Găsiți și înlocuiți
Abilitatea de a căutați toate cazurile unui anumit număr sau text și să le schimbați pe toate odată în Excel este un economisitor major de timp. Sperăm că unul dintre sfaturile de mai sus v-a ajutat să remediați problema Găsiți și înlocuiți care nu funcționează în Microsoft Excel și vă puteți relua munca.
Ultima actualizare pe 12 aprilie 2023
Articolul de mai sus poate conține link-uri afiliate care ajută la sprijinirea Guiding Tech. Cu toate acestea, nu afectează integritatea noastră editorială. Conținutul rămâne imparțial și autentic.
Compus de
Pankil Shah
Pankil este de profesie inginer civil și și-a început călătoria ca scriitor la EOTO.tech. S-a alăturat recent la Guiding Tech ca scriitor independent pentru a acoperi instrucțiuni, explicații, ghiduri de cumpărare, sfaturi și trucuri pentru Android, iOS, Windows și Web.

![[Sfat rapid] Redirecționați detaliile apelurilor pierdute de pe telefonul Android la e-mail](/f/2c7a13c8a3f76ca7661a9cbbff569c48.png?1593861951?width=288&height=384)

