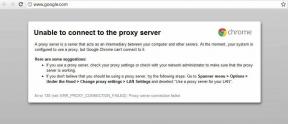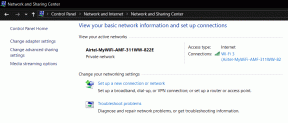Remediați imaginile Discord afișate ca fișiere pe computer – TechCult
Miscellanea / / May 01, 2023
Discord este o platformă de socializare în care comunicați cu alții și partajați fișiere media. Dar, este posibil să vă confruntați cu o problemă când trimiteți imagini, deoarece acestea apar ca fișiere pe computer. Va trebui să descărcați acele imagini pentru a le vizualiza. Nu așa funcționează de obicei partajarea imaginilor. Deci, articolul de astăzi vă va îndruma de ce Discord nu afișează imagini și remediază imaginile afișate ca fișiere pe problema PC-ului.
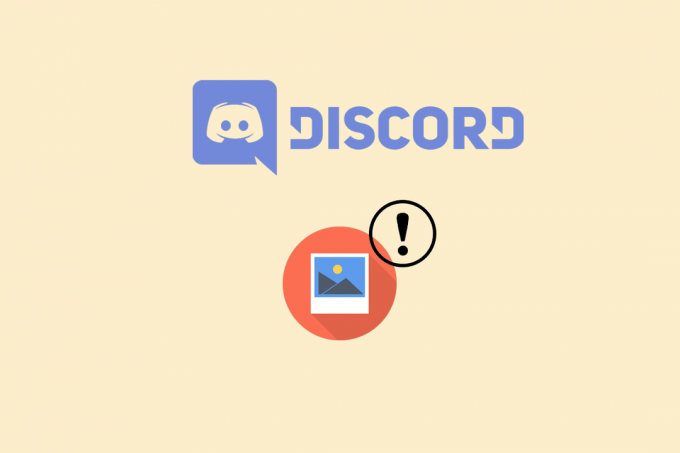
Cuprins
Cum să remediați imaginile Discord afișate ca fișiere pe computer
Dacă sunteți un utilizator obișnuit al Discord, la un moment dat trebuie să fi întâlnit problema în care imaginile pe care le partajați apar ca fișiere. Apoi, aceste fișiere ar trebui să fie descărcate și apoi vizualizate pe computer. Nu așa funcționează, în general, atunci când partajați imagini, acestea ar trebui să fie vizibile automat. Dacă sunteți și în aceeași barcă, nu trebuie să vă faceți griji. Acest articol va fi despre cum să remediați imaginile Discord care apar ca fișiere pe computer.
Răspuns rapid
Încercați să activați previzualizările de text și imagini urmând pașii de mai jos:
1. Lansa Discordie și du-te la Setări.
2. Derulați în jos și selectați Text și imagine setare.
3. Aici, activați Când este postat ca link-uri către chat caracteristică.
4. De asemenea, opriți Când este încărcat direct pe Discord caracteristică.
De ce Discord nu afișează imagini?
Pentru a explica de ce Discord nu afișează imagini? Am enumerat câteva cauze:
- Dimensiune mare a imaginii
- Conexiune la internet instabilă
- Fișiere corupte și erori interne
- Timp de nefuncţionare a serverului
Acestea au fost motivele pentru care imaginile Discord apar ca fișiere. Dacă puteți identifica cauza pentru care vă confruntați cu această problemă, puteți rezolva cu ușurință această problemă. Continuați să citiți blogul pentru a afla mai multe despre remedierea imaginilor Discord care apar ca fișiere pe computer.
Pentru a începe din nou să trimiteți imagini în mod normal, puteți urma remedierile pe care vi le-am adus. Aceste remedieri sunt enumerate ca metode de mai jos:
Metoda 1: Depanați conexiunea la Internet
În primul rând, să începem cu conexiunea la internet. O conexiune instabilă la internet duce la acest tip de problemă. Prin urmare, este recomandat să vă remediați conexiunea la internet ca prioritate pentru a rezolva această problemă. Pentru a afla mai multe despre remedierea conexiunii la internet, puteți citi blogul nostru Remediați că Internetul continuă să cadă pe Windows 10. Dacă observați că problema persistă după repararea internetului, puteți trece la următoarea metodă menționată mai jos.

Citește și:9 moduri de a repara BetterDiscord nu funcționează
Metoda 2: Așteptați timpul de funcționare a serverului
Un alt motiv pentru care experimentați acest tip de eroare poate fi din cauza timpului de nefuncționare a serverului. Acest tip de eroare este probabil să se întâmple atunci când Servere Discord sunt jos. În acest caz, ceea ce puteți face este să așteptați o perioadă de timp poate fi de câteva ore, apoi să încercați să partajați din nou imaginile. Dacă încă găsiți că imaginile Discord apar ca fișiere, atunci problema nu este cu serverul. Prin urmare, căutarea altor remedieri poate fi lucrul corect de făcut. Continuați să citiți articolul pentru a afla mai multe metode de a remedia problema.

Metoda 3: Activați Afișare text și previzualizări video
Una dintre modalitățile obișnuite de a remedia imaginile Discord care apar ca fișiere pe computer este activarea opțiunilor de previzualizare. Adesea, oamenii ajung să schimbe setările aplicației fără să-și dea seama. Acesta poate fi unul dintre motivele proeminente pentru care Discord nu afișează imagini. Una dintre aceste setări este previzualizarea textului și video. Dacă această setare este dezactivată, imaginile Discord sunt cel mai probabil să apară ca fișiere. Pentru a activa setarea pe clientul dvs. Discord, puteți urma pașii enumerați mai jos:
1. Deschide Client Discord aplicația de pe desktop.
2. Lângă numele dvs., în colțul din stânga jos, faceți clic pe Pictograma Setări.
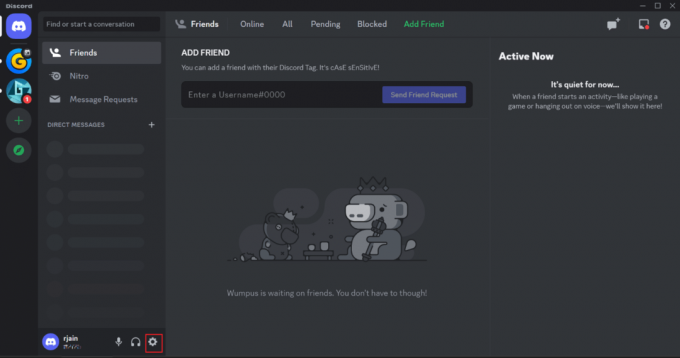
3. Faceți clic pe Text și imagini în partea stângă a ecranului.

4. Activați Când este postat ca link-uri către chat opțiune.
5. Apoi, dezactivați Când este încărcat direct pe Discord opțiunea și activați Afișează încorporarea șiprevizualizați linkurile site-ului inserate în chat caracteristică.
Citește și:11 remedieri pentru Discord care nu încarcă imagini pe mobil
Metoda 4: Schimbați dimensiunea și formatul imaginii
V-ați întrebat vreodată dacă dimensiunea și formatul imaginii pot declanșa vreodată problema ca imaginile Discord să apară ca fișiere. Da, se poate. Poate că dimensiunea fișierului poate fi prea mare sau formatul fișierului imagine nu este acceptat. Prin urmare, ceea ce puteți face este să reduceți fișierul folosind un compresor de imagine. De asemenea, puteți schimba formatul fișierului de la unul existent la altul. În continuare, în articol, veți găsi alte metode de a remedia imaginile Discord care apar ca fișiere pe computer.
Metoda 5: Actualizați clientul Discord
Un alt motiv pentru care Discord nu afișează imagini poate fi faptul că utilizați o versiune învechită a aplicației. Actualizarea aplicației la cea mai recentă versiune vă poate ajuta să remediați problema. Mai mult, actualizarea clientului Discord vă va ajuta să treceți peste alte erori și bug-uri. Puteți citi ghidul nostru pe cum să actualizezi Discord.

Metoda 6: Dezactivați serverul VPN
Poate că nu v-ați gândit la asta, dar VPN-ul ar putea împiedica imaginile care rulează în fundal în timp ce utilizați Discord Client. Ca una dintre remedieri, este recomandat să dezactivați VPN-ul pe computer. Pentru a afla cum să dezactivați VPN pe computer, vizitați ghidul nostru Cum să dezactivați VPN și proxy pe Windows 10. Acest lucru vă poate ajuta să rezolvați problema, dar dacă nu, atunci trecerea la următoarea metodă este cea mai bună opțiune.

Citește și:Cum să înregistrați ecranul pe Discord Mobile
Metoda 7: Reinstalați Discord Client
Reinstalarea Discord Client este singura soluție rămasă atunci când toate metodele de mai sus eșuează. Tot ce trebuie să faceți este să dezinstalați aplicația pe care o utilizați deja. Este recomandat deoarece unele dintre erorile interne și fișierele corupte pot fi motivul pentru care vă confruntați cu această problemă în primul rând. Prin urmare, puteți reinstala aplicația și puteți vedea dacă problema persistă. Pentru a reinstala urmați pașii de mai jos:
1. apasă pe Tastele Windows + I împreună pentru a deschide Windows Setări.
2. Click pe Aplicații.

3. În Aplicații și funcții filă, localizați și faceți clic Discordie. Apoi, faceți clic pe Dezinstalează buton.
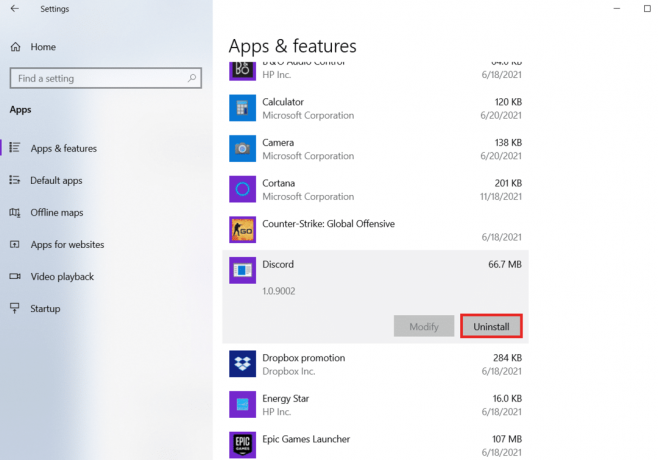
4. Urmează instrucțiuni de pe ecran pentru a finaliza dezinstalarea.
5. Apoi, apăsați Tastele Windows + E simultan să se deschidă Manager de fișiere.
6. Navigați la următoarele cale din bara de adrese.
C:\Users\USERNAME\AppData\Local
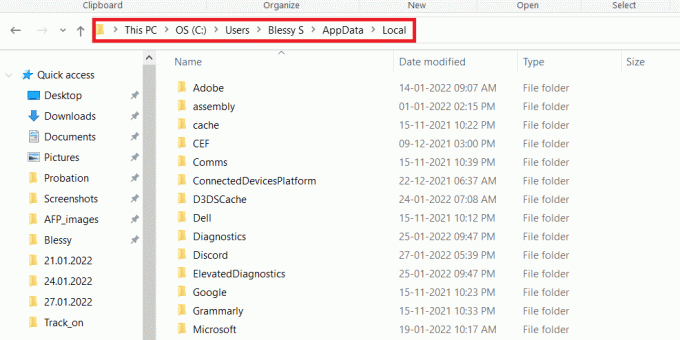
7. Faceți clic dreapta pe Discordie și selectați Șterge opțiune.
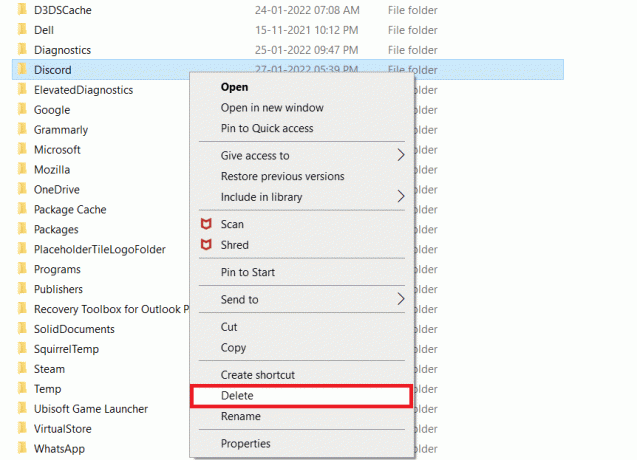
8. Acum du-te la Site-ul Discord și faceți clic pe Descărcați pentru Windows buton.

9. Deschideți fișierul descărcat DiscordSetup.exe fișier și instalați programul.

Odată ce ați reinstalat Discord, toate problemele asociate vor dispărea acum.
Citește și:9 moduri de a repara Discord blocat pe ecranul gri
Metoda 8: Contactați asistența Discord
Puteți intra cu ușurință în contact cu echipa de asistență vizitând Pagina de suport Discord. Ele vă pot ajuta să rezolvați problema dacă problema se află la capăt. Dacă nu, ei vă vor ghida pentru a rezolva problema în cel mai bun mod posibil.

Recomandat:
- Ce înseamnă Ignorat din Added Me pe Snapchat?
- Cum să dezactivați temporar contul LinkedIn
- Cum să trimiți imagini pe Discord
- Cum să vă schimbați starea Discord la fiecare 10 secunde
Acest articol este despre imaginile care apar ca fișiere în timp ce utilizați Discord pe un computer. Sperăm că acest ghid a fost util și că ați putut învăța cum să remediați imaginile Discord care apar ca fișiere. Spune-ne care metodă a funcționat cel mai bine pentru tine. Dacă aveți întrebări sau sugestii, nu ezitați să le trimiteți în secțiunea de comentarii de mai jos.
Elon este un scriitor de tehnologie la TechCult. De aproximativ 6 ani scrie ghiduri practice și a acoperit multe subiecte. Îi place să acopere subiecte legate de Windows, Android și cele mai recente trucuri și sfaturi.