12 moduri de a remedia eroarea „Ceva a mers greșit” în Magazinul Play
Miscellanea / / May 02, 2023
Magazinul Play este locul unde utilizatorii pot descărca în siguranță aplicații pentru dispozitivele lor Android. Cu toate acestea, de cele mai multe ori, Play Store te lovește cu erori. O astfel de eroare pe care am întâlnit-o recent la deschiderea aplicației Magazin Google Play a fost „Ceva a mers prost, vă rugăm să încercați din nou”. Dacă v-ați confruntat cu o problemă similară, acest articol vă va ajuta să o remediați.
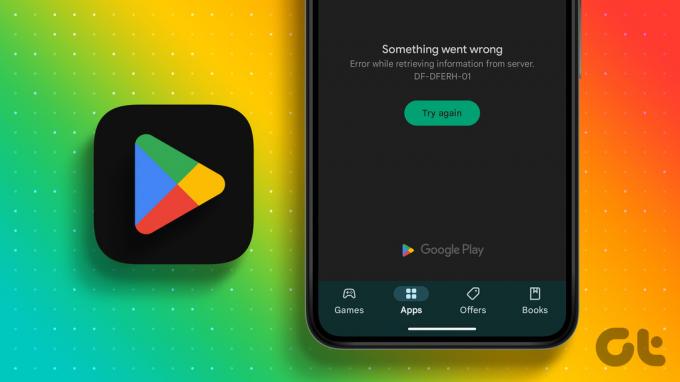
Cu această eroare, nu veți putea accesa conținutul din ecranul de pornire al Magazinului Play. Nici măcar funcția de căutare nu va funcționa pe deplin, ceea ce vă poate face să credeți asta Magazinul Play nu se poate conecta la internet.
Ar putea fi multe motive pentru care vedeți această problemă. Din fericire, ne-am asigurat că le parcurgem și vă ajutăm să remediați „Eroarea DF-DFERH-01” a Magazinului Play pe smartphone-ul dvs. Android. Să începem cu remediile.
Notă: Înainte de a trece la remedieri, verificați dacă aveți o conexiune la internet stabilă, deoarece Magazinul Google Play necesită un internet activ pentru a funcționa.
1. Verificați dacă este o eroare de server Play Store
Înainte de a trece la remedierea erorii „Ceva a mers prost -DF-DFERH-01” din Play Store, cel mai bine este să vă asigurați că este o problemă de la sfârșitul Google. Dacă este într-adevăr o eroare de la serverele Google, nu puteți face nimic decât să așteptați ca ei să rezolve problema. Puteți verifica Downdetector pentru a vedea dacă Play Store este oprit sau nu folosind linkul de mai jos.
Vizitați Downdetector
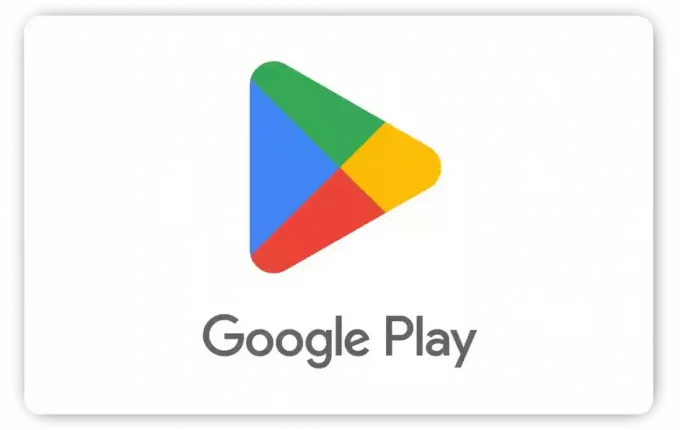
Cu toate acestea, dacă totul se desfășoară ca de obicei de la sfârșitul Google, treceți la remediile de mai jos.
2. Conectați-vă dintr-un alt cont
Interesant, puteți depăși eroarea „Ceva a mers prost” în Magazinul Play, conectându-vă cu un alt ID, deoarece nu toate conturile Google se confruntă cu această problemă. Iată cum trebuie să faci:
Pasul 1: Deschide Play Store și atinge pictograma fotografiei tale de profil din colțul din dreapta sus.
Pasul 2: Atingeți butonul săgeată în jos de lângă contul dvs.


Pasul 3: Atingeți „Adăugați alt cont”. Este posibil să vi se solicite să introduceți codul de acces al dispozitivului sau să furnizați o amprentă.
Pasul 4: Dacă vi se cere, alegeți Google.
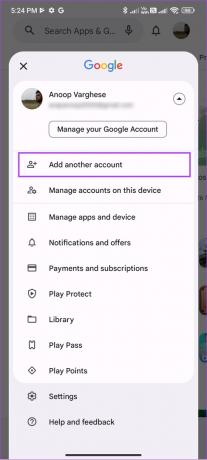
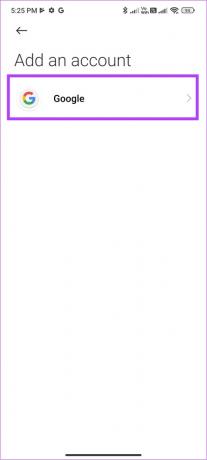
Pasul 4: Introduceți ID-ul de e-mail și atingeți Următorul.
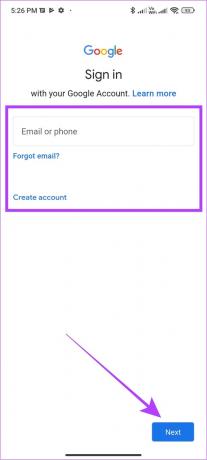
Dacă nu aveți unul, atingeți Creare cont și urmați instrucțiunile
Pasul 5: Introduceți parola contului dvs. Google și atingeți Următorul.
Pasul 6: Citiți Termenii și condițiile Google și atingeți Sunt de acord pentru a continua.

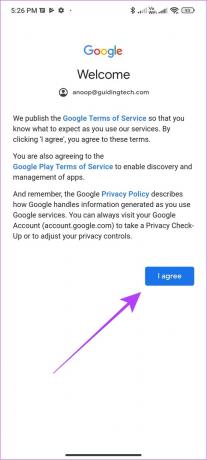
3. Resetați Preferințele aplicației
Preferințele aplicației vă permit să faceți modificări aplicațiilor de pe dispozitiv. Deci, este posibil să fi dezactivat aplicații esențiale pentru funcționarea Magazinului Play sau să fi făcut modificări altor aplicații de sistem, ceea ce a dus la probleme precum „eroare la preluarea informațiilor de pe server” în Magazinul Play.
Nu trebuie să intrați în panică, deoarece puteți utiliza resetarea preferințelor aplicației pentru a rezolva această problemă. Cu toate acestea, acest lucru ar aduce setările la implicite. Iată cum să o faci.
Pasul 1: Deschide Setări > Atinge Aplicații.
Pasul 2: Atingeți Gestionați aplicațiile.
Notă: Pentru unele dispozitive Android, va fi „Vedeți toate aplicațiile” sau un nume similar.


Pasul 3: Acum, atingeți trei puncte în colțul din dreapta sus.

Pasul 4: Atingeți „Resetați preferințele aplicației”.
Pasul 5: Apoi, atingeți Resetați aplicațiile pentru a confirma.

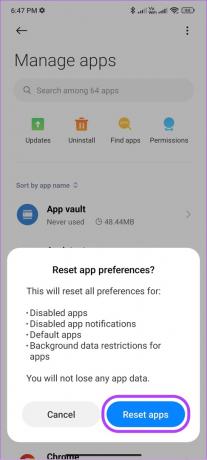
În timpul testării noastre, am reușit să scăpăm de eroarea DF-DFERH-01 din Play Store, dar mesajul „Ceva a mers prost, vă rugăm să încercați din nou” a rămas acolo. Dacă este la fel și cu tine, treci la următoarea remediere.
4. Oprirea forțată a serviciilor Google Play și a Magazinului Play
Serviciile și aplicațiile de sistem, cum ar fi Serviciile Google Play și Magazinul Play, rulează în fundal tot timpul, deoarece acestea sunt necesare pentru funcționarea corectă a sistemului de operare al dispozitivului dvs. Cu toate acestea, toată lumea și totul are nevoie de odihnă la un moment dat, așa că și aceste servicii.
Prin oprirea forțată a Serviciilor Google Play și a Magazinului Play, întrerupeți procesul și acordați acestor servicii să repornească o nouă sesiune. O repornire rapidă a acestor servicii poate elimina orice fișiere temporare care cauzează erori DF-DFERH-01 Play Store.
Pasul 1: Deschide Setări și atinge Aplicații.
Pasul 2: Atingeți „Gestionați aplicațiile”.
Notă: Pentru unele dispozitive Android, opțiunea va fi „Vedeți toate aplicațiile” sau un nume similar care îndeplinește această sarcină.


Pasul 3: Apăsați trei puncte în colțul din dreapta sus.

Pasul 4: Alegeți „Afișați toate aplicațiile” și accesați serviciile Google Play. Opțiunea poate diferi în funcție de dispozitivul dvs.
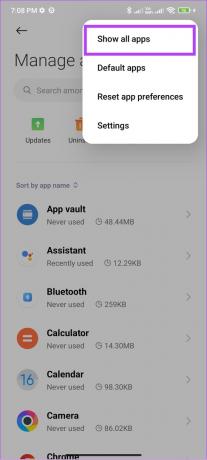

Pasul 5: Atingeți Forțare oprire și atingeți OK pentru a confirma.
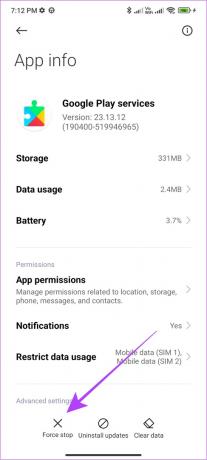

Pasul 6: Repetați același pas, cu excepția de această dată pentru Play Store
Notă: În timp ce efectuați acești pași, asigurați-vă că Magazinul Play și serviciile Google Play sunt activate. Deși nu este posibil să îl dezactivați pe aproape fiecare smartphone Android, este totuși bine să verificați și să vă asigurați.
5. Asigurați-vă că furnizați toate permisiunile necesare
Toate aplicațiile din smartphone-ul tău Android au nevoie de permisiunea necesară pentru a funcționa corect. La fel este și cazul aplicațiilor de sistem, cum ar fi Magazinul Play și serviciile Google Play. Iată cum îl puteți verifica și activa.
Notă: pașii sunt mai mult sau mai puțin aceiași pentru toate dispozitivele Android. Cu toate acestea, unele opțiuni pot diferi.
Pasul 1: Accesați Setări > Aplicații > atingeți „Gestionați aplicațiile”.


Pasul 2: Atingeți cele trei puncte din colțul din dreapta sus și alegeți „Afișați toate aplicațiile”.

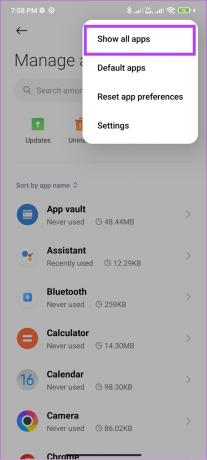
Pasul 3: Acum, găsiți și deschideți serviciile Google Play.

Pasul 4: Atingeți Permisiuni aplicații (sau Permisiuni).

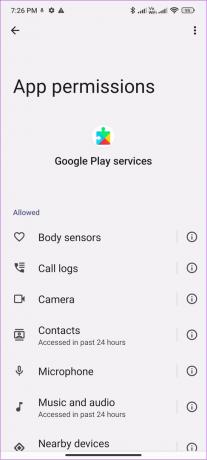
Pasul 5: Activați toate permisiunile. Pentru aceasta, deschideți opțiunea de sub Nu este permis și alegeți „Permite numai când utilizați aplicația” sau alegeți Permite.
Pasul 6: Reveniți și deschideți Magazinul Play și furnizați toate permisiunile necesare.
6. Actualizați Magazinul Play
Google solicită actualizările Magazinului Play pentru a rezolva probleme precum eroarea „S-a întâmplat ceva greșit DF-DFERH-01”. În timp ce actualizările au loc în general automat, puteți verifica și actualiza manual și Magazinul dvs. Play. Iată cum:
Pasul 1: Deschide Play Store și atinge pictograma fotografiei tale de profil din colțul din dreapta sus.

Pasul 2: Alegeți Setări și atingeți Despre.
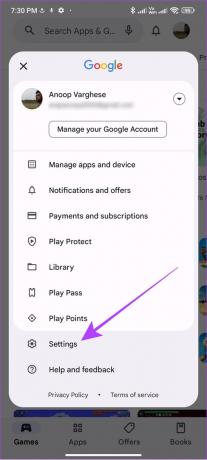
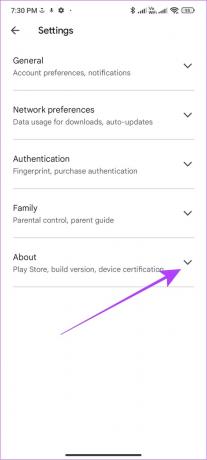
Pasul 3: Atingeți „Actualizați Magazinul Play” sub „Versiunea Magazinului Play”.
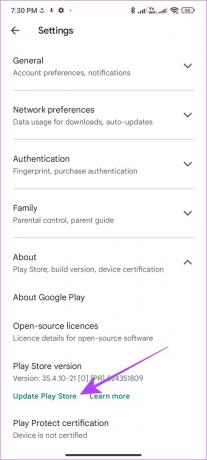
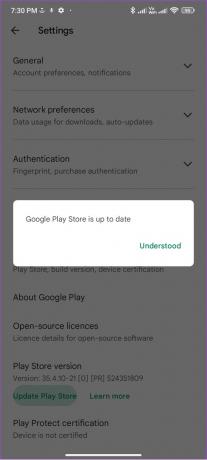
Dacă există actualizări disponibile, Play Store va începe să se actualizeze automat în fundal.
7. Reporniți telefonul
Interesant, există un truc care funcționează în aproape toate problemele pe care le întâlnești pe telefonul tău Android: repornirea dispozitivului. Când reporniți smartphone-ul, acesta va închide toate sesiunile, împreună cu toate fișierele temporare care provoacă erori.
Când dispozitivul pornește, va începe din nou o nouă sesiune, sperăm că fără erori. Iată cum să reporniți dispozitivul:
Pasul 1: Apăsați și mențineți apăsat butonul de pornire
Notă: Dacă Asistentul Google se trezește prin aceasta, puteți apăsa lung butonul de creștere a volumului și butonul de pornire.
Pasul 2: Alegeți Repornire. Atingeți Repornire (sau Restart) din nou dacă vi se cere.

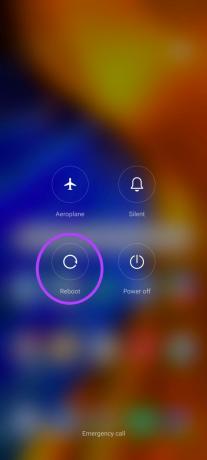
8. Goliți memoria cache
Fișierele cache ajută aplicațiile de pe dispozitiv să încarce conținutul mai repede. Pentru aceasta, fiecare aplicație stochează câteva fișiere temporare pe dispozitivul dvs. De obicei, aceste fișiere sunt șterse după un anumit timp. Cu toate acestea, este mai bine să ștergeți aceste fișiere manual.
De ce? Pentru că când fișierele cache se acumulează în timp, ar putea cauza erori precum „Ceva a mers prost”. Urmați acești pași pentru a ști cum:
Pasul 1: Mergeți la Setări > Aplicații > atingeți Gestionați aplicațiile.


Pasul 2: Căutați și deschideți „Servicii Google Play”.

Pasul 3: Atingeți Ștergeți datele și alegeți Ștergeți memoria cache.
Pentru unele dispozitive, în special cele care rulează Android stoc, trebuie să atingeți „Stocare și cache” și să apăsați Ștergeți memoria cache.
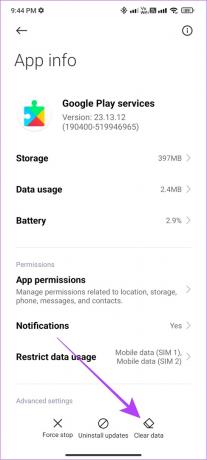
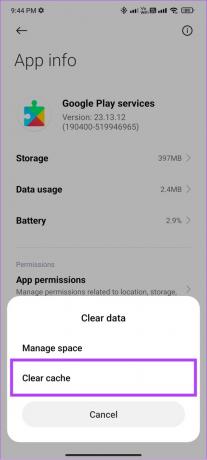
Pasul 4: Atinge OK pentru a confirma.
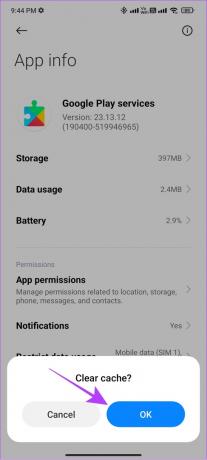
Pasul 5: Repetați aceiași pași pentru „Google Play Store”.
Notă: Vă sugerăm să ștergeți doar fișierele cache și nu întreaga stocare, deoarece acest lucru ar putea afecta funcționarea aplicației. Cu toate acestea, dacă încă vedeți eroarea „Ceva a mers prost” în Play Store, puteți încerca să ștergeți fișierele.
9. Setați data și ora la automat
Magazinul Play este un serviciu de internet și poate funcționa corect numai atunci când ora și data dispozitivului dvs. sunt setate corect. Avem deja un ghid despre cum remediați momentul greșit pe Android. Puteți urma ghidul și puteți vedea dacă problema este rezolvată.
Bacsis: După ce resetați ora, reporniți dispozitivul, astfel încât toate serviciile de pe dispozitivul dvs. Android să înceapă o nouă sesiune.
10. Dezinstalați actualizările Play Store
Actualizările ar trebui să rezolve problemele, să stabilească serviciul sau să aducă funcții noi. Cu toate acestea, poate fi, de asemenea, o durere de cap dacă există unele erori cu el. Este posibil să existe o șansă ca eroarea Magazinului Google Play cu care vă confruntați acum să fie rezultatul celei mai recente actualizări. Din fericire, puteți rezolva acest lucru urmând acești pași:
Pasul 1: Accesați Setări > Aplicații > Gestionați aplicațiile.


Pasul 2: Atingeți Magazin Google Play
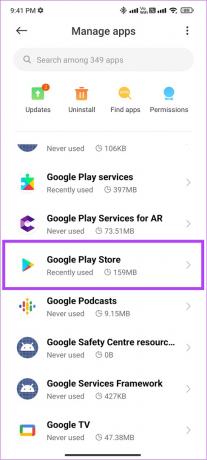
Pasul 3: Alegeți Dezinstalați actualizările.
Pasul 4: Atinge OK pentru a confirma.
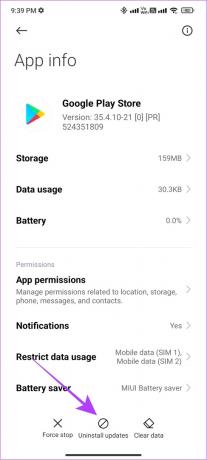
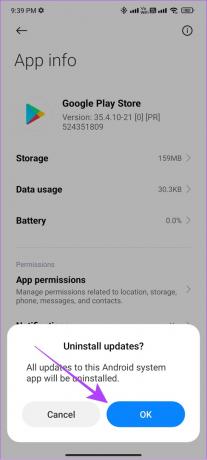
11. Deconectați-vă și conectați-vă la Play Store
Nu numai Magazinul Play, dar atunci când vă deconectați de la orice aplicație, se va opri sesiunea curentă din profilul dvs. și va șterge orice fișier temporar legat de aceasta. Aceasta ar putea include și fișierele care provoacă o eroare în Magazinul Google Play pe smartphone-ul Android.
Prin urmare, odată ce vă conectați, va iniția o nouă sesiune, care ar putea fi fără erori. Iată cum să o faci.
Pasul 1: Deschide Setări > atinge Conturi și sincronizare > alege Google
Pentru unele dispozitive, atingeți Parole și conturi și selectați Google.
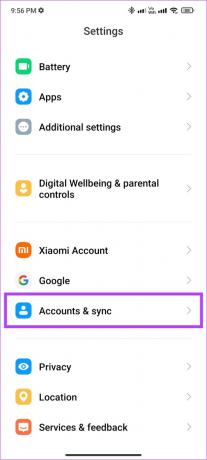
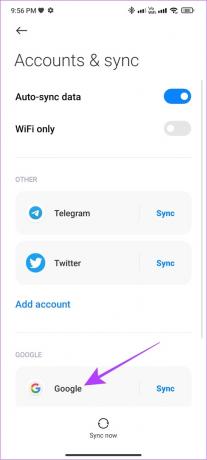
Pasul 2: Atingeți contul Google pe care doriți să îl eliminați.
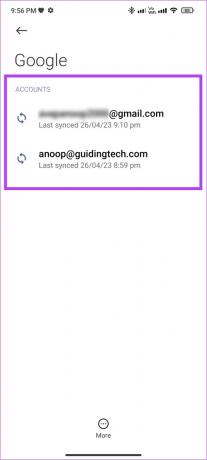
Pasul 3: Acum, atingeți Mai multe și alegeți Eliminați contul.
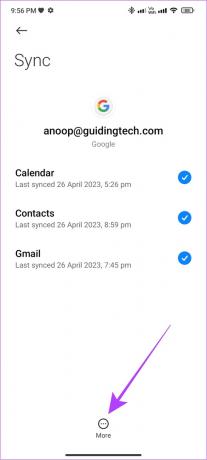

Pasul 4: Atingeți Eliminați contul pentru a confirma.
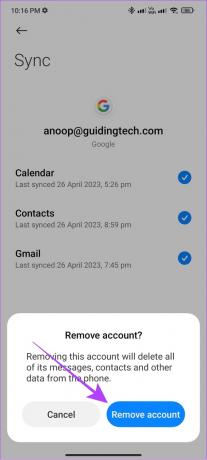
Pasul 5: Deschide Play Store și atinge pictograma fotografiei tale de profil din colțul din dreapta sus.
Dacă aveți un singur cont, atingeți Conectați-vă.

Pasul 6: Apăsați butonul săgeată în jos de lângă contul curent.

Pasul 7: Alegeți „Adăugați alt cont”.
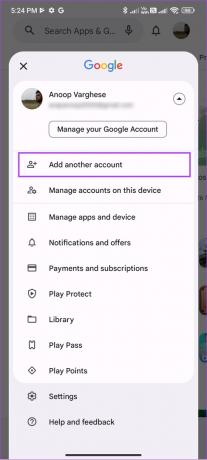
Pasul 8: Alegeți Google și introduceți parola dispozitivului dvs.
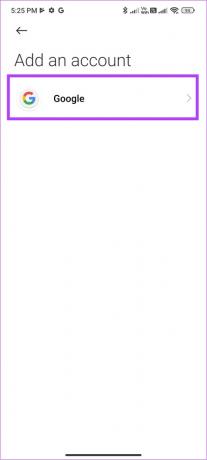
Pasul 8: Introduceți id-ul dvs. de e-mail > atingeți Următorul.
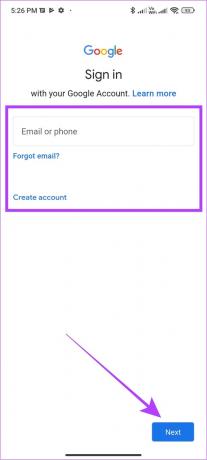
Pasul 9: Introduceți parola contului dvs. Google > atingeți Următorul.
Pasul 10: Atinge Sunt de acord pentru a continua.

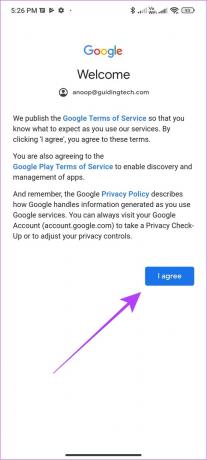
12. Actualizați-vă telefonul Android
Google se asigură că își actualizează aplicațiile și serviciile pentru a accepta cea mai recentă versiune de Android. Cu toate acestea, dacă nu vă actualizați dispozitivul, este posibil să vă confruntați cu această eroare Google Play Store. Iată cum să verificați și să actualizați dispozitivul la cea mai recentă versiune, dacă există vreo actualizare disponibilă:
Pasul 1: Deschide Setări și atinge Despre telefon

Pasul 2: Alegeți versiunea de software
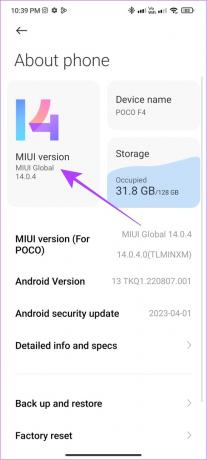
Pasul 3: Dacă vedeți vreo actualizare, atingeți descărcați și instalați.
Notă: Pe unele dispozitive Android, accesați Sistem > Actualizare sistem pentru a verifica dacă există actualizări.

Dacă există o actualizare disponibilă, apăsați pe descărcare și instalare. Asta este.
Întrebări frecvente despre erorile din magazinul Google Play
Există multe motive pentru care ești nu se poate descărca de pe Google Play. Asigurați-vă că aveți o conexiune la internet stabilă și sincronizați-vă contul.
Nu puteți dezinstala Google Play Store de pe smartphone-ul dvs. Android, deoarece este App Store implicit. Este posibil doar dacă v-ați înrădăcinat dispozitivul sau ați cumpărat un smartphone Android fără serviciile Google Mobile.
Da. Deoarece fișierele cache sunt fișiere temporare care ajută la încărcarea mai rapidă a anumitor elemente ale aplicației, este sigur să le ștergeți. Acest lucru nu va afecta performanța aplicației.
Rămâneți fără erori
Există multe magazine de aplicații terțe pentru Android. Cu toate acestea, pentru a vă asigura că dispozitivul rămâne protejat de hackeri și atacuri malware, este întotdeauna cel mai bine să alegeți Play Store. Sperăm că acest articol v-a ajutat să remediați eroarea „Ceva a mers prost” în Magazinul Play. De asemenea, verificați cum descărcați aplicații Android indisponibile în țara dvs. din Magazin Play.



