Cum să forțați ieșirea din aplicațiile Mac cu comanda rapidă de la tastatură
Miscellanea / / November 28, 2021
Există momente în care aplicațiile de pe Mac-ul tău nu răspund la comenzile tale și nu poți anula acele aplicații. Acum, nu trebuie să intrați în panică, dacă întâlniți o astfel de situație, deoarece iată șase moduri prin care puteți renunța la o sarcină sau un site sau un program doar cu o comandă rapidă de la tastatură. Trebuie să aveți câteva îndoieli dacă este sigur să renunțați forțat la aplicații sau nu? Deci, există o explicație a îndoielilor dvs., după cum urmează:
Închiderea forțată a unei aplicații care nu răspunde este același lucru cu uciderea virușilor atunci când ne îmbolnăvim. Trebuie să vedeți o perspectivă amplă asupra acestui lucru și să înțelegeți care este problema reală și cum puteți să vă ocupați de ea astfel încât să nu se mai întâmple niciodată.
Deci, motivul este că tu nu aveți suficientă memorie în Mac (RAM nu este suficientă). Acest lucru se întâmplă atunci când Mac-ul dvs. nu are suficientă memorie pentru a funcționa cu aplicații noi. Deci, ori de câte ori executați sarcina pe Mac, sistemul nu mai răspunde și se blochează. Imagina
RAM ca obiect fizic care are spațiu limitat pentru a sta sau pentru a păstra ceva atunci, nu puteți forța obiectul să ajusteze mai multe lucruri peste el. La fel ca RAM-ul mac-ului tău nu poate opera aplicații mai mult decât capacitatea sa.Cuprins
- Cum să forțați ieșirea din aplicațiile Mac cu comanda rapidă de la tastatură
- Metoda 1: Puteți forța părăsirea unei aplicații din meniul Apple
- Metoda 2: Comandă + Opțiune + Escape
- Metoda 3: Puteți închide aplicația Presently Active Mac cu ajutorul tastaturii
- Metoda 4: Puteți forța părăsirea aplicațiilor din Dock
- Metoda 5: Puteți utiliza Monitorul de activitate pentru a forța părăsirea aplicațiilor
- Metoda 6: Puteți utiliza comanda Terminal & kill
Cum să forțați ieșirea din aplicațiile Mac cu comanda rapidă de la tastatură
Pentru a preveni aplicațiile care nu răspund, ar trebui să ștergeți întotdeauna lucrurile de care nu mai aveți nevoie de pe Mac-ul dvs. sau puteți, de asemenea, să salvați fișierele în pen drive pentru a avea suficient spațiu pentru a opera mai multe aplicatii. Dacă nu procedați astfel, uneori poate duce la pierderea datelor salvate. Așadar, următoarele sunt cele șase moduri în care puteți forța închiderea aplicațiilor de pe Mac atunci când acestea nu răspund:
Metoda 1: Puteți forța părăsirea unei aplicații din meniul Apple
Următorii sunt pașii de aplicare a acestei metode:
- Apăsați tasta Shift.
- Selectați meniul Apple.
- După ce ați selectat meniul Apple pentru a selecta „Force Quit [Application Name]”. Ca și în captura de ecran afișată mai jos, numele aplicației este „Quick Time Player”.
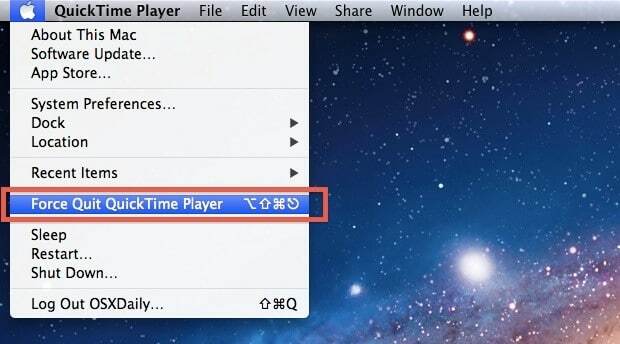
Aceasta este una dintre cele mai ușoare modalități de reținut, dar nu este cea mai puternică metodă, deoarece s-ar putea întâmpla ca aplicația să nu răspundă și meniul să nu poată obține acces.
Metoda 2: Comandă + Opțiune + Escape
Această metodă este mult mai ușoară decât utilizarea monitorului de activitate. De asemenea, aceasta este o apăsare de tastă foarte simplă de reținut. Această apăsare a tastei vă permite să anulați mai multe aplicații simultan.
Această apăsare de tastă este cea mai bună comandă rapidă pentru a părăsi forțat o sarcină sau un proces sau un site sau un demon.
Aceasta este una dintre cele mai simple modalități de a anula aplicațiile. Următorii sunt pașii de aplicare a acestei metode:
- presa Comandă + Opțiune + Escape.
- Selectați fereastra „Forțați închiderea aplicațiilor”.
- Selectați numele aplicației și apoi faceți clic pe opțiunea „Forțare renunțare”.
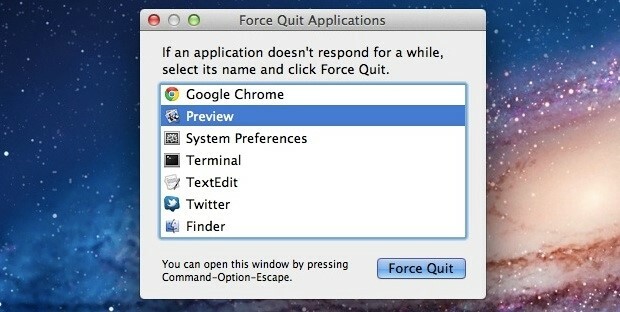
Acest lucru va ajuta cu siguranță la închiderea imediată a aplicației.
Metoda 3: Puteți închide aplicația Presently Active Mac cu ajutorul tastaturii
Rețineți că trebuie să apăsați această apăsare atunci când aplicația pe care doriți să o închideți este singura aplicația pe Mac la acel moment, deoarece această apăsare a tastei va forța închiderea tuturor aplicațiilor care sunt active la acel timp.
Apăsare taste: Comandă + Opțiune + Shift + Escape până când aplicația se închide forțat.
Aceasta este una dintre cele mai rapide și mai ușoare modalități de a închide aplicațiile de pe Mac. De asemenea, este o apăsare de tastă foarte simplă de reținut.
Citește și:Cum să dezactivez opțiunea Găsește-mi iPhone-ul
Metoda 4: Puteți forța părăsirea aplicațiilor din Dock
Urmați următorii pași pentru a aplica această metodă:
- Clic Opțiune + Clic dreapta pe pictograma aplicației din dock
- Apoi selectați opțiunea „Forțare renunțare”, așa cum se arată în captura de ecran de mai jos

Prin utilizarea acestei metode, aplicația va fi închisă forțat fără nicio confirmare, așa că trebuie să vă asigurați înainte de a aplica această metodă.
Metoda 5: Puteți utiliza Monitorul de activitate pentru a forța părăsirea aplicațiilor
Monitorul de activitate este una dintre cele mai puternice moduri de a părăsi orice aplicație, sarcină sau proces forțat care rulează pe Mac. Puteți să-l găsiți și să faceți clic pe acesta în Aplicații sau Utilități SAU îl puteți deschide pur și simplu apăsând Comandă + Spațiu și apoi tastați „Monitor de activitate” și apoi apăsați tasta Retur. Această metodă este foarte eficientă. Dacă metodele de mai sus nu reușesc să forțați închiderea aplicației, această metodă va funcționa cu siguranță. De asemenea, este foarte simplu de utilizat Activity Monitor. Următorii sunt pașii de aplicare a acestei metode:
- Selectați numele procesului sau ID-ul pe care doriți să-l ucideți (aplicațiile care nu răspund vor apărea ca roșu).
- Apoi trebuie să apăsați pe opțiunea roșie „Forțare renunțare”, așa cum se arată mai jos în captură de ecran.
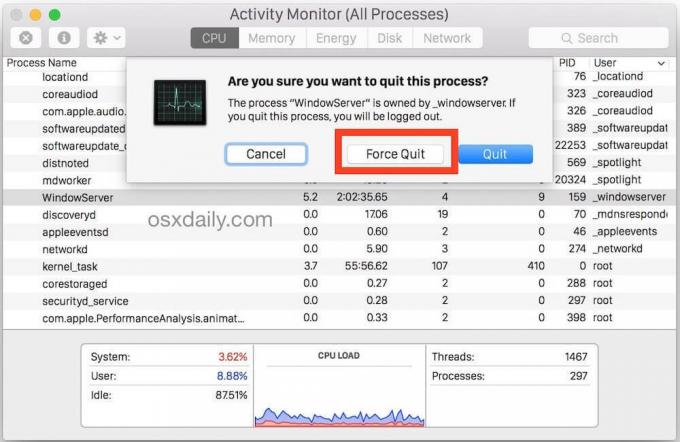
Metoda 6: Puteți utiliza comanda Terminal & kill
În această comandă killall, opțiunea de salvare automată nu funcționează, așa că ar trebui să fiți foarte atenți să nu vă pierdeți datele semnificative nesalvate. De obicei funcționează la nivel de sistem. Următorii sunt pașii de aplicare a acestei metode:
- Mai întâi, lansați terminalul
- În al doilea rând, tastați următoarea comandă:
killall [numele aplicației] - Apoi, faceți clic pe Enter.

Așadar, acestea au fost cele șase moduri în care puteți forța închiderea aplicațiilor de pe Mac-ul dvs. atunci când acestea nu răspund. În principal, aplicațiile dvs. înghețate pot fi oprite forțat cu ajutorul metodei de mai sus, dar dacă încă nu puteți forța să închideți aplicația, atunci ar trebui să vizitați Asistență Apple.
Acum, dacă Mac-ul dvs. încă nu poate forța închiderea aplicației chiar și după aplicarea tuturor acestor metode, atunci trebuie să contactați operatorul Mac. Ar trebui să încercați să sunați la linia de asistență pentru clienți și dacă nu vă pot ajuta, ar trebui să contactați asistența Apple. Se poate concluziona că există o problemă legată de hardware cu Mac-ul dvs. dacă toate metodele menționate mai sus nu funcționează.
Recomandat: Fix iPhone nu poate trimite mesaje SMS
Este mai bine să încercați fiecare metodă înainte de a merge la un magazin de hardware și de a plăti bani în mod inutil. Prin urmare, aceste metode vă vor ajuta să vă rezolvați problema în cel mai eficient mod din punct de vedere al costurilor.



