9 moduri de a remedia aplicația Netflix care nu funcționează pe Windows 10
Miscellanea / / November 28, 2021
Dacă încercați să remediați aplicația Netflix care nu funcționează la problema Windows 10, atunci nu vă faceți griji, deoarece mii de alții s-au confruntat cu o situație similară unde aplicația lor Netflix nu funcționează și nu au de ales decât să opteze pentru alte metode de a viziona videoclipuri sau filme Netflix pe PC. Dar nu vă faceți griji, deoarece astăzi în acest ghid vom discuta diferite moduri prin care puteți rezolva această problemă cu ușurință. Dar înainte de a merge mai departe, să înțelegem puțin mai multe despre Netflix și problema de bază.
Netflix: Netflix este un furnizor american de servicii media fondat în 1997 de Reed Hastings și Marc Randolph. Principalul model de afaceri al companiei este serviciul său de streaming pe bază de abonament, care permite clienților să transmită în flux o multitudine de filme, seriale TV, documentare, inclusiv cele produse interne. Tot conținutul de pe Netflix este fără reclame și singurul lucru de care aveți nevoie pentru a utiliza Netflix este o conexiune bună la internet, cu condiția să fiți un membru plătit.
Netflix este unul dintre cele mai populare și cele mai bune servicii de streaming video, dar nimic nu este perfect, așa că există diverse probleme care apar în timpul transmiterii Netflix pe computer. Există diverse motive în spatele aplicației Windows 10 Netflix care nu funcționează, se blochează, nu se deschide sau nu poate reda niciun videoclip etc. De asemenea, clienții s-au plâns de un ecran negru pe televizor atunci când pornesc Netflix și, din această cauză, nu pot transmite nimic în flux.

Dacă vă numărați printre astfel de utilizatori care se confruntă cu oricare dintre problemele menționate mai sus, nu vă faceți griji, deoarece vom remedia problema cu aplicația Netflix care nu funcționează corect pe PC-ul cu Windows 10.
Cuprins
- De ce aplicația Netflix nu funcționează pe Windows 10?
- Cum să remediați aplicația Netflix care nu funcționează pe Windows 10
- Metoda 1: Verificați actualizările
- Metoda 2: Resetați aplicația Netflix pe Windows 10
- Metoda 3: Actualizați driverele grafice
- Metoda 4: Ștergerea fișierului mspr.hds
- Metoda 5: spălați DNS și resetați TCP/IP
- Metoda 6: Schimbați adresa serverului DNS
- Metoda 7: Instalați cea mai recentă versiune de Silverlight
- Metoda 8: Reinstalați aplicația Netflix
- Metoda 9: Verificați starea Netflix
De ce aplicația Netflix nu funcționează pe Windows 10?
Există diverse motive pentru care Netflix nu funcționează, dar unele dintre ele sunt enumerate mai jos:
- Windows 10 nu este actualizat
- Problemă cu data și ora
- Aplicația Netflix ar putea fi coruptă sau învechită
- Driverele grafice sunt depășite
- Probleme DNS
- Netflix ar putea fi în jos
Dar înainte de a încerca orice metodă avansată de depanare, este întotdeauna recomandat să vă asigurați de următoarele:
- Reporniți computerul
- Încercați întotdeauna să reporniți aplicația Netflix atunci când vă confruntați cu orice problemă
- Verificați-vă conexiunea la internet, deoarece aveți nevoie de o conexiune bună la internet pentru a reda Netflix
- Setările de dată și oră ale computerului dvs. trebuie să fie corecte. Daca nu sunt corecte atunci urmați acest ghid.
După ce ați efectuat cele de mai sus, dacă aplicația dvs. Netflix încă nu funcționează corect, încercați metodele de mai jos.
Cum să remediați aplicația Netflix care nu funcționează pe Windows 10
Mai jos sunt prezentate diferite metode prin care puteți rezolva problema cu aplicația Netflix care nu funcționează pe Windows10:
Metoda 1: Verificați actualizările
Este posibil ca aplicația Netflix să nu funcționeze, apar probleme deoarece Windows-ul dvs. lipsește unele actualizări esențiale sau aplicația Netflix nu este actualizată. Prin actualizarea Windows și prin actualizarea aplicației Netflix, problema dvs. poate fi rezolvată.
Pentru a actualiza Window, urmați pașii de mai jos:
1.Apăsați tasta Windows + I pentru a deschide Setări, apoi faceți clic pe Actualizare și securitate.

2.Din meniul din stânga, faceți clic pe Windows Update.
3. Acum faceți clic pe „Verifică pentru actualizări” pentru a verifica dacă există actualizări disponibile.

4.Dacă există actualizări în așteptare, faceți clic pe Descărcați și instalați actualizări.

5.Odată ce actualizările sunt descărcate, instalați-le și Windows-ul dvs. va deveni actualizat.
Pentru a actualiza aplicația Netflix, urmați pașii de mai jos:
1.Deschideți Magazin Microsoft căutându-l folosind bara de căutare.
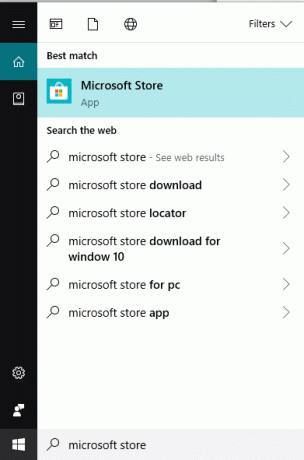
2. Apăsați pe Enter din partea de sus a rezultatului căutării dvs. și se va deschide Microsoft Store.

3. Faceți clic pe trei puncte pictograma disponibilă în colțul din dreapta sus.
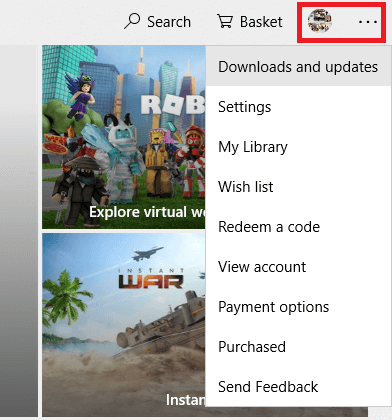
4.Acum faceți clic pe Descărcări și actualizări.
5. În continuare, faceți clic pe Obțineți actualizări buton.

6. Dacă există actualizări disponibile, acestea vor fi descărcate și instalate automat.
După actualizarea aplicației Windows și Netflix, verificați dacă dvs Aplicația Netflix funcționează acum corect sau nu.
Metoda 2: Resetați aplicația Netflix pe Windows 10
Restabilind aplicația Netflix la setările sale implicite, aplicația Netflix poate începe să funcționeze corect. Pentru a reseta aplicația Netflix Windows, urmați pașii de mai jos:
1. Apăsați tasta Windows + I pentru a deschide Setări apoi faceți clic pe Aplicații.

2. Din meniul din stânga, selectați Aplicații și funcții atunci caută aplicația Netflix în caseta de căutare.
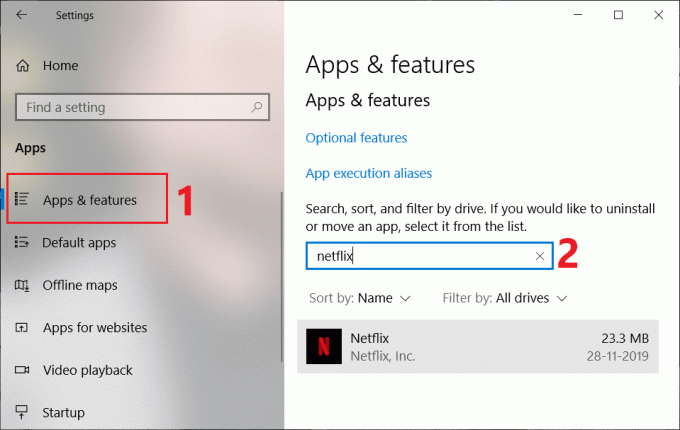
3. Faceți clic pe aplicația Netflix, apoi faceți clic pe Opțiuni avansate legătură.
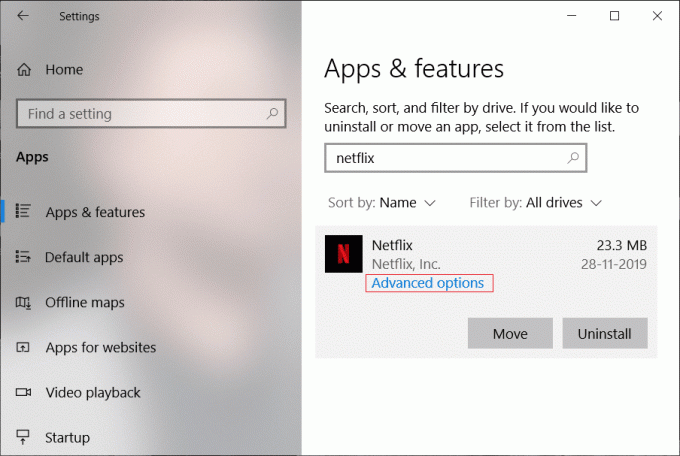
4. Sub Opțiuni avansate, derulați în jos și găsiți opțiunea Resetare.
5.Acum faceți clic pe Butonul de resetare sub opțiunea Resetare.
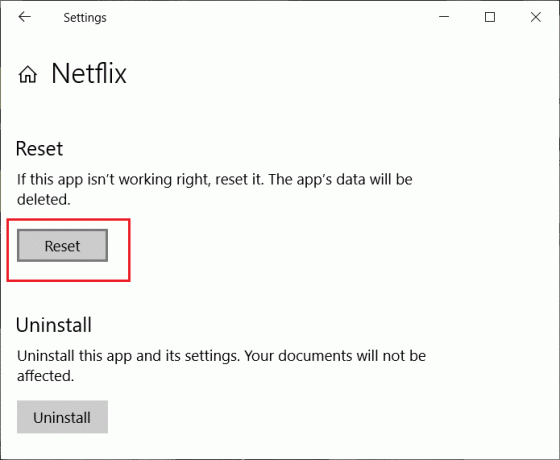
6.După resetarea aplicației Netflix, problema ta poate fi rezolvată.
Metoda 3: Actualizați driverele grafice
Dacă vă confruntați cu problema în care aplicația Netflix nu funcționează, atunci cea mai probabilă cauză a acestei erori este driverul de placă grafică corupt sau învechit. Când actualizați Windows sau instalați o aplicație terță parte, aceasta poate deteriora driverele video ale sistemului dvs. Dacă vă confruntați cu astfel de probleme, puteți face cu ușurință actualizați driverele plăcii grafice și rezolvă problema aplicației Netflix.

După ce ați actualizat driverul grafic, reporniți computerul și vedeți dacă puteți remediați aplicația Netflix care nu funcționează pe Windows 10.
Reinstalați driverul plăcii grafice
1.Apăsați tasta Windows + R apoi tastați devmgmt.msc și apăsați Enter pentru a deschide Device Manager.
2.Extindeți Adaptoarele de afișare și apoi faceți clic dreapta pe placa grafică NVIDIA și selectați Dezinstalează.

2.Dacă vi se solicită confirmarea, selectați Da.
3.Apăsați tasta Windows + X apoi selectați Panou de control.

4. Din Panoul de control faceți clic pe Dezinstalează un program.

5. În continuare, dezinstalează tot ce are legătură cu Nvidia.

6.Reporniți sistemul pentru a salva modificările și descărcați din nou configurația de la site-ul producătorului.

5.Odată ce sunteți sigur că ați eliminat totul, încercați să instalați din nou driverele.
Metoda 4: Ștergerea fișierului mspr.hds
Fișierul mspr.hds este utilizat de Microsoft PlayReady, care este un program de gestionare a drepturilor digitale (DRM) utilizat de majoritatea serviciilor de streaming online, inclusiv Netflix. Numele fișierului mspr.hds însuși implică fișierul Microsoft PlayReady HDS. Acest fișier este stocat în următoarele directoare:
Pentru Windows: C:\ProgramData\Microsoft\PlayReady\
Pentru MacOS X: /Library/Application Support/Microsoft/PlayReady/
Prin ștergerea fișierului mspr.hds, veți forța Windows să creeze unul nou, care va fi fără erori. Pentru a șterge fișierul mspr.hds, urmați pașii de mai jos:
1.Apăsați Tasta Windows + E pentru a deschide Windows File Explorer.
2.Acum, faceți dublu clic pe C:conduce (unitatea Windows) pentru a deschide.
3. Din caseta de căutare disponibilă în colțul din dreapta sus, căutați fișierul mspr.hds.
Notă: Sau puteți naviga direct la C:\ProgramData\Microsoft\PlayReady\
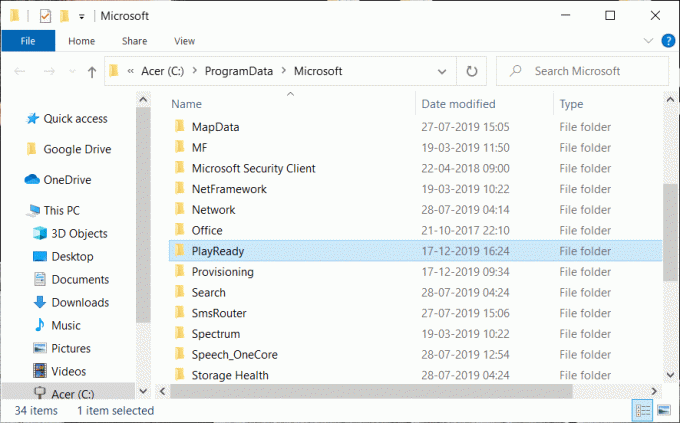
4.Tip mspr.hds în caseta de căutare și apăsați Enter. Așteptați până când căutarea este complet terminată.
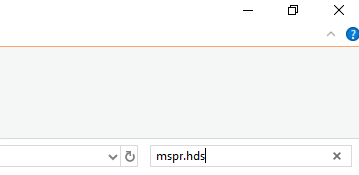
5.Odată ce căutarea este finalizată, selectați toate fișierele de sub mspr.hds.
6.Apăsați tasta butonul de ștergere pe tastatură sau faceți clic dreapta pe orice fișier și selectați șterge opțiunea din meniul contextual.

7.Odată ce toate fișierele legate de mspr.hds sunt șterse, reporniți computerul.
Odată ce computerul repornește, încercați din nou să rulați aplicația Netflix și s-ar putea să ruleze fără probleme.
Metoda 5: spălați DNS și resetați TCP/IP
Uneori, aplicația Netflix nu se conectează la internet, deoarece încearcă să rezolve adresa IP a serverului URL introdus, care poate nu mai este valid și de aceea nu poate găsi IP-ul serverului valid corespunzător abordare. Deci, prin ștergerea DNS-ului și resetarea TCP/IP, problema dvs. poate fi rezolvată. Pentru a șterge DNS, urmați pașii de mai jos:
1. Faceți clic dreapta pe butonul Windows și selectați „Prompt de comandă (administrator)“. Sau poți folosi acest ghid pentru a deschide Linia de comandă ridicată.

2. Introduceți următoarele comenzi una câte una și apăsați Enter după ce ați tastat fiecare comandă:
ipconfig /release. ipconfig /renew. resetarea netsh winsock. netsh int resetare ip. ipconfig /flushdns. ipconfig /registerdns. netsh int tcp set euristics dezactivat. netsh int tcp set global autotuninglevel=dezactivat. netsh int tcp set global rss=activat. netsh int tcp arată global


3.Reporniți computerul pentru a salva modificările și veți fi gata.
După parcurgerea pașilor de mai sus, adresa TCP/IP va fi resetată. Acum, încercați să rulați aplicația Netflix și problema poate fi rezolvată.
Metoda 6: Schimbați adresa serverului DNS
1.Apăsați tasta Windows + I pentru a deschide Setări, apoi faceți clic pe Rețea și Internet.

2. Asigurați-vă că faceți clic pe Stare, apoi derulați în jos până în partea de jos a paginii și faceți clic pe Link Centrul de rețea și partajare.

3. Faceți clic pe conexiunea la rețea (Wi-Fi) și faceți clic pe Proprietăți buton.

4.Selectați Internet Protocol versiunea 4 (TCP/IPv4) și dați clic din nou pe Proprietăți buton.

5. Bifă „Utilizați următoarele adrese de server DNS” și introduceți următoarele în câmpurile respective:
Server DNS preferat: 8.8.8.8. Server DNS alternativ: 8.8.4.4

6.Salvați setările și reporniți.
Metoda 7: Instalați cea mai recentă versiune de Silverlight
Pentru a reda videoclipuri în flux pe Windows 10, aplicația Netflix folosește Silverlight. În general, Microsoft Silverlight se actualizează automat la cea mai recentă versiune în timpul actualizării Windows. Dar îl puteți actualiza și manual, descarcându-l din Site-ul web Microsoft și apoi instalați-l. După finalizarea instalării, reporniți computerul și verifica daca problema ta este rezolvata sau nu.
Metoda 8: Reinstalați aplicația Netflix
Dacă niciuna dintre metodele de mai sus nu funcționează, atunci dezinstalează aplicația Netflix și reinstalează-o din nou. Această metodă poate să vă rezolve problema.
Pentru a dezinstala aplicația Netflix, urmați pașii de mai jos:
1.Tip Control în bara de căutare Windows, apoi faceți clic pe rezultatul de sus pentru a deschide Panoul de control.

2. Faceți clic pe Dezinstalați un program link sub Programe.

3. Derulați în jos și găsiți aplicația Netflix pe listă.
4.Acum faceți clic dreapta pe aplicația Netflix și selectați Dezinstalează.
5. Faceți clic pe Da când cereți confirmarea.
6. Reporniți computerul, aplicația Netflix va fi complet eliminată de pe dispozitiv.
7. Pentru a instala Netflix din nou, descărcați-l din Microsoft Store și instalați-l.

8. După ce instalați din nou aplicația Netflix, problema poate fi rezolvată.
Metoda 9: Verificați starea Netflix
În cele din urmă, verificați dacă Netflix nu mai este mergând aici. Dacă aveți un cod de eroare, puteți, de asemenea cauta-l aici.
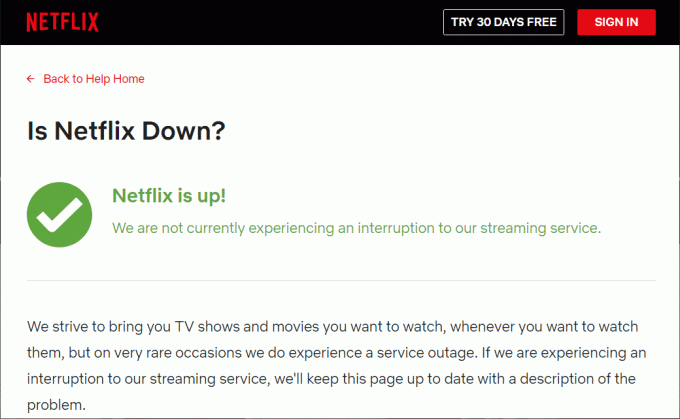
Recomandat:
- 4 moduri de a introduce simbolul gradului în Microsoft Word
- Remediați eroarea Acest plugin nu este acceptat în Chrome
Sperăm că, folosind una dintre metodele de mai sus, ați putea Remediați aplicația Netflix care nu funcționează pe Windows 10 și vă veți putea bucura din nou de videoclipuri Netflix fără nicio întrerupere.



