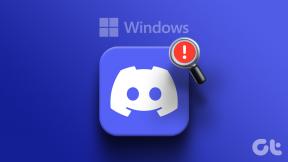Cum să activați funcția Ecran verde în întâlnirile Teams - TechCult
Miscellanea / / May 04, 2023
Una dintre cele mai tari caracteristici ale aplicațiilor de videoconferință precum Zoom și Microsoft Teams este capacitatea de a schimba fundalul. Din păcate, acest lucru afectează rezoluția și adaugă neclaritate în jurul feței. Pentru a evita această problemă, Microsoft a venit în sfârșit cu mult așteptatul fundal Green Screen în întâlnirile Teams. Vă vom ghida despre cum să activați funcția Ecran verde în întâlnirile Teams.

Cum să activați funcția Ecran verde în întâlnirile Teams
Fundalurile virtuale ale echipelor sunt menite să îmbunătățească rezoluția și să clarifice fundalul din jurul feței, capului, urechilor și părului. În plus, vă permite să vă faceți mai vizibil pentru ceilalți participanți la întâlnire, afișând o recuzită sau alt element în mână.
Potrivit Microsoft, există anumite cerințe de îndeplinit înainte de a putea utiliza funcția de ecran verde în Teams. Aceste cerințe sunt după cum urmează:
- Un perete de fundal sau un ecran cu o singură culoare este necesar pentru un ecran verde.
- Peretele de fundal sau ecranul trebuie să fie neted și fără pete sau alte imperfecțiuni.
- Pentru a permite efectul de ecran verde în întâlnirile Teams, utilizatorii trebuie aplicați un efect de fundal. Ar trebui să aleagă cu atenție culoarea fundalului, astfel încât efectul să fie aplicat corect și să se obțină o calitate mai mare.
După ce vă asigurați că toate cerințele menționate mai sus au fost îndeplinite, puteți continua cu ghidul nostru pas cu pas pentru a activa Green Screen după alăturarea unei întâlniri pe Microsoft Teams.
1. Faceți clic pe Mai mult pictograma prezentă în bara de instrumente întâlnire.

2. Apoi du-te la Efecte video pagina panoului.
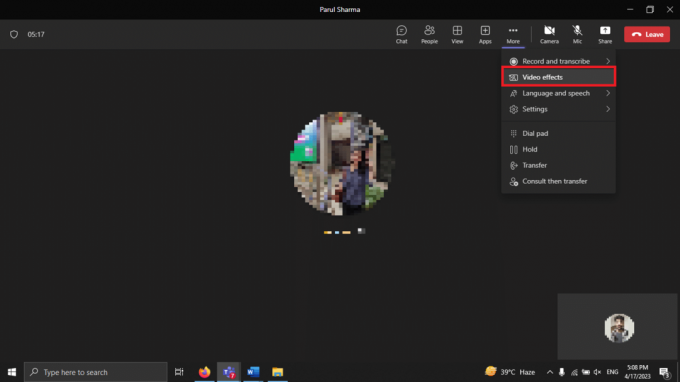
3. Aici, du-te la Setări ecran verde în secțiunea Fundaluri.
4. Faceți clic pe link pentru a activa Comutare ecran verde butonul de sub Setări Teams -> Dispozitive -> Ecran verde.
5. La alege culoarea de fundal manual, faceți clic pe pictograma fundal și plasați cursorul mouse-ului în Caseta de previzualizare.
Notă: Evitați să utilizați o culoare care s-ar putea potrivi cu hainele sau recuzita pe care doriți să le afișați împreună cu alți membri ai întâlnirii.
6. Întoarceți-vă la întâlnirea dvs.
Citește și: Cum să activați vizualizarea galeriei mari în Microsoft Teams
Care sunt limitările actuale ale fundalurilor ecranului verde în echipe?
În prezent, există câteva limitări cu fundalul ecranului verde în întâlnirile Teams.
- Fiind compatibil cu Moduri de prezentator, inclusiv Standout, Side-by-Side, Reporter, PowerPoint Live Standout și înlocuirea fundalului (JPEG/PNG), ecranul verde dezactivează automat estomparea fundalului și Modul Împreună.
- Efectul de ecran verde nu poate fi atins în mod adecvat dacă articolul este prea subțire.
- Un efect de ecran verde decent nu poate fi obținut cu obiecte transparente sau translucide.
Asta este tot pentru ghidul nostru despre mult așteptata caracteristică Green Screen din Microsoft Teams. Cu cea mai recentă actualizare, utilizatorii își pot îmbunătăți prezența generală într-o întâlnire Teams. Vă mulțumesc că ați citit.
Henry este un scriitor experimentat în domeniul tehnologiei, cu o pasiune pentru a face subiecte tehnologice complexe accesibile cititorilor de zi cu zi. Cu peste un deceniu de experiență în industria tehnologiei, Chris a devenit o sursă de informații de încredere pentru cititorii săi.