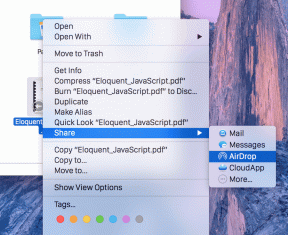Top 6 moduri de a remedia ecranul negru apăsând Alt + Tab pe Windows
Miscellanea / / May 04, 2023
Comanda rapidă de la tastatură Alt + Tab vă ajută să comutați rapid între ferestrele deschise. Dar ce se întâmplă dacă vedeți un ecran negru la utilizarea comenzii rapide? Este o problemă comună din cauza șoferi învechiți, setările de sistem configurate greșit și caracteristica modului de joc a monitorului.
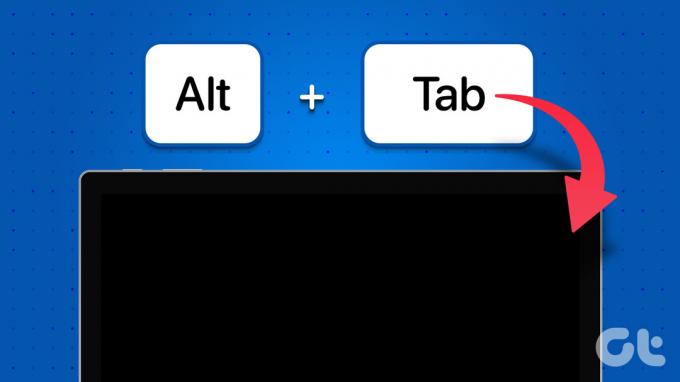
Dacă ecranul devine negru la apăsarea comenzii rapide de la tastatură Alt + Tab pe computerul Windows, ați ajuns la locul potrivit. În acest articol, vom explora șase moduri de a remedia un ecran negru la apăsarea comenzii rapide de la tastatură Alt + Tab pe Windows 10 și Windows 11.
1. Schimbați modul de afișare al aplicației (joc)
Problema cu ecranul negru apare de obicei la ieșirea din filele dintr-un joc pe ecran complet. Poate fi din cauza incompatibilității dintre modul de afișare a jocului și setările de afișare ale computerului Windows.
Dacă vedeți un ecran negru când utilizați comanda rapidă de la tastatură Alt+Tab în timp ce jucați un joc în modul ecran complet, schimbați modul de afișare al jocului respectiv pentru a remedia problema. Pentru a face acest lucru, accesați setările grafice ale jocului și setați modul de afișare la Fereastra.
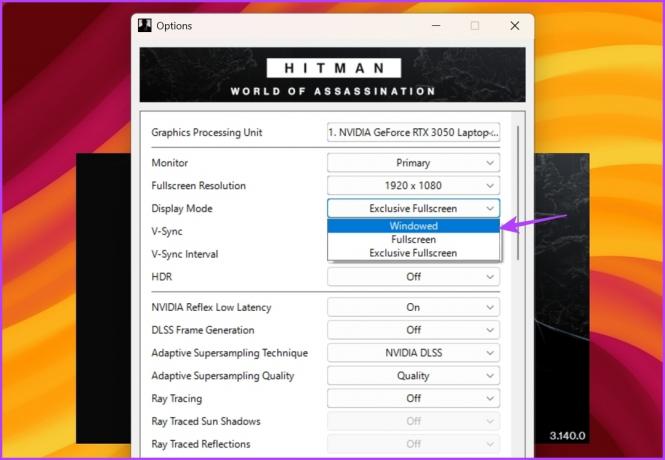
Dacă apare ecranul negru când utilizați comanda rapidă Alt+Tab a altor aplicații, rulați-le în modul fereastră și verificați dacă face vreo diferență. Iată cum să faci asta:
Pasul 1: Faceți clic dreapta pe program și alegeți Proprietăți din meniul contextual.
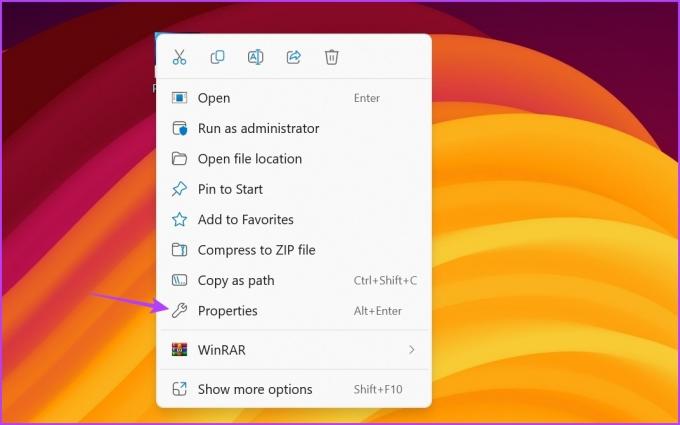
Pasul 2: Comutați la fila Comenzi rapide. Apoi, în câmpul Țintă, tastați -fereastră la sfârșitul căii fișierului.
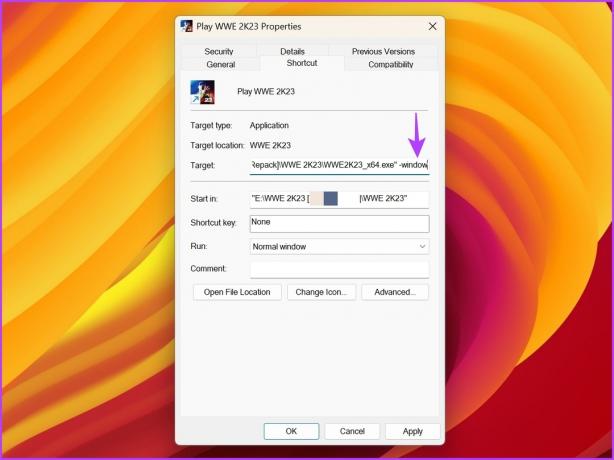
Pasul 3: Faceți clic pe Aplicare și apoi pe OK.
2. Ajustați rata de reîmprospătare a monitorului
O rată de reîmprospătare se referă la numărul de ori când afișajul actualizează imaginea pe secundă. De exemplu, dacă aveți un monitor de 120 Hz, acesta va actualiza imaginea de pe ecran de 120 de ori pe secundă.
Configurarea computerului la o rată de reîmprospătare mai mare poate ajuta la îmbunătățirea calității afișajului. Dar dacă monitorul dvs. nu acceptă rata de reîmprospătare configurată, probabil că veți avea probleme precum obținerea unui ecran negru folosind comanda rapidă de la tastatură Alt + Tab.
Ca atare, dacă ați configurat monitorul la o rată de reîmprospătare mai mare, modificați-l la setările implicite pentru a rezolva problema. Puteți face acest lucru urmând instrucțiunile de mai jos:
Pasul 1: Apăsați comanda rapidă de la tastatură Windows + I pentru a deschide aplicația Setări.
Pasul 2: Alegeți Sistem din bara laterală din stânga și selectați Afișare din panoul din dreapta.
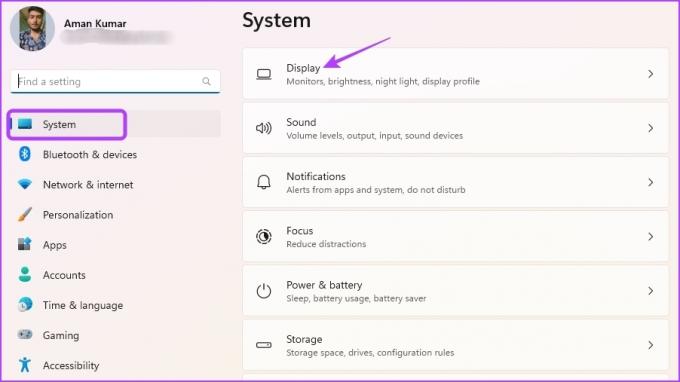
Pasul 3: Alegeți Afișare avansată.
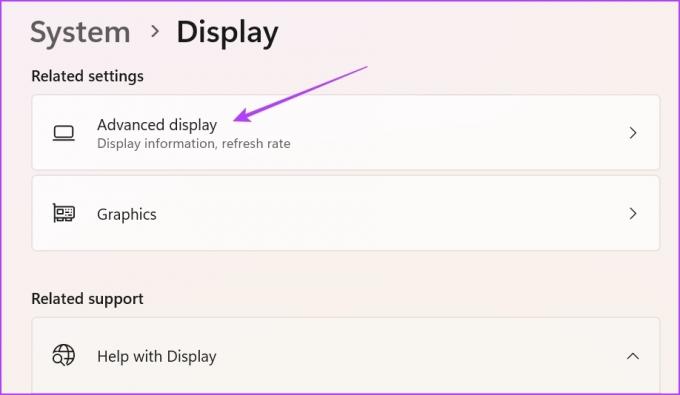
Pasul 4: Faceți clic pe pictograma drop-down de lângă Alegeți o opțiune de rată de reîmprospătare și alegeți 60Hz din listă. Rețineți că va trebui să alegeți o rată de reîmprospătare pe care o acceptă monitorul. Dar chiar dacă aveți un monitor de 120 Hz sau cu o rată mai mare, alegeți 60 Hz pentru a depana problema.

Pasul 5: Alegeți butonul Păstrați modificările din promptul care apare.
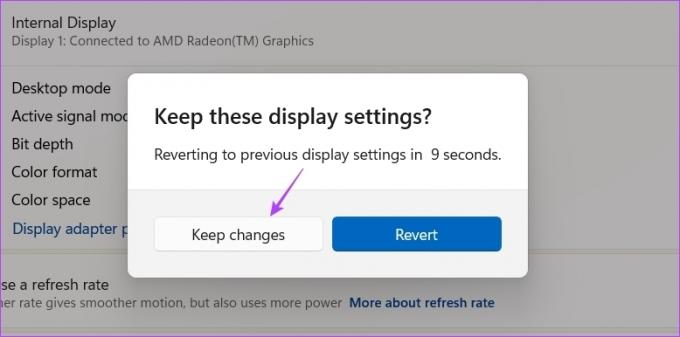
3. Dezactivați modul de joc monitor
Multe monitoare vin cu un dispozitiv încorporat Mod de joc caracteristică pe care o puteți activa pentru a obține o rată de reîmprospătare mai bună, timp de răspuns mai rapid, FreeSync, HDR și multe altele. Uneori, aceste caracteristici pot cauza mai mult rău decât bine din cauza problemelor de compatibilitate cu sistemul de operare.
Când ecranul devine negru la apăsarea Alt + Tab, puteți dezactiva modul de joc monitor pentru a rezolva problema. Mai jos sunt pașii pentru a dezactiva Modul Joc pe un monitor LG. Dacă utilizați orice alt monitor de marcă, consultați manualul său de utilizare pentru a afla mai multe despre dezactivarea modului de joc pentru modelul pe care îl dețineți.
Pasul 1: Apăsați butonul fizic de pe spatele monitorului și accesați Meniu.
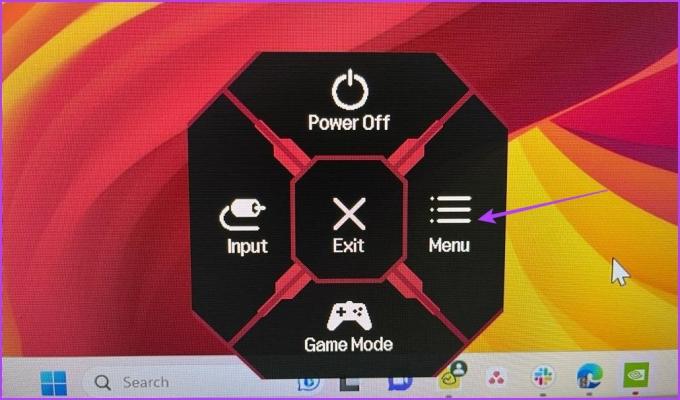
Pasul 2: Alegeți Game Adjust din bara laterală din stânga.
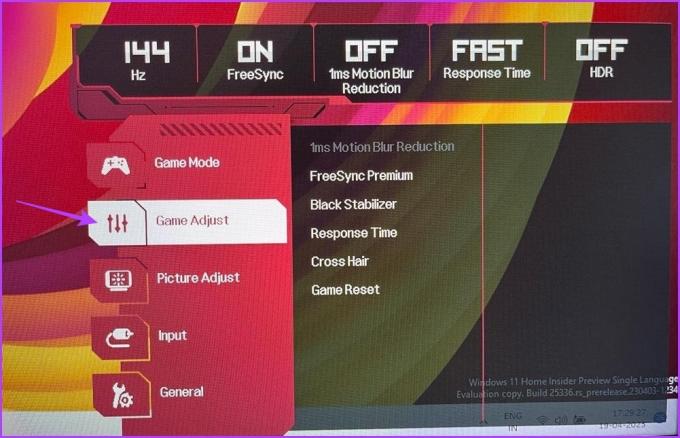
Pasul 3: Alegeți Timp de răspuns în panoul din dreapta și selectați Dezactivat.

Apoi, setați Off pentru toate celelalte opțiuni din panoul din dreapta. Apoi, reporniți computerul și verificați dacă problema persistă.
4. Actualizați driverul grafic
Problema ecranului negru în timp ce utilizați Alt+Tab poate apărea și din cauza unui driver grafic corupt sau învechit. Pentru a remedia acest lucru, va trebui să descărcați cea mai recentă actualizare a driverului grafic.
Cel mai bun mod de a actualiza driverul grafic este să vizitați site-ul web al producătorului plăcii grafice (NVIDIA, AMD, sau Intel) și descărcați cea mai recentă actualizare. Alternativ, puteți utiliza Manager de dispozitiv pentru a actualiza driverul grafic. Iată cum să faci asta pe Windows:
Pasul 1: Apăsați tasta Windows pentru a deschide meniul Start, tastați Manager de dispozitiv în bara de căutare și apăsați Enter.

Pasul 2: Faceți dublu clic pe Adaptoare de afișare.

Pasul 3: Faceți clic dreapta pe driverul dvs. grafic dedicat și alegeți Actualizare driver.

Pasul 4: În fereastra Actualizare driver care apare, selectați opțiunea „Căutare automată drivere”. Windows va căuta și descărca cele mai recente drivere grafice disponibile.

Pe lângă actualizarea driverului grafic, este important să aveți cea mai recentă actualizare Windows instalată pe computer.
Pentru a actualiza Windows, deschideți meniul de setări și alegeți Windows Update din bara laterală din stânga. Apoi, faceți clic pe opțiunile Verificați actualizările din panoul din dreapta.

După descărcarea și instalarea actualizării, verificați dacă încă vedeți un ecran negru utilizând comanda rapidă de la tastatură Alt + Tab.
5. Dezactivați optimizarea ecranului complet
Optimizarea pe ecran complet este o caracteristică Windows care ajustează automat setările de afișare a aplicației pentru performanță și stabilitate optime. De obicei, funcționează bine cu majoritatea programelor; pentru alții, ar putea cauza probleme precum decalajul de intrare sau un ecran negru.
Va trebui să dezactivați optimizarea pe ecran complet pentru acea aplicație, provocând un ecran negru atunci când utilizați comanda rapidă de la tastatură Alt+Tab. Urmați pașii de mai jos pentru a face asta:
Pasul 1: Faceți clic dreapta pe aplicația problematică și alegeți Proprietăți din meniul contextual.
Pasul 2: Comutați la fila Compatibilitate. Apoi, bifați opțiunea „Dezactivați optimizarea ecranului complet”.

Pasul 3: Faceți clic pe Aplicare și OK.
6. Schimbați setările panoului de control NVIDIA
Dacă aveți o placă grafică NVIDIA, puteți utiliza panoul de control NVIDIA pentru a remedia problema ecranului negru. Configurați opțiunea Rată de reîmprospătare preferată din aplicația panoului de control al NVIDIA. Iată instrucțiuni pas cu pas pentru a face asta:
Pasul 1: Deschideți meniul Start, tastați Panoul de control NVIDIAși apăsați Enter.

Pasul 2: Faceți dublu clic pe Setări 3D din bara laterală din stânga.
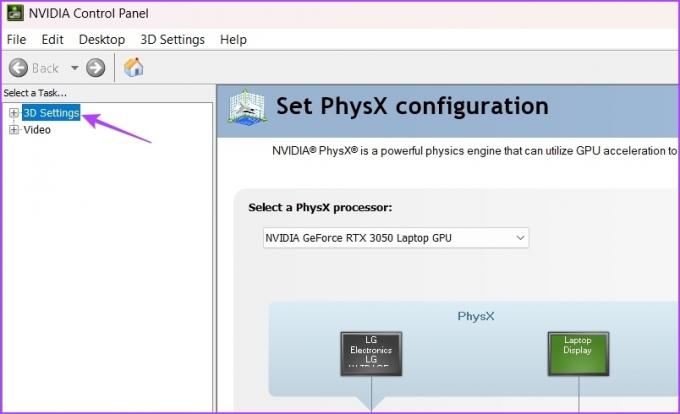
Pasul 3: Selectați Gestionați setările 3D.
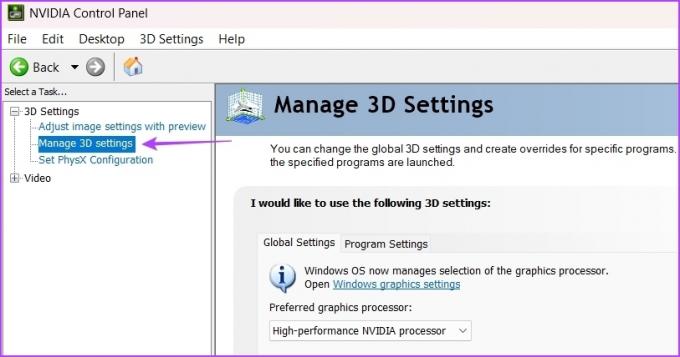
Pasul 4: În secțiunea Setări, faceți clic pe pictograma drop-down de lângă Rată de reîmprospătare preferată și alegeți Controlat de aplicație.

Pasul 5: Faceți clic pe Aplicare.
Acest lucru va permite aplicațiilor să controleze rata de reîmprospătare și nu va lăsa cipul GPU să o forțeze pe aplicație.
Remedierea problemei ecranului negru
Un ecran negru este o problemă care apare cu Windows încă de la început. Nu vă faceți griji dacă întâlniți un ecran negru când utilizați comanda rapidă de la tastatură Alt+Tab pentru jocuri sau aplicații pe ecran complet. Puteți remedia rapid această problemă urmând soluțiile de mai sus.
Între timp, ați putea fi interesat să știți ce să faceți când Alt + Tab nu funcționează deloc în Windows 11.
Ultima actualizare pe 20 aprilie 2023
Articolul de mai sus poate conține link-uri afiliate care ajută la sprijinirea Guiding Tech. Cu toate acestea, nu afectează integritatea noastră editorială. Conținutul rămâne imparțial și autentic.