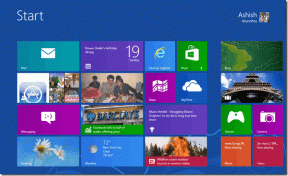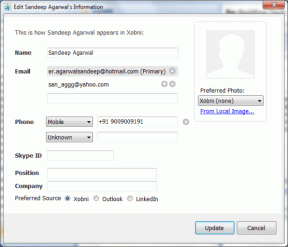Remediați actualizarea controlerului PS5 care nu funcționează - TechCult
Miscellanea / / May 04, 2023
Controlerul PS5 învechit ar putea fi enervant, deoarece nu veți putea juca corect niciun joc. Dacă încercați să actualizați, nu funcționează. Dar de ce așa? Defecțiunea sistemului sau conectivitatea slabă la rețea pot fi motivele din spatele acestei probleme. În acest articol, vă vom îndruma să remediați problema actualizării controlerului PS5 care nu funcționează prin soluții practice ușoare.

Cuprins
Cum să remediați actualizarea controlerului PS5 nu funcționează
Actualizarea necesită multă energie și actualizarea poate eșua dacă bateria controlerului PS5 este descărcată, așa că asigurați-vă că controlerul PS5 DualSense este complet încărcat înainte de a începe pașii de depanare. Acum că am trecut prin măsurile de precauție de bază, să discutăm motivele și metodele pentru această problemă.
Răspuns rapid
Încercați să vă conectați controlerul PS5 cu cablu USB. De asemenea, puteți actualiza manual controlerul de pe computer, așa cum se arată în pașii de mai jos:
1. descarca si instaleaza Actualizator de firmware pentru controlerul PS5 Dualsense instrument de pe site-ul oficial.
2. Odată ce instrumentul este instalat, conectați controler cu PC-ul prin USB.
3. Apoi, urmați instrucțiunile de pe ecran pentru a instala actualizările.
De ce nu funcționează actualizările mele pe PS5?
Ar putea exista mai multe motive pentru care actualizările controlerului PS5 nu funcționează. Iată câteva motive.
- Dacă aveți o conexiune slabă la internet, este posibil ca actualizarea să nu se descarce corect, ceea ce poate cauza unele probleme în procesul de actualizare.
- Dacă software-ul sistemului PS5 este învechit, este posibil să nu fie compatibil cu cea mai recentă actualizare a controlerului PS5.
- Controlerul PS5 necesită multă putere pentru actualizări. Dacă nivelul bateriei este scăzut, descărcarea actualizării poate cauza unele erori.
- Un cablu USB defect poate cauza probleme de compatibilitate pentru procesul de actualizare.
În următorul ghid, vom discuta despre precauții și metode pentru a rezolva actualizarea care nu funcționează în problema PS5.
Metoda 1: Reporniți PS5
Există șansa ca jocul prea mult timp să creeze erori temporare. Și aceste erori pot bloca actualizarea. Repornirea PS5 vă reîmprospătează consola și, prin urmare, este posibil ca actualizarea controlerului PS5 să nu funcționeze.
1. Apăsați și tine cel butonul de pornire pe partea din față a consolei pentru aproximativ 7 secunde până când auzi al doilea bip.

2. Acum, PS5 se va opri complet, doar aștepta pentru câteva secunde.
3. apasă pe butonul de pornire din nou pentru a porni consola.
4. Conectați controlerul PS5 DualSense la consola PS5 prin cablu USB și urmați din nou pașii anteriori.
De asemenea, puteți reporni PS5 folosind controlerul utilizând următoarele metode.
1. apasă pe butonul PlayStation pe controler.
2. Du-te la Pictograma butonului de pornire și atingeți X pe controlerul PS5 DualSense.
3. Veți vedea trei opțiuni, alegeți a treia opțiune care este Reporniți PS5.
4. Urmați pașii menționați mai devreme pentru a reporni PS5.
Metoda 2: Reconectați controlerul
Dacă încă nu ești sigur, de ce nu funcționează actualizările mele de pe PS5? ar putea exista unele erori de conectivitate care împiedică actualizarea controlerului. Deci, dacă vrem să remediați actualizarea controlerului PS5 care nu funcționează, trebuie să remediam mai întâi această problemă de conectivitate.
1. Selectează pictograma roții pentru a deschide PS5Setări

2. Aici, navigați la Accesorii.
3. Acum, du-te la General.
4. Mergi la Accesorii Bluetooth.

5. Selectați conectat Controler wireless DualSense.
6. Aici, selectează Șterge opțiune
7. În cele din urmă, selectați Bine buton.
8. Reporniți PS5.
Citește și: Remediați controlerul PS5 care nu funcționează pe computer
Metoda 3: Conectați controlerul prin USB
Nu vă puteți actualiza controlerul PS5 DualSense fără un cablu USB și am văzut acest lucru în de ce nu funcționează actualizările mele de pe PS5? secțiune. Programul de actualizare firmware PS5 DualSense nu va funcționa dacă controlerul PS5 DualSense este conectat fără fir.
1. Navigheaza catre PS5Setări.
2. Selectează Accesorii setare.

3. Aici, du-te la Controller (general).
4. Acum, du-te la Software pentru dispozitive de control fără fir DualSense.
5. În cele din urmă, navigați la Actualizați.
6. Dacă acest lucru nu a funcționat, verificați dacă cablul USB nu este defect. Încercați cu un alt cablu USB sau cumpărați cel mai bun cablu USB nou
Metoda 4: Actualizați consola PS5
Există șansa ca controlerul să nu se actualizeze deoarece consola conectată la controler nu rulează pe cel mai recent software de sistem. Deci, dacă vă întrebați de ce nu funcționează actualizările mele de pe PS5, ar putea fi o idee bună să verificați actualizările disponibile. Pentru a actualiza cel mai recent software de sistem, urmați pașii de mai jos:
1. Conectați-vă PS5 la internet și accesați Ecranul de start
2. Acum, du-te la Setări.
3. Aici, navigați la Sistem.
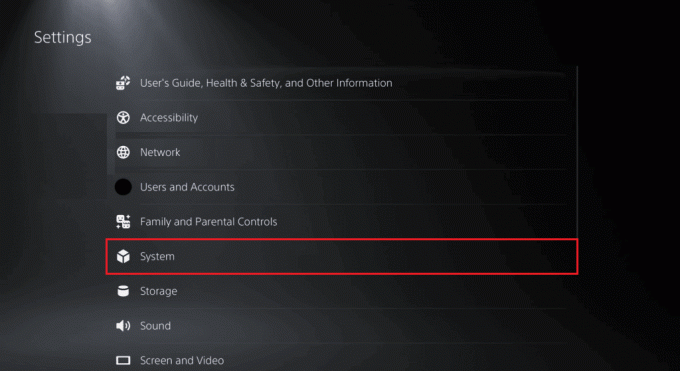
4. Acum, du-te la Programul sistemului.
5. Mergi la Actualizare și setări software de sistem.
6. Acum, du-te la Actualizați software-ul sistemului.
7. După finalizarea actualizării software-ului de sistem, repornire PS5.
Metoda 5: Schimbați setarea datei și orei
Dacă metodele anterioare nu funcționează, puteți încerca să instalați manual firmware-ul controlerului PS5. Înainte de a începe procesul de instalare, asigurați-vă că PS5 nu este conectat la internet.
1. Navigheaza catre Setări PS5.
2. Aici, selectați Sistem setare.
4. Mergi la Data si ora meniul.
5. Acum, selectează Setați data și ora.
6. Aici, selectează Setați manual, și înaintează ceasul 24 de ore.
7. În cele din urmă, reporniți consola PS5.
Metoda 6: Actualizați manual controlerul prin PC
Puteți actualiza manual controlerul PS5 prin PC, după cum se arată în pașii de mai jos:
1. Du-te la oficial Firmware-ul controlerului fără fir DualSensepagina de actualizare.
2. Derulați în jos și faceți clic pe Descarca buton.
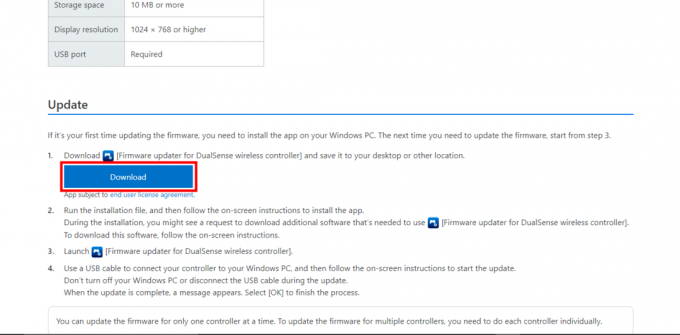
3. Odata ce .exe fișierul este descărcat, faceți clic pe acest fișier .exe care este al nostru Actualizator de firmware program.
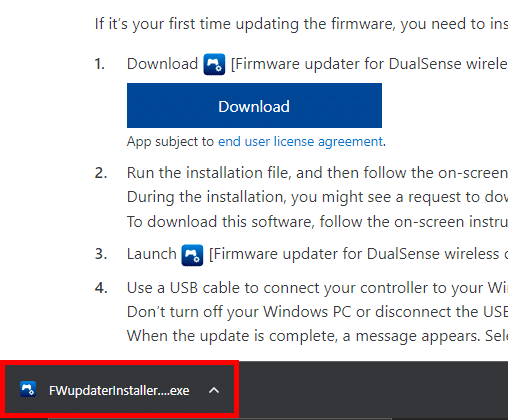
4. Clic Bine pe Actualizator de firmware pentru DualSense căsuță de dialog.
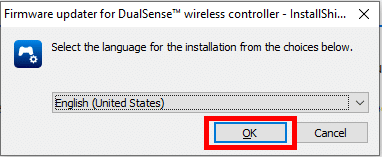
5. Click pe Următorul.

6. Click pe Accept termenii din contractul de licență după citirea acordului de licență. Click pe Următorul.
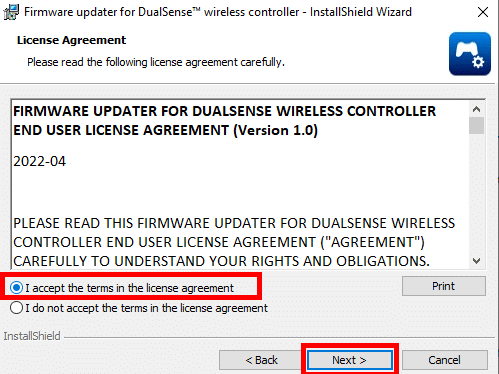
7. Apăsați pe Schimbare.. pentru a schimba folderul de destinație sau pur și simplu mergeți cu folderul implicit făcând clic pe Următorul.
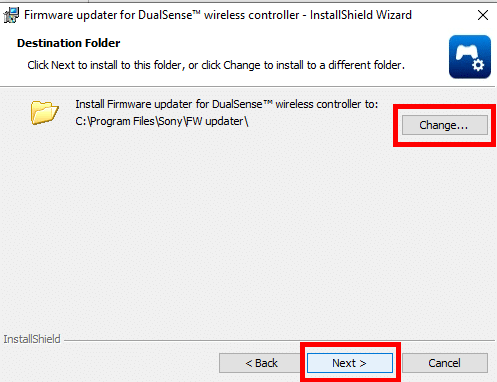
8. În cele din urmă, faceți clic pe Instalare buton.
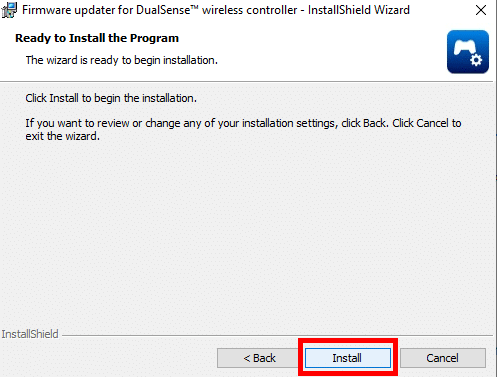
9. Acum, firmware-ul dvs. este instalat cu succes. Dacă doriți să lansa programul, bifați caseta pentru acesta. Și, în sfârșit, dați clic pe finalizarea.
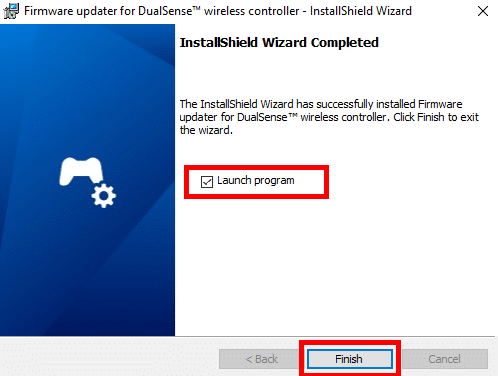
10. Acum, conectați-vă Controler DualSense PS5 la computer folosind un cablu USB.
Notă: PC-ul trebuie să fie conectat la internet.

11. Urmați cu atenție instrucțiunile afișate pe ecran pentru a actualiza firmware-ul controlerului. Nu deconectați controlerul în timpul acestui proces. Poate provoca daune permanente controlerului dumneavoastră.
12. Odată ce actualizarea este finalizată, deconectați controlerul de la computer și utilizați-l fără fir cu consola PS5.
13. In cele din urma, repornirecontrolerul PS5.
Citește și: Remediați lumina portocalie intermitentă pentru PS5
Metoda 7: Resetați controlerul DualSense
Pot exista unele setări sau conflicte software care împiedică procesul de actualizare. Resetarea PS5 DualSense va șterge datele salvate, cum ar fi aspectul butoanelor și informațiile de asociere. Acest lucru ar putea rezolva problema sau erorile care pot apărea în codul controlerului, precum și problema actualizării PS5 care nu funcționează. Să vedem cum să resetați PS5 DualSense.
1. Opriți controlerul tău PS5 DualSense.

2. Găsi resetează gaura pe spatele controlerului PS5, chiar lângă SONY siglă.
3. Apăsați și mențineți apăsat butonul inserând un mic pin în gaură cel puțin 5 secunde, și apoi eliberați resetare buton.
4. Conectați controlerul la PS5 consola folosind a cablu USB.
5. apasă pe butonul PlayStation pe controler pentru a-l asocia cu consola.
Problema controlerului PS5 nu se va actualiza poate fi frustrantă pentru mulți jucători. Deși motivele acestei probleme pot varia, utilizarea metodelor discutate în articol, cum ar fi verificarea conectivității la internet și asigurarea faptului că cablul USB nu este defect, poate ajuta la rezolvarea problemei.
Sperăm că acest ghid v-a fost de ajutor și că ați reușit să remediați Actualizarea controlerului PS5 nu funcționează emisiune. Spune-ne ce metodă a funcționat pentru tine. Dacă aveți sugestii sau întrebări pentru noi, vă rugăm să ne spuneți în secțiunea de comentarii.
Elon este un scriitor de tehnologie la TechCult. De aproximativ 6 ani scrie ghiduri practice și a acoperit multe subiecte. Îi place să acopere subiecte legate de Windows, Android și cele mai recente trucuri și sfaturi.