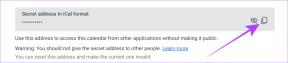Cele mai bune 5 moduri de a remedia eroarea „Veți avea nevoie de o nouă aplicație pentru a deschide această legătură Windowsdefender” în Windows 11
Miscellanea / / May 05, 2023
Securitatea Windows este un instrument excelent pentru a vă proteja sistemul de atacuri de viruși și programe malware. Dar, la fel ca majoritatea aplicațiilor Windows, nu este perfect. Din când în când, s-ar putea să întâlniți o problemă a aplicației Windows Security care vă va lăsa sistemul vulnerabil la atacurile online și offline. O astfel de problemă este eroarea „Veți avea nevoie de o nouă aplicație pentru a deschide acest link windowsdefender”.

De obicei, eroarea apare din cauza corupție în fișierele importante de sistem sau întreruperi ale unor programe antivirus terțe. Nu vă faceți griji dacă și dumneavoastră vă confruntați cu aceeași eroare. Mai jos sunt cinci moduri rapide de a remedia eroarea „Veți avea nevoie de o nouă aplicație pentru a deschide această legătură Windows Defender” în Windows 11.
1. Rulați SFC și DISM Scan
Fișierele de sistem corupte pot cauza o mulțime de probleme pe un computer Windows. Din fericire, puteți detecta și repara rapid aceste fișiere rulând o scanare SFC.
Scanarea System File Checker (SFC) este un utilitar Windows încorporat care vă permite să găsiți și să reparați fișierele de sistem corupte. Puteți rula o scanare SFC urmând pașii de mai jos:
Pasul 1: Apăsați tasta Windows pentru a deschide meniul Start.
Pasul 2: În bara de căutare din meniul Start, tastați Prompt de comandă și alegeți Executare ca administrator din panoul din dreapta.

Pasul 3: Tip sfc /scannow și apăsați Enter.
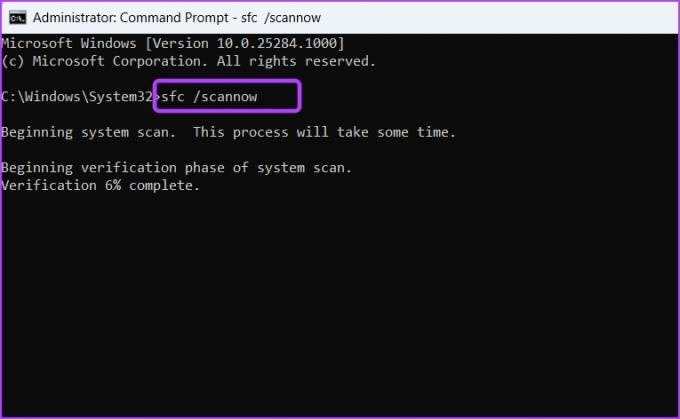
Acum, așteptați până când scanarea SFC este completă. Odată terminat, veți vedea un mesaj care indică dacă scanarea a putut detecta sau nu o problemă. Apoi, verificați dacă aplicația Windows Security revine la starea normală.
Alternativ, puteți rula scanarea Deployment Image Service and Management (DISM).
Pe lângă scanarea sistemului de operare pentru corupție, DISM va scana și sectorul de recuperare și pornire pentru fișiere corupte. Pentru a rula scanarea DISM, lansați Command Prompt ca administrator și executați comenzile de mai jos una câte una.
DISM /Online /Cleanup-Image /CheckHealth. DISM /Online /Cleanup-Image /ScanHealth. DISM /Online /Cleanup-Image /RestoreHealth

Scanarea DISM poate dura ceva timp. După ce se finalizează, reporniți computerul și verificați problema.
2. Reparați și resetați aplicația de securitate Windows
Windows oferă o opțiune de reparare dedicată pentru majoritatea aplicațiilor sale. Îl puteți folosi pentru a elimina erori sau erori care ar putea cauza probleme aplicației.
Ca atare, dacă Securitatea Windows nu funcționează corect și afișând eroarea „Veți avea nevoie de o nouă aplicație pentru a deschide acest link windowsdefender”, încercați să reparați aplicația și verificați dacă are vreo diferență. Iată cum să faci asta:
Pasul 1: Apăsați comanda rapidă de la tastatură Windows + I pentru a deschide aplicația Setări.
Pasul 2: Alegeți Aplicații din bara laterală din stânga și apoi selectați Aplicații instalate din panoul din dreapta.

Pasul 3: Faceți clic pe trei puncte orizontale de lângă Securitate Windows și alegeți Opțiuni avansate.

Pasul 4: Faceți clic pe butonul Reparare.

După finalizarea procesului, veți vedea o bifă lângă butonul Reparare. Verificați dacă problema este rezolvată. Dacă nu, faceți clic pe butonul Reset pentru a reseta aplicația Windows Security. Acest lucru ajută dacă datele aplicației sunt corupte, ceea ce duce la eroare.
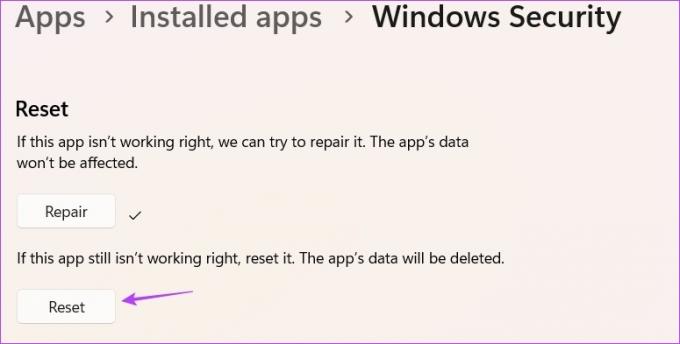
3. Eliminați aplicația de securitate terță parte
Aveți un program antivirus terță parte instalat pe computer? Dacă da, ar putea interfera cu aplicația Windows Security și poate cauza eroarea la îndemână.
Pentru a confirma dacă aceasta cauzează eroarea, dezactivați programul antivirus terță parte. Puteți face acest lucru făcând clic dreapta pe pictograma acesteia din zona barei de sistem și alegând Dezactivare din meniul contextual. Alternativ, puteți parcurge manualul de utilizare al aplicației de securitate pentru a afla mai multe despre procesul de dezactivare.
După dezactivarea aplicației de securitate terță parte, verificați eroarea. Dacă s-a rezolvat, atunci ați găsit vinovatul din spatele problemei. Puteți să păstrați aplicația de securitate dezactivată sau să o dezinstalați de pe computer. La dezinstalați aplicația, urmați acești pași:
Pasul 1: Deschideți meniul Start, tastați Panou de controlși apăsați Enter.

Pasul 2: Alegeți Dezinstalați un program.
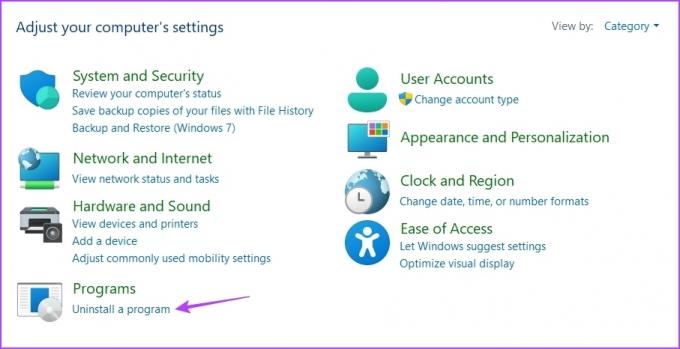
Pasul 3: Faceți clic dreapta pe aplicația de securitate terță parte și alegeți Dezinstalare. Apoi, urmați instrucțiunile de pe ecran pentru a finaliza procesul de dezinstalare.

4. Actualizați Windows
Adesea, cea mai bună modalitate de a elimina orice problemă Windows, inclusiv cea la îndemână, este să descărcați cea mai recentă actualizare Windows. Pentru a actualiza Windows, lansați Setări și alegeți Windows Update din bara laterală din stânga. Apoi, faceți clic pe opțiunea „Verificați actualizări” din panoul din dreapta.

Acum, permiteți Windows să caute și să descarce fiecare actualizare disponibilă. După finalizarea descărcării, poate fi necesar să reporniți computerul pentru a finaliza instalarea actualizării.
5. Reinstalați și reînregistrați aplicația de securitate Windows
Încă vezi mesajul de eroare? Dacă da, atunci nu aveți nicio altă opțiune decât să reinstalați și să reînregistrați aplicația Windows Security. Iată cum:
Pasul 1: Lansați meniul Start, tastați Windows PowerShell, și alegeți Executare ca administrator din panoul din dreapta.

Pasul 2: Executați următoarele comenzi una câte una.
Set-ExecutionPolicy Unrestricted Get-AppXPackage -AllUsers | Foreach {Add-AppxPackage -DisableDevelopmentMode -Register „$($_.InstallLocation)\AppXManifest.xml”} Set-ExecutionPolicy restricționat

Protejați-vă computerul utilizând securitatea Windows
Windows Security este o aplicație esențială pentru Windows. Din orice motiv, dacă începe să acționeze și afișează eroarea „Veți avea nevoie de o nouă aplicație pentru a deschide acest link windowsdefender”, sistemul dumneavoastră devine predispus la atacuri de viruși și malware. Din fericire, puteți depana această problemă folosind soluțiile de mai sus.
Ultima actualizare pe 20 aprilie 2023
Articolul de mai sus poate conține link-uri afiliate care ajută la sprijinirea Guiding Tech. Cu toate acestea, nu afectează integritatea noastră editorială. Conținutul rămâne imparțial și autentic.
Compus de
Aman Kumar
Aman este un specialist Windows și îi place să scrie despre ecosistemul Windows pe Guiding Tech și MakeUseOf. El are o Licențiat în Tehnologia Informației și acum este un scriitor independent cu normă întreagă, cu experiență în Windows, iOS și browsere.