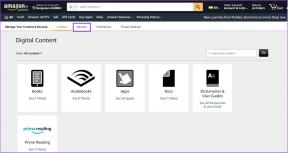Top 9 moduri de a remedia „Această aplicație a fost blocată pentru protecția ta” pe Windows
Miscellanea / / May 05, 2023
Ești pregătit pentru o experiență Windows sub medie atunci când întâlnești adesea eroarea „Această aplicație a fost blocată pentru protecția ta”. Este iritant și vă poate împiedica să deschideți aplicații și fișiere de pe desktop. Să trecem prin câteva dintre modalitățile comune de a remedia problema.

Windows care blochează utilizatorii să deschidă aplicații este un supliment de securitate. Când sistemul detectează acces neautorizat pe computer, poate cauza probleme cu aplicația și împiedică rularea acestora. Iată cum să remediați eroarea „Această aplicație a fost blocată pentru protecția dumneavoastră” pe Windows.
1. Deblocați aplicația din proprietăți
Ați mutat fișiere de pe alt computer sau de pe un alt spațiu de stocare extern? Windows poate bloca deschiderea unor astfel de fișiere pentru a vă proteja computerul. Puteți debloca fișierele pentru a remedia eroarea „Această aplicație a fost blocată pentru protecția dvs.”. Iată ce trebuie să faci.
Pasul 1: Apăsați comanda rapidă de la tastatură Windows + E pentru a deschide aplicația File Explorer.
Pasul 2: Faceți clic dreapta pe un astfel de fișier și selectați Proprietăți din meniul contextual.
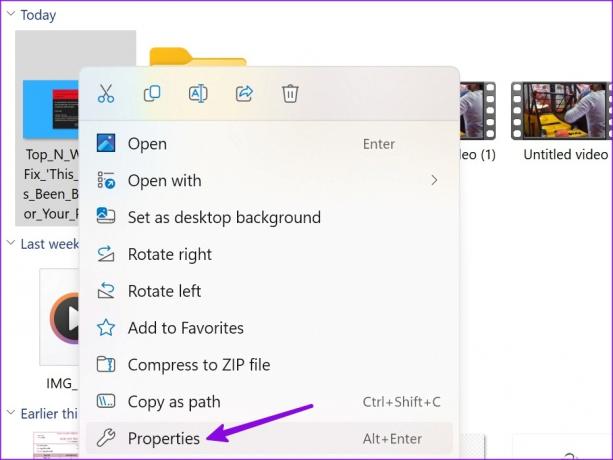
Pasul 3: Activați bifa de lângă „Deblocare” din fila General și faceți clic pe OK.
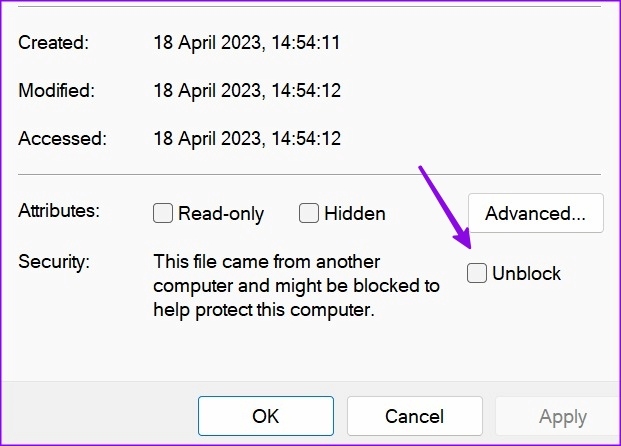
Puteți deschide astfel de fișiere fără să întâlniți din nou erori.
2. Reporniți computerul
O simplă repornire a sistemului poate rezolva o problemă ori de câte ori întâlniți eroarea „Această aplicație a fost blocată pentru protecția dumneavoastră”. Desigur, asta înseamnă că va trebui să-ți salvezi munca înainte de a reporni computerul.
Pasul 1: Apăsați tasta Windows pentru a deschide meniul Start.
Pasul 2: Faceți clic pe butonul de pornire și selectați Restart.

3. Rulați aplicația ca administrator
Întâlniți adesea erori precum „un administrator v-a blocat să rulați această aplicație”? Este o practică standard de securitate pentru a împiedica conturile de oaspeți și alte PC-uri din aceeași rețea să nu mai deschidă aplicații relevante. Dar dacă vă confruntați cu același lucru pe computerul principal cu drepturi de administrator, utilizați pașii de mai jos pentru a rula aplicația ca administrator.
Pasul 1: Apăsați tasta Windows pentru a deschide meniul Start și a căuta o aplicație.
Pasul 2: Faceți clic dreapta pe aplicație din rezultatele căutării și selectați „Run as administrator” din meniul plutitor.

4. Dezactivați software-ul antivirus
Software-ul antivirus al unei terțe părți de pe computerul dvs. poate deveni agresiv și poate bloca aplicațiile necunoscute (instalate de pe web). Va trebui să dezactivați software-ul antivirus de pe computer și să deschideți aplicații sau fișiere fără erori.
5. Rulați aplicația din linia de comandă
Dacă o anumită aplicație nu se deschide pe Windows, utilizați linia de comandă pentru a o lansa. Iată ce trebuie să faci.
Pasul 1: Faceți clic dreapta pe comanda rapidă a aplicației și selectați Proprietăți.

Pasul 2: Copiați destinația țintă.

Pasul 3: Apăsați tasta Windows pentru a deschide meniul Start, tastați Prompt de comandă și apăsați Enter.

Pasul 4: În fereastra Prompt de comandă, inserați destinația țintă (pe care ați copiat-o la Pasul 2) și apăsați Enter.

Windows va deschide fișierul fără nicio problemă.
6. Dezactivați Windows Defender SmartScreen
Windows Defender vă protejează dispozitivul de aplicațiile cu reputație scăzută care ar putea provoca comportamente neașteptate pe computer. De asemenea, vă protejează dispozitivul prin verificarea conținutului web pe care îl folosesc aplicațiile Microsoft Store.
Cu toate că Windows Defender este aplicația implicită pentru a scana programe malware pe un computer, funcția SmartScreen poate bloca aplicațiile.
Pasul 1: Apăsați tasta Windows pentru a deschide meniul Start, tastați Securitate Windows și apăsați Enter.

Pasul 2: Selectați „Control aplicație și browser” din bara laterală. Deschideți „Setări de protecție bazate pe reputație”.

Pasul 3: Dezactivați comutatoarele de lângă opțiunile „Blocarea aplicațiilor potențial nedorite” și „SmartScreen pentru aplicațiile Microsoft Store”.

7. Activați permisiunea pentru MMC Snap-in-uri pentru aplicațiile de sistem
Întâlniți frecvent erorile „Această aplicație a fost blocată pentru protecția dvs.” în timp ce deschideți aplicații precum Manager dispozitive, Editor de politici de securitate a locației și multe altele? Trebuie să faceți o modificare folosind Editorul de politici de grup local. Rețineți că Editorul de politici de grup nu este disponibil în Windows 11 Home Edition. Deci, dacă computerul dvs. îl rulează, omiteți această soluție.
Pasul 1: Apăsați tasta Windows pentru a deschide meniul Start, tastați Editor local de politici de grup și apăsați Enter.

Pasul 2: Navigați la următoarea cale din bara laterală din stânga.
Configurare utilizator > Șabloane administrative > Componente Windows > Microsoft Management Console > snap-in restricționate/permis
Pasul 3: Faceți dublu clic pe o aplicație deranjantă.

Pasul 4: Faceți clic pe Activat și selectați butonul OK din colțul din dreapta jos.

8. Actualizați sau reinstalați aplicația
Puteți actualiza aplicația tulburătoare la cea mai recentă versiune pe Windows 10/11 sau o puteți reinstala pentru a remedia problema.
Pasul 1: Apăsați pe comanda rapidă de la tastatură Windows + I pentru a deschide aplicația Setări.
Pasul 2: Selectați Aplicații din bara laterală din stânga și alegeți Aplicații instalate din panoul din dreapta.

Pasul 3: Faceți clic pe meniul cu trei puncte orizontale de lângă o aplicație și apăsați Dezinstalare.

Puteți descărca aplicația de pe web sau din Microsoft Store pe Windows.
9. Restaurați sistemul
Dacă începeți brusc să vă confruntați cu eroarea „Această aplicație a fost blocată pentru protecția dvs.”, puteți restabili sistemul la setările sau configurarea anterioară.
Pasul 1: Apăsați comanda rapidă de la tastatură Windows + R pentru a deschide caseta de dialog Run.
Pasul 2: Tip rstrui și apăsați Enter. Faceți clic pe Următorul.

Pasul 3: Selectați un punct de restaurare relevant și reveniți computerul la starea în care se afla înainte de evenimentul selectat.

Apăsați Următorul și urmați instrucțiunile de pe ecran pentru a finaliza restaurarea sistemului.
Accesați aplicații și fișiere pe Windows
Aplicațiile care blochează Windows pe computer vă pot întrerupe fluxul de lucru. Poti de asemenea programați o scanare Windows Defender pentru a elimina fișierele false de pe computer. Spune-ne trucul care a funcționat pentru tine.
Ultima actualizare pe 18 aprilie 2023
Articolul de mai sus poate conține link-uri afiliate care ajută la sprijinirea Guiding Tech. Cu toate acestea, nu afectează integritatea noastră editorială. Conținutul rămâne imparțial și autentic.
Compus de
Parth Shah
Parth a lucrat anterior la EOTO.tech acoperind știri tehnice. În prezent, lucrează independent la Guiding Tech, scrie despre compararea aplicațiilor, tutoriale, sfaturi și trucuri pentru software și se scufundă adânc în platformele iOS, Android, macOS și Windows.