Ce este Windows 10 Power User Menu (Win+X)?
Miscellanea / / November 28, 2021
Interfața cu utilizatorul din Windows 8 a suferit câteva modificări majore. Versiunea a adus cu ea câteva funcții noi, cum ar fi meniul utilizatorului cu putere. Datorită popularității caracteristicii, aceasta a fost inclusă și în Windows 10.
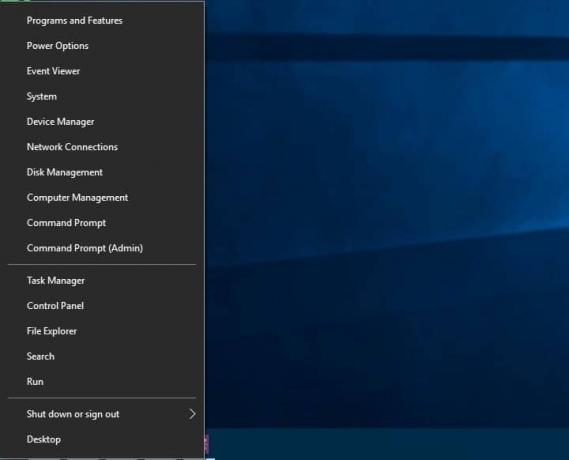
Meniul de pornire a fost complet eliminat în Windows 8. În schimb, Microsoft a introdus meniul Power user, care era o caracteristică ascunsă. Nu a fost menit să înlocuiască meniul de pornire. Dar utilizatorul poate accesa unele funcții avansate ale Windows folosind meniul Power user. Windows 10 are atât meniul de pornire, cât și meniul utilizatorului cu putere. În timp ce unii utilizatori de Windows 10 sunt conștienți de această caracteristică și de utilizările ei, mulți nu sunt.
Acest articol vă va spune tot ce trebuie să știți despre meniul Power User.
Cuprins
- Ce este Windows 10 Power User Menu (Win+X)?
- Cum se deschide meniul Power User?
- Ce sunt tastele rapide din meniul Power User?
- Meniul Power User – în detaliu
- Înlocuirea promptului de comandă
- Cum să personalizați meniul Power user în Windows 10?
Ce este Windows 10 Power User Menu (Win+X)?
Este o caracteristică Windows introdusă pentru prima dată în Windows 8 și continuată în Windows 10. Este o modalitate de a accesa instrumente și funcții care sunt accesate frecvent, folosind comenzi rapide. Este doar un meniu pop-up care conține comenzile rapide pentru instrumentele utilizate în mod obișnuit. Acest lucru economisește utilizatorului mult timp. Prin urmare, este o caracteristică populară.
Cum se deschide meniul Power User?
Meniul Power User poate fi accesat în 2 moduri – puteți fie să apăsați Win+X pe tastatură, fie să faceți clic dreapta pe meniul de pornire. Dacă utilizați un monitor cu ecran tactil, apăsați și mențineți apăsat butonul de pornire pentru a deschide meniul Power user. Mai jos este un instantaneu al meniului Power User, așa cum se vede în Windows 10.

Meniul Power User este cunoscut și sub alte câteva nume - Meniul Win+X, meniul WinX, tastă rapidă utilizator Power, meniul instrumente Windows, meniul sarcini utilizator Power.
Să enumeram opțiunile disponibile în meniul Power User:
- Programe si caracteristici
- Opțiuni de putere
- Vizualizator de eveniment
- Sistem
- Manager de dispozitiv
- Conexiuni de retea
- Gestionarea discurilor
- Managementul calculatorului
- Prompt de comandă
- Gestionar de sarcini
- Panou de control
- Explorator de fișiere
- Căutare
- Alerga
- Închideți sau deconectați-vă
- Desktop
Acest meniu poate fi folosit pentru a gestiona rapid sarcinile. Folosind meniul de pornire tradițional, poate fi dificil să găsiți opțiunile găsite în meniul Power user. Meniul Power User este proiectat inteligent, astfel încât un utilizator nou să nu acceseze acest meniu și să nu efectueze operațiuni din greșeală. Acestea fiind spuse, chiar și utilizatorii cu experiență ar trebui să aibă grijă să facă copii de siguranță ale tuturor datelor înainte de a face orice modificări folosind meniul Power user. Acest lucru se datorează faptului că anumite funcții din meniu pot duce la pierderea de date sau pot face sistemul instabil dacă nu este utilizat corespunzător.
Ce sunt tastele rapide din meniul Power User?
Fiecare opțiune din meniul Power user are asociată o tastă care, atunci când este apăsată, duce la acces rapid la acea opțiune. Aceste taste elimină necesitatea de a face clic sau atinge opțiunile de meniu pentru a le deschide. Ele se numesc taste rapide pentru meniul Power User. De exemplu, când deschideți meniul de pornire și apăsați U și apoi R, sistemul va reporni.
Meniul Power User – în detaliu
Să vedem acum ce face fiecare opțiune din meniu, împreună cu tasta rapidă corespunzătoare.
1. Programe si caracteristici
Tasta rapidă - F
Puteți accesa fereastra de programe și caracteristici (care altfel va trebui deschisă din Setări, Panoul de control). În această fereastră, aveți opțiunea de a dezinstala un program. De asemenea, puteți modifica modul în care sunt instalate sau puteți face modificări unui program care nu a fost instalat corect. Actualizările Windows dezinstalate pot fi vizualizate. Anumite funcții Windows pot fi activate/dezactivate.
2. Opțiuni de putere
Tasta rapidă – O
Acest lucru este mai util pentru utilizatorii de laptopuri. Puteți alege după cât timp de inactivitate se va opri monitorul, alegeți ce face butonul de pornire și alegeți modul în care dispozitivul dvs. utilizează electricitatea atunci când este conectat la adaptor. Din nou, fără această comandă rapidă, ar trebui să accesați această opțiune folosind panoul de control. Meniul Start > Sistem Windows > Panou de control > Hardware și sunet > Opțiuni de alimentare
3. Vizualizator de eveniment
Tasta rapidă - V
Event Viewer este un instrument administrativ avansat. Menține cronologic un jurnal al evenimentelor care au avut loc pe dispozitivul dvs. Este folosit pentru a vedea când a fost pornit ultima dată dispozitivul dvs., dacă o aplicație s-a blocat și, dacă da, când și de ce s-a blocat. În afară de acestea, celelalte detalii care sunt introduse în jurnal sunt – avertismentele și erorile apărute în aplicații, servicii și sistemul de operare și mesajele de stare. Lansarea vizualizatorului de evenimente din meniul de pornire convențional este un proces lung – Meniul Start → Sistem Windows → Panou de control → Sistem și securitate → Instrumente administrative → Vizualizator evenimente
4. Sistem
Tasta rapidă – Y
Această comandă rapidă afișează proprietățile sistemului și informațiile de bază. Detaliile pe care le puteți găsi aici sunt – versiunea Windows utilizată, cantitatea de procesor și RAM in folosinta. Pot fi găsite și specificațiile hardware. Sunt afișate și identitatea rețelei, informațiile de activare Windows, detaliile de membru al grupului de lucru. Deși există o comandă rapidă separată pentru Manager dispozitive, o puteți accesa și din această comandă rapidă. De asemenea, pot fi accesate setările de la distanță, opțiunile de protecție a sistemului și alte setări avansate.
5. Manager de dispozitiv
Tasta rapidă - M
Acesta este un instrument folosit în mod obișnuit. Această comandă rapidă afișează toate informațiile despre dispozitivele instalate. Puteți alege să dezinstalați sau să actualizați driverele de dispozitiv. Proprietățile driverelor de dispozitiv pot fi, de asemenea, modificate. Dacă un dispozitiv nu funcționează așa cum ar trebui, Device Manager este locul unde puteți începe depanarea. Dispozitivele individuale pot fi activate sau dezactivate folosind această comandă rapidă. Configurația diferitelor dispozitive hardware interne și externe atașate dispozitivului dvs. poate fi modificată.
6. Conexiuni de retea
Tasta rapidă - W
Adaptoarele de rețea prezente pe dispozitivul dvs. pot fi vizualizate aici. Proprietățile adaptoarelor de rețea pot fi modificate sau dezactivate. Dispozitivele de rețea utilizate în mod obișnuit care apar aici sunt: adaptorul WiFi, adaptorul Ethernet și alte dispozitive de rețea virtuală în uz.
7. Managementul discurilor
Tasta rapidă - K
Acesta este un instrument de management avansat. Acesta afișează modul în care este partiționat hard diskul. De asemenea, puteți crea partiții noi sau puteți șterge partițiile existente. De asemenea, aveți voie să atribuiți litere de unitate și să configurați RAID. Este foarte recomandat să backup pentru toate datele dvs înainte de a efectua orice operaţii asupra volumelor. Partițiile întregi pot fi șterse, ceea ce va duce la pierderea datelor importante. Astfel, nu încercați să faceți modificări în partițiile discului dacă nu sunteți sigur de ceea ce faceți.
8. Managementul computerelor
Tasta rapidă - G
Funcțiile ascunse ale Windows 10 pot fi accesate din managementul computerului. Puteți accesa unele instrumente din meniu, cum ar fi Vizualizare evenimente, Manager de dispozitiv, Manager de disc, Monitor de performanță, Task Scheduler etc...
9. Prompt de comandă și Prompt de comandă (administrator)
Taste rapide – C și respectiv A
Ambele sunt în esență același instrument cu privilegii diferite. Linia de comandă este utilă pentru crearea de fișiere, ștergerea folderelor și formatarea hard disk-ului. Linia de comandă obișnuită nu vă oferă acces la toate funcțiile avansate. Asa de, Linie de comandă (administrator) este folosit. Această opțiune acordă privilegii de administrator.
10. Gestionar de sarcini
Tasta rapidă - T
Folosit pentru a vizualiza aplicațiile care rulează în prezent. De asemenea, puteți alege aplicațiile care ar trebui să înceapă să ruleze în mod implicit când sistemul de operare este încărcat.
11. Panou de control
Tasta rapidă - P
Folosit pentru a vizualiza și modifica configurația sistemului
File Explorer (E) și Search (S) tocmai au lansat o nouă fereastră File Explorer sau o fereastră de căutare. Run va deschide dialogul Run. Acesta este folosit pentru a deschide un prompt de comandă sau orice alt fișier al cărui nume este introdus în câmpul de introducere. Închiderea sau deconectarea vă va permite să închideți sau să reporniți rapid computerul.
Desktop (D) – Acest lucru va minimiza/ascunde toate ferestrele, astfel încât să puteți arunca o privire asupra desktopului.
Înlocuirea promptului de comandă
Dacă preferați PowerShell decât promptul de comandă, puteți înlocuiți promptul de comandă. Procesul de înlocuire este, faceți clic dreapta pe bara de activități, alegeți proprietăți și faceți clic pe fila Navigare. Veți găsi o casetă de selectare - Înlocuiți promptul de comandă cu Windows PowerShell în meniu când dau clic dreapta în colțul din stânga jos sau apăs pe tasta Windows+X. Bifați caseta de selectare.
Cum să personalizați meniul Power user în Windows 10?
Pentru a evita ca aplicațiile terță parte să includă comenzile rapide ale acestora în meniul Power user, Microsoft ne-a îngreunat în mod intenționat personalizarea meniului. Comenzile rapide prezente în meniu. Au fost create prin trecerea lor printr-o funcție de hashing API Windows, valorile hashing sunt stocate în comenzile rapide. Hash-ul spune meniului Power User că comanda rapidă este una specială, astfel încât numai comenzile rapide speciale sunt afișate în meniu. Alte comenzi rapide normale nu vor fi incluse în meniu.
Recomandat:Afișați panoul de control în meniul WinX în Windows 10
Pentru a face modificări la Meniul utilizatorului cu putere Windows 10, Win+X Menu Editor este o aplicație folosită în mod obișnuit. Este o aplicație gratuită. Puteți adăuga sau elimina elemente din meniu. Comenzile rapide pot fi, de asemenea, redenumite și reordonate. Poti descărcați aplicația de aici. Interfața este ușor de utilizat și nu aveți nevoie de instrucțiuni pentru a începe să lucrați cu aplicația. Aplicația permite, de asemenea, utilizatorului să organizeze comenzile rapide prin gruparea acestora.



