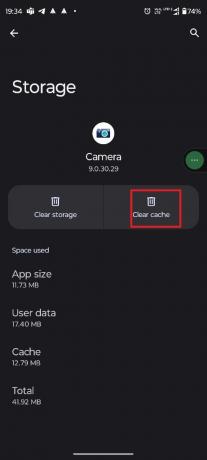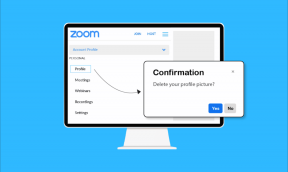Cum să remediați eroarea camerei frontale pe Android - TechCult
Miscellanea / / May 08, 2023
Doriți să faceți un selfie sau să capturați o vedere frumoasă, dar camera dispozitivului dvs. nu funcționează? Întâmpinarea erorilor cu camera este normală. Deci, nu vă supărați! În acest ghid, vă vom îndruma cum să remediați eroarea camerei frontale pe dispozitivul Android, astfel încât să vă puteți surprinde momentele frumoase.

Cuprins
Cum să remediați eroarea camerei frontale pe Android
A fost o vreme când oamenii își foloseau telefoanele doar pentru a suna pe cineva. Apoi, într-o bună zi, totul s-a schimbat și smartphone-urile au fost inventate, iar acum oamenii își folosesc nu numai telefonul mobil pentru a vorbi cu alții, ci și pentru o mulțime de lucruri diferite! Cazuri de utilizare multiple au fost dezvoltate de producători și unul dintre ele este fotografia. Acest lucru ne-a revoluționat viața de zi cu zi, iar fotografierea a devenit mai convenabilă după descoperirea smartphone-urilor și mai ușoară! Dar problemele discutate mai sus, care sunt soluțiile lor, să le cunoaștem unul câte unul.
Răspuns rapid
Oferiți toate permisiunile necesare aplicației Cameră. Urmați pașii de mai jos pentru a face acest lucru.
1. Deschideți dispozitivul Setarea aplicațiilor meniul.
2. Accesați secțiunea Toate aplicațiile și selectați aparat foto aplicația.
3. Apoi, atingeți Permisiuni opțiune.
4. Aici, permiteți permisiunea Camerei.
De ce camera mea frontală arată o eroare a camerei?
Pot exista mai multe motive care cauzează această problemă. Unele pot fi legate de software și pot fi, de asemenea, probleme legate de hardware. Cu toate acestea, dacă software-ul provoacă această problemă, atunci acesta poate fi ușor de reparat urmând metodele pe care le-am împărtășit. Cu toate acestea, dacă într-adevăr hardware-ul este stricat, ne pare rău, dar nu puteți face nimic și trebuie să cheltuiți bani pentru a-l repara.
Acum să vedem câteva exemple de cauze posibile
- Aplicația pentru cameră blocată
- Nu ai permisiunea
- Cameră folosită de altă aplicație
- Aplicația terță parte interferează
- Stocare completă
- Problemă legată de hardware
Deci știi care sunt motivele. Să încercăm să aflăm cum să o reparăm.
Majoritatea oamenilor își folosesc camera frontală mai mult decât pe cea din spate. Așadar, este posibil ca unii oameni să nu devină agitați dacă li se întâmplă ceva cu camera din spate, dar când problema este cu camera selfie, atunci acesta poate fi motivul de anxietate pentru ei. Cu toate acestea, metodele pe care le-am discutat aici vor funcționa pentru ambele camere. Deci, indiferent în ce cameră vă confruntați cu problema, utilizați metodele descrise mai jos pentru a o rezolva!
Notă: Folosim Moto G71 5G pentru a explica pașii. Este posibil ca unele dintre opțiuni să fie diferite de cele prezentate aici.
Metoda 1: Pași de bază de depanare
Acestea sunt câteva metode de bază de depanare și vă vom recomanda să le utilizați mai întâi.
1A. Reporniți aplicația
Când aplicația nu funcționează deoarece este blocată, ștergeți-o din memoria cu acces aleatoriu (RAM) și apoi reporniți aplicația. Procesul este simplu, încercați pașii menționați mai jos,
1. Glisați în sus de la Ecranul de start.
2. Glisați aparat foto aplicația și ștergeți-o din RAM.

3. Deschide aparat foto aplicația din nou.
1B. Reporniți smartphone-ul
Uneori, dacă dispozitivul se blochează, un program inutil interferează cu dispozitivul, unele erori deranjează sistemul sau procesorul este copleșit sau oricare ar fi motivul, după repornirea telefonului, s-ar putea remedia. Iată pașii,
1. Țineți apăsat butonul Putere butonul pentru 3-4secunde.
2. Alege Repornire

3. Așteptați ca dispozitivul să pornească din nou.
Sperăm că după folosirea acestei metode problema dvs. se va rezolva, dacă nu, să încercăm următoarea metodă pentru a remedia eroarea camerei frontale Android.
Citește și:Cum vă conectați camera mini la telefon
1C. Permiteți permisiunile necesare pentru aplicații
Aplicațiile pot funcționa defectuos dacă nu au permisiunile necesare. Deci, este necesar să le oferiți acces la ceea ce au nevoie pentru a funcționa. În acest caz, aplicația dvs. pentru cameră va trebui să utilizeze camera și hardware-ul microfonului. Să vedem cum poți verifica dacă are permisiuni inutile. În cazul în care nu le are, atunci vei ști și tu; cum să îi acordați permisiunea în pașii de mai jos.
1. Deschideți dispozitivul Setări.
2. Selectează Aplicații setare.
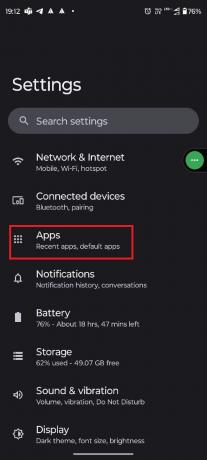
4. Găsiți și deschideți aparat foto aplicația.
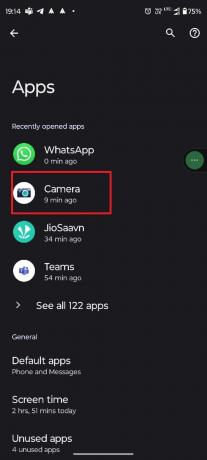
5. Apăsați pe Permisiuni.

6. Selectați aparat foto permisiune.

7. Setat la Permiteți numai în timp ce utilizați aplicația.
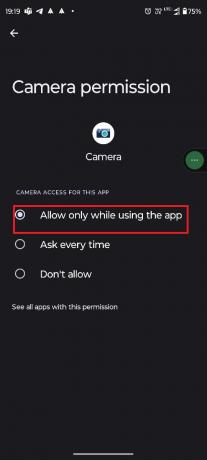
8. Selectați Microfon.
9. Atingeți Permiteți numai în timp ce utilizați aplicația.
1D. Forțat repornirea aplicației camerei
S-ar putea să vă întrebați de ce vă direcționăm să opriți forțat o aplicație, când v-am spus deja să reporniți aplicația ștergând-o din RAM! Ei bine, răspunsul este simplu, atunci când ștergeți o aplicație pentru memoria RAM, aceasta oprește doar procesul din prim-plan al aplicației, nu ceea ce face în fundal. Deci, când utilizați opțiunea Force Stop, ștergeți procesul de fundal al aplicației. De aceea este important să folosiți și această opțiune!
Notă: Utilizarea opțiunii de oprire forțată poate crea probleme în aplicație și poate provoca, de asemenea, pierderi de date. Așadar, înainte de a-l folosi, este recomandată discreția cititorului.
1. Navigheaza catre Informații despre aplicația pentru cameră.
2. apăsați pe Forță de oprire.
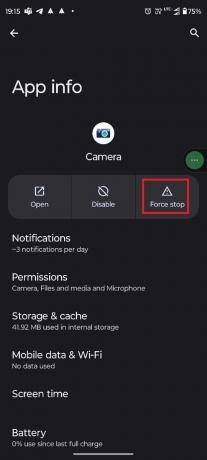
5. Apăsați pe Bine.

Notă: La fel ca un restaurant, primul plan este procesul pe care îl vedeți, cum ar fi întregul decor, mesele cu scaune, contorul de numerar etc. În aceeași analogie, procesul de fundal este bucătăria, unde totul este operat și nu poți vedea bucătăria.
1E. Încărcați telefonul
Dacă telefonul dvs. este blocat și nu puteți utiliza nicio funcție din el, darămite reporniți aplicația sau dispozitivul sau accesați setările. În acest caz, încărcarea dispozitivului vă poate ajuta să rezolvați problema blocării. Mulți utilizatori folosesc această metodă atunci când telefonul lor se blochează, iar după încărcare, telefonul începe automat să funcționeze din nou. De asemenea, dacă telefonul tău funcționează cu baterie scăzută, atunci unele aplicații ar putea să funcționeze defectuos. În acest caz, îl puteți încărca pentru a remedia problema.
Metoda 2: Închideți alte aplicații
Dacă telefoanele dvs. au alte aplicații care rulează, atunci acestea pot provoca și eroarea. Pentru a remedia eroarea camerei frontale pe Android, trebuie să închideți toate celelalte aplicații care rulează în fundal. Urmați pașii pentru a închide aplicațiile de fundal pentru a reduce utilizarea excesivă a memoriei RAM.
1. Glisați în sus de la Ecranul de start.
2. Apăsați pe Curata tot.
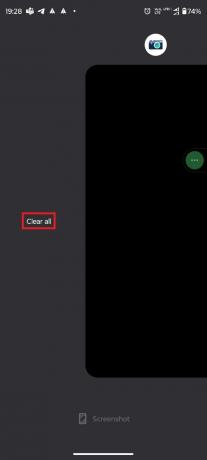
3. Deschis aparat foto aplicația din nou.
Sperăm că acest lucru va rezolva problema, dacă nu, atunci citiți mai departe.
Metoda 3: Ștergeți datele din memoria cache a aplicației
Cache-urile sunt fișiere care vă ajută să deschideți rapid orice aplicație sau joc, pe care le-ați accesat mai devreme, amintindu-le. Cu toate acestea, aceste fișiere temporare se acumulează în timp, ceea ce poate crea unele probleme precum cea cu care vă confruntați. Puteți șterge cu ușurință aceste fișiere temporare din setări. Urmați pașii de mai jos pentru a afla mai multe,
1. Mergi la Informații despre aplicația pentru cameră meniul.
2. Aici, atingeți Stocare și cache.
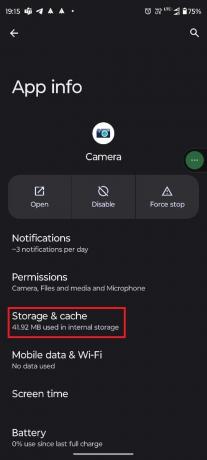
5. Apăsați pe Goliți memoria cache.
Citește și:12 moduri de a remedia camera Android care nu funcționează
Metoda 4: Folosiți aplicația pentru cameră terță parte
Uneori, dacă există o eroare în aplicația pentru cameră, aceasta poate forța aplicația pentru cameră să se oprească în mod neașteptat. Dacă acesta este cazul, trebuie să așteptați ca dezvoltatorii să o repare. Cu toate acestea, dacă nu puteți aștepta noua actualizare, atunci instalarea unei aplicații de cameră terță parte este singura modalitate de a o evita. Pentru mai multe detalii, puteți citi acest articol, 8 cele mai bune aplicații pentru cameră Android din 2022.
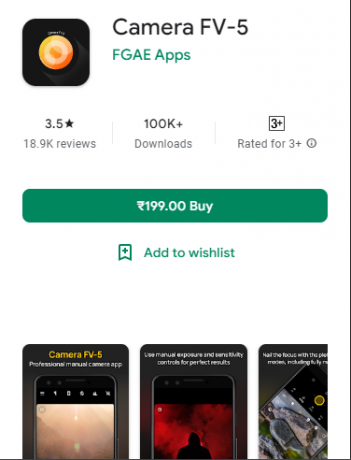
Metoda 5: Dezinstalați aplicațiile cu probleme în modul sigur
Cu Safe Mode, vă puteți da seama dacă vreo aplicație terță parte creează o problemă în smartphone-ul dvs. Când lansați smartphone-ul în modul sigur, numai aplicațiile de sistem vor avea permisiunea de a funcționa. Acest lucru vă va ajuta să determinați dacă problema este cauzată de o aplicație terță parte de pe dispozitiv. Puteți verifica camera telefonului în modul sigur pentru a vă asigura că funcționează bine, în cazul în care este, atunci puteți fi sigur că problema este cauzată de o aplicație terță parte. Iată cum să remediați eroarea camerei frontale pe Android ștergând aplicațiile problematice.
Nota 1: Metoda de accesare a modului sigur este diferită în diferite mărci de smartphone. Deci, dacă pașii nu funcționează pentru smartphone-ul tău, îți vom recomanda să cauți pe Google menționând numele mărcii tale pentru a cunoaște metoda.
Nota 2: Deoarece nu există o modalitate directă de a identifica ce aplicație terță parte cauzează problema, va trebui să dezinstalați toate aceste aplicații una câte una și să identificați persoana care provoacă probleme.
1. În primul rând, porniți telefonul în modul sigur apăsând butonul Putere butonul de ceva timp împreună cu Acasă/Mărirea volumului/Reducerea volumului butoanele, după caz, în funcție de producătorul telefonului dvs.
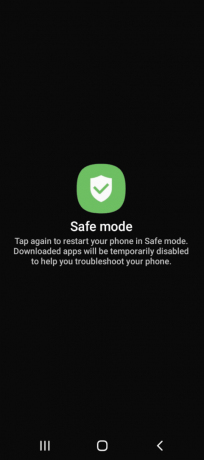
Acum puteți utiliza modul sigur. Dacă doriți să părăsiți modul sigur, atunci trebuie să reporniți smartphone-ul din nou și veți putea să ieșiți din modul sigur și să dezinstalați aplicația terță parte care cauzează problema. Urmați ghidul nostru pentru dezinstalați sau ștergeți aplicațiile de pe dispozitivul dvs. Android.

Metoda 6: Actualizați dispozitivul
După cum am explicat în a patra metodă, problema ar putea fi cu aplicația în sine. Când există o problemă cu un dispozitiv și dacă este legată de software, atunci este foarte posibil ca tu să nu fii singurul care o confruntă și și alții să aibă aceeași eroare. Apoi, acești utilizatori trimit feedback dezvoltatorilor și remediază problema cu următoarea actualizare. Deci, dacă dispozitivul are o nouă actualizare și nu ați instalat-o, atunci acum este momentul! Puteți consulta acest articol pentru mai multe detalii, 3 moduri de a verifica dacă există actualizări pe telefonul Android.

După finalizarea procesului, deschideți aplicația Cameră și verificați dacă problema este rezolvată.
Metoda 7: Eliminați fișierele nedorite
Dacă spațiul de stocare este plin, atunci nu numai că dispozitivul va deveni lent, ci și poate interfera cu unele funcții ale aplicațiilor. Deci, vă puteți șterge spațiul de stocare pentru a vă accelera dispozitivul încă o dată. Puteți utiliza managerul de fișiere dedicat, care vine preinstalat pe telefon, și puteți căuta conținut inutil. Dar există o aplicație numită Fișiere de la Google, care vă poate crește viteza pentru a curăța deșeurile stocate în memorie! Consultați acest articol dacă doriți să aflați mai multe modalități de a elimina spațiul de stocare, Cum să eliberați spațiul de stocare intern pe telefonul Android.
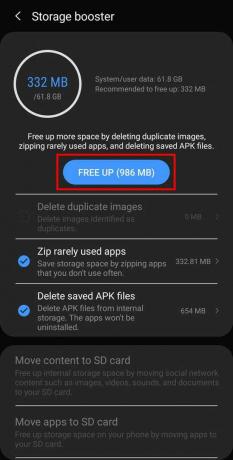
Metoda 8: Reparați camera deteriorată
Componentele hardware rupte din cameră pot continua să închidă aplicația. Deci, puteți merge la un magazin autorizat de marcă și le cereți să se uite la hardware. Dacă într-adevăr este o problemă hardware, atunci întrebați-i dacă vă puteți folosi garanția pentru a repara piesa. În cazul în care, garanția ta este peste sau dacă nu este acoperită de garanție, atunci nu ai de ales decât să cheltuiești bani! Acum să vedem ultima metodă de a vă rezolva întrebarea, cum să remediați eroarea camerei frontale pe Android.
Citește și:De ce telefoanele au mai multe camere?
Metoda 9: Resetarea din fabrică a dispozitivului
Vă vom sfătui să încercați această metodă numai dacă nimic nu funcționează, deoarece vă va șterge toate datele, inclusiv fotografiile, documentele și videoclipurile stocate în dispozitiv. Prin urmare, asigurați-vă că le stocați în altă parte sau le încărcați într-un serviciu cloud online. După ce ați făcut resetarea din fabrică, nu este posibil să recuperați datele! Pentru a face resetarea din fabrică, urmați ghidul pas cu pas din acest articol, Cum să resetați greu orice dispozitiv Android.
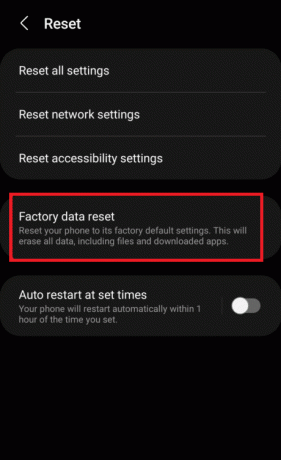
Deoarece acest lucru va șterge toate fișierele și datele stocate pe dispozitivul dvs.; poate dura până la câteva minute. Așadar, așteptați ca procesul să se termine, apoi deschideți din nou aplicația Cameră pentru a vedea dacă camera funcționează din nou!
Sperăm că după citirea acestui articol problema dvs., cum să remediați eroarea camerei frontale pe Android, acum este rezolvată. Dacă mai aveți îndoieli, nu ezitați să le întrebați în secțiunea de comentarii și echipa noastră se va ocupa de ele. De asemenea, puteți împărtăși un subiect nou în comentarii și vom încerca să scriem un articol dedicat despre asta. Salvați site-ul nostru ca marcaj pentru referințe viitoare. Vă mulțumesc că ați citit.
Elon este un scriitor de tehnologie la TechCult. De aproximativ 6 ani scrie ghiduri practice și a acoperit multe subiecte. Îi place să acopere subiecte legate de Windows, Android și cele mai recente trucuri și sfaturi.