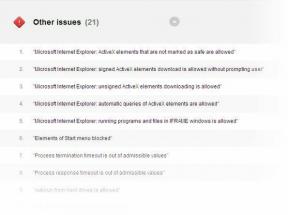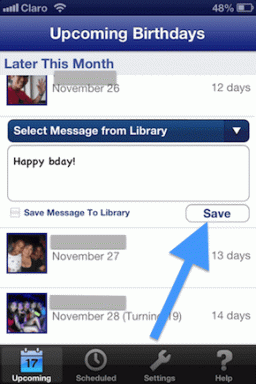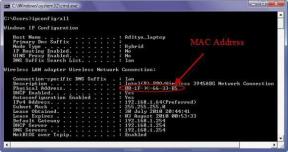Cum să gestionezi permisiunile de partajare pe calendarul tău Outlook
Miscellanea / / May 08, 2023
Dacă lucrați într-o organizație, este vorba despre a 40% posibilitate că organizația dvs. utilizează Microsoft Outlook pentru corespondență. Ca atare, aveți acces la o listă unificată de contacte și la un calendar care arată evenimente și întâlniri. Acum, dacă doriți ca oamenii din organizația dvs. să poată spune când sunteți liber sau ocupat, le puteți partaja calendarul.

În acest fel, în loc să vă contacteze în mod constant pentru a afla dacă sunteți ocupat, o simplă previzualizare a calendarului dvs. ar trebui să fie suficientă pentru a obține un răspuns. Dacă aveți și un asistent personal, le puteți delega accesul la calendarul dvs. Citiți mai jos pentru pașii de gestionare a permisiunii de partajare în calendarul dvs. Microsoft Outlook:
Cum să partajați calendarul Microsoft Outlook
Pentru a partaja calendarul Microsoft Outlook, trebuie să aveți un cont Microsoft 365 sau Exchange. Cu aceste conturi, puteți trimite o invitație de partajare altor utilizatori, astfel încât aceștia să vă poată vedea calendarul. Iată cum să partajați calendarul Microsoft Outlook:
Pasul 1: Faceți clic pe butonul Start din bara de activități și tastați Outlook pentru a căuta aplicația.

Pasul 2: Din rezultate, faceți clic pe aplicația Microsoft Outlook pentru a o deschide.

Pasul 3: Pe pagina Outlook, faceți clic pe pictograma Calendar pentru a vedea setările calendarului.

Pasul 4: Pe Panglică, selectați pictograma Partajare calendar din grupul Gestionare calendare.

Pasul 5: Alegeți calendarul pe care doriți să-l partajați din meniul drop-down.
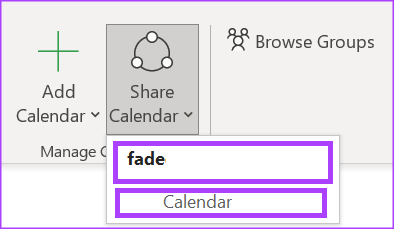
Pasul 6: Din caseta de dialog Proprietăți calendar, faceți clic pe Adăugare pentru a lansa Agenda dvs. de adrese.
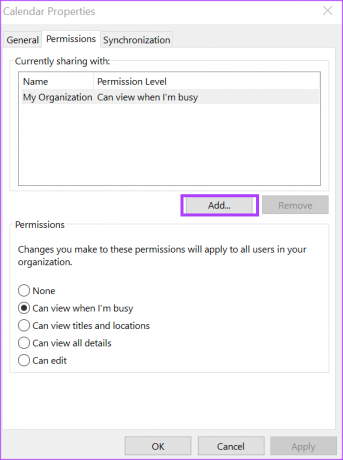
Pasul 7: Din agendă, selectați sau introduceți adresa de e-mail a utilizatorului cu care doriți să partajați calendarul și faceți clic pe Ok.
Pasul 8: În caseta de dialog Proprietăți calendar, ar trebui să apară numele destinatarului calendarului. Selectați tipul de permisiuni pe care doriți să le aibă pentru calendarul dvs. dintre următoarele:
- Pot vedea când sunt ocupat
- Poate vizualiza titluri și locații
- Pot vizualiza toate detaliile
- Pot edita
- Delega
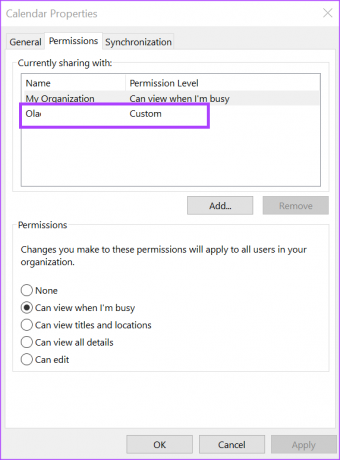
Pasul 9: Faceți clic pe OK pentru a salva modificările.
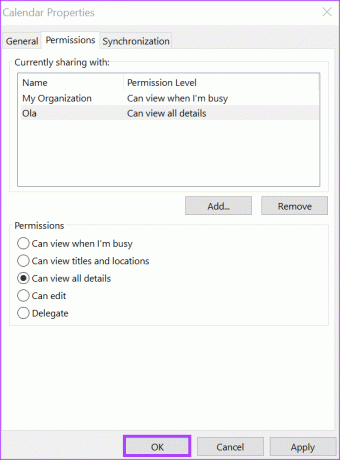
Persoana căreia îi partajați calendarul va primi un e-mail cu invitația de partajare. Tot ce trebuie să facă este să dați clic pe Accept pentru a vedea calendarul dvs. partajat în lista de calendare.
Cum să delegați accesul la calendarul dvs. Microsoft Outlook
Când faceți pe cineva delegat în calendarul dvs. Microsoft Outlook, acesta poate trimite invitații la calendar în numele dvs. De asemenea, ei vă pot citi solicitările de întâlnire și vă pot răspunde. Iată cum să acordați delegatului acces la calendarul dvs.
Pasul 1: Deschideți Microsoft Outlook pe computer. Pe Panglica Microsoft Outlook, faceți clic pe fila Fișier.

Pasul 2: Faceți clic pe butonul Setări cont situat pe pagina Informații cont.

Pasul 3: Din opțiunile derulante, selectați Acces delegat.
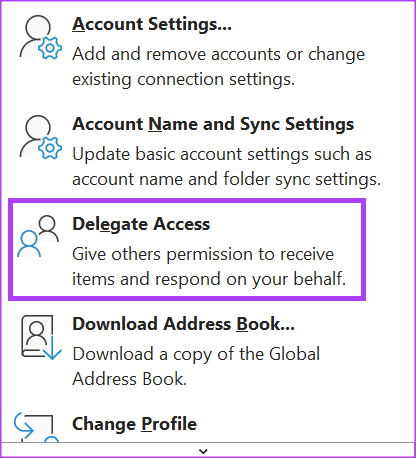
Pasul 4: Faceți clic pe butonul Adăugați din caseta de dialog Delegați pentru a lansa Agenda dvs. de adrese.
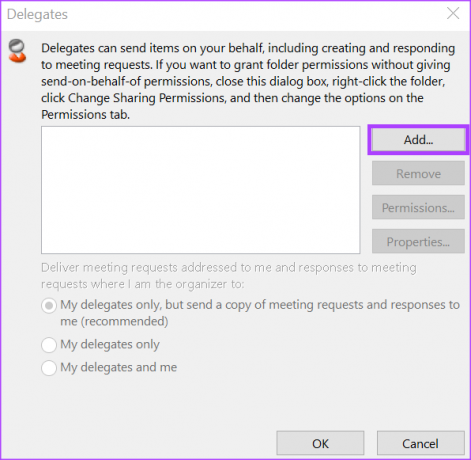
Pasul 5: Din agendă, selectați sau introduceți adresa de e-mail a utilizatorului cu care doriți să partajați calendarul și faceți clic pe Ok.
Pasul 6: În caseta de dialog Permisiuni delegat pentru utilizatorul selectat, selectați tipul de permisiuni Calendar pe care doriți să le aibă delegatul dintre următoarele opțiuni:
- Nici unul
- Revizor (poate citi articole)
- Autor (poate citi și crea articole)
- Editor (poate citi, crea și modifica articole)
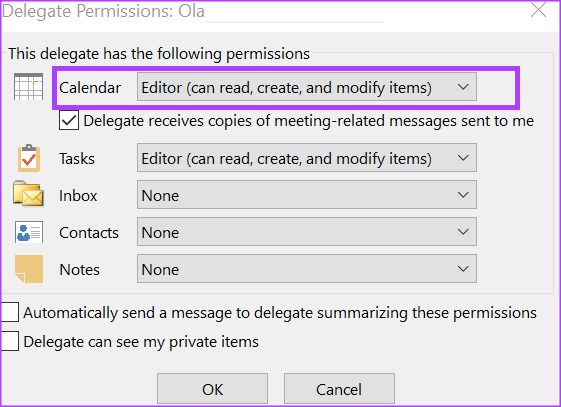
Pasul 7: Pentru a trimite un mesaj pentru a notifica delegatul cu privire la permisiunile modificate, bifați caseta de selectare „Trimiteți automat un mesaj către delegat care rezumă aceste permisiuni”.

Pasul 8: Faceți clic pe Ok pentru a închide caseta de dialog după ce v-ați selectat permisiunile.
Cum să nu mai partajați calendarul Microsoft Outlook
Dacă nu mai doriți să faceți calendarul dvs. accesibil altora, puteți opri distribuirea acestuia. Iată cum să faci asta:
Pasul 1: Pe pagina Outlook, faceți clic pe pictograma Calendar pentru a vedea setările calendarului.

Pasul 2: Pe Panglică, selectați pictograma Partajare calendar din grupul Gestionare calendare.

Pasul 3: Alegeți calendarul pentru care doriți să opriți partajarea din meniul drop-down.
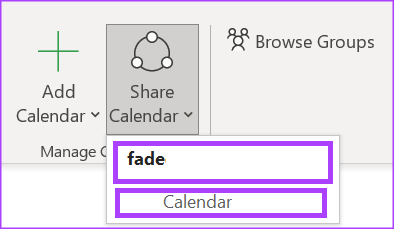
Pasul 4: Din caseta de dialog Proprietăți calendar, faceți clic pe numele utilizatorului cu care doriți să opriți partajarea calendarului.
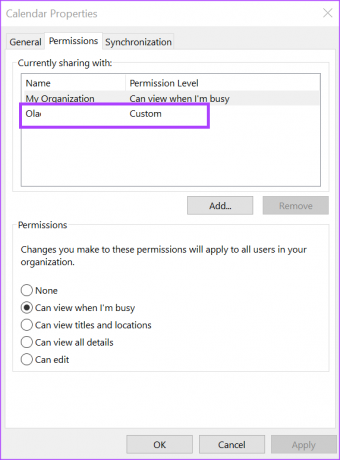
Pasul 5: Faceți clic pe butonul Eliminare.

Pasul 6: Faceți clic pe butonul Ok pentru a închide caseta de dialog cu noile modificări.
Adăugarea calendarului dvs. Outlook la Google Calendar
Dacă utilizați Google Calendar, puteți și sincronizați-l cu calendarul dvs. Outlook. Acest lucru vă oferă o imagine completă a tuturor evenimentelor și întâlnirilor viitoare.
Ultima actualizare pe 24 aprilie 2023
Articolul de mai sus poate conține link-uri afiliate care ajută la sprijinirea Guiding Tech. Cu toate acestea, nu afectează integritatea noastră editorială. Conținutul rămâne imparțial și autentic.
Compus de
Maria Victoria
Maria este o scriitoare de conținut cu un interes puternic pentru tehnologie și instrumente de productivitate. Articolele ei pot fi găsite pe site-uri precum Onlinetivity și Design. În afara serviciului, puteți găsi mini-blogging-ul ei despre viața ei pe rețelele de socializare.