Remediați protecția web în timp real Malwarebytes nu se va activa eroarea
Miscellanea / / November 28, 2021
Există o serie de aplicații care promit să vă protejeze computerul personal de viruși și programe malware; și Malwarebytes, o aplicație anti-malware, domnește suprem pe multe clasamente personale ca prima alegere pentru software-ul anti-malware. Compania proclamă că blochează/detectă mai mult de 8.000.000 de amenințări în fiecare zi. Numărul este citit ca 8 milioane!
Oricât de grozav este Malwarebytes, utilizatorii se confruntă adesea cu o eroare sau două atunci când folosesc aplicația. Una dintre erorile cele mai frecvente și mai experimentate este eșecul de a activa protecția web în timp real în Malwarebytes. Caracteristica împiedică instalarea oricărui tip de malware sau spyware pe sistemul dvs. prin internet și, prin urmare, este o caracteristică crucială care trebuie activată întotdeauna.
În acest articol, vom trece peste câteva metode pentru a remedia eroarea menționată pas cu pas.
Ce este Protecția Web în timp real?
După cum am menționat mai devreme, protecția web în timp real vă protejează automat computerul personal împotriva malware și spyware sau orice altă activitate suspectă în timp real (în timp ce procesul este activ sau este care apar). Fără această funcție, nu se va putea spune dacă un fișier este infectat fără a rula mai întâi o scanare.
Caracteristica este de o importanță capitală, deoarece internetul este sursa principală prin care aplicațiile malware își găsesc drumul către computerul dvs. De exemplu, dacă ajungeți accidental să faceți clic pe butonul de descărcare greșit sau dacă vi s-au trimis fișiere rău intenționate ca un atașamentul prin e-mail, apoi, de îndată ce faceți clic pe descărcare, protecția în timp real va detecta fișierul și îl va clasifica ca malware. Software-ul antivirus va pune apoi fișierul în carantină chiar înainte de a avea șansa de a-l deschide și de a infecta întregul sistem.
Cu toate acestea, funcția continuă să se dezactiveze de îndată ce este activată de utilizator în anumite versiuni de Malwarebytes. Deși motivul principal al erorii ar putea fi o eroare în acele versiuni, alte motive pentru eroare includ serviciul MBAM corupt, drivere de protecție web învechite sau corupte, conflict cu alt software antivirus/antimalware și versiunea aplicației învechite.
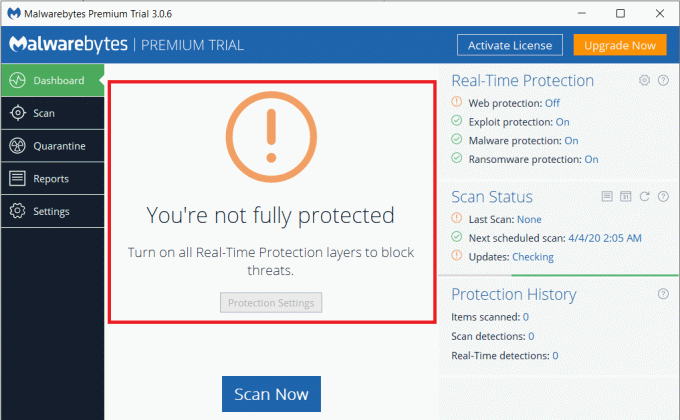
Cuprins
- Remediați protecția web în timp real Malwarebytes nu se va activa eroarea
- Metoda 1: Reporniți Malwarebytes
- Metoda 2: Reporniți serviciul MBAM
- Metoda 3: Actualizați aplicația Malwarebytes
- Metoda 4: Adăugați Malwarebytes la lista de excepții
- Metoda 5: Dezinstalați driverul Malwarebytes Web Protection
- Metoda 6: Curățați reinstalarea Malwarebytes
Remediați protecția web în timp real Malwarebytes nu se va activa eroarea
Există mai multe metode de a remedia această eroare și nu există o metodă cunoscută care să o facă pentru toată lumea. Așa că vă sugerăm să parcurgeți următoarea listă și să aflați ce metodă funcționează pentru dvs. și rezolvă problema. Începem printr-o simplă repornire a aplicației și continuăm cu dezinstalarea și reinstalarea aplicației în metoda finală.
Dar înainte de a începe, unii utilizatori au raportat că pur și simplu rulează Malwarebytes, deoarece administratorul a rezolvat eroarea pentru ei, așa că mergeți mai departe și încercați mai întâi. Dacă nu a funcționat, atunci treceți la prima metodă.
Metoda 1: Reporniți Malwarebytes
Ori de câte ori computerul tău face o criză de furie, ce faci? Reporniți-l, nu?
Să încercăm același lucru cu Malwarebytes înainte de a trece la metode mai complexe care ne vor necesita să facem modificări la computer. De asemenea, această metodă abia durează un minut.
1. Mutați indicatorul mouse-ului în colțul din dreapta jos al barei de activități pentru a găsi o săgeată în sus. Faceți clic pe săgeata pentru extinde bara de sistem și dezvăluie toate aplicațiile care rulează în fundal.
2. Aici, localizați sigla Malwarebytes (un M elegant în albastru) și Click dreapta pe el.
3. Din următoarea listă de opțiuni, selectați „Închideți Malwarebytes”.
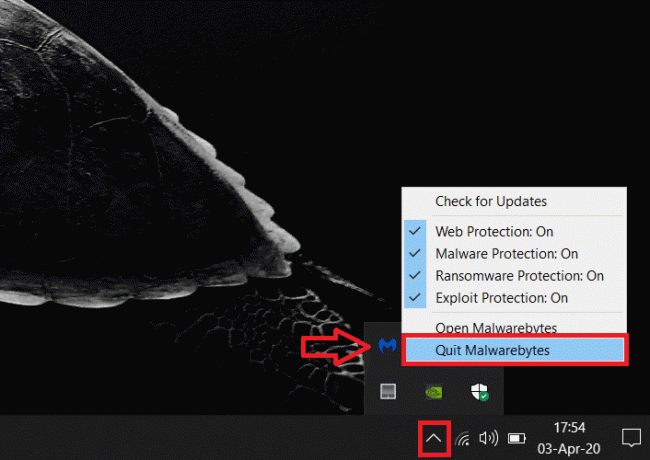
(Acum, dacă doriți să continuați și să efectuați o repornire completă a computerului pentru a reîmprospăta Windows și a elimina orice eroare software care ar putea cauza eroarea.)
4. Redeschideți Malwarebytes fie făcând dublu clic pe pictograma acesteia de pe desktop, fie căutând-o în meniul de pornire (tasta Windows + S) și apăsând enter.
Verificați dacă eroarea a fost rezolvată. Dacă nu, continuați în jos în listă și încercați alte metode.
Metoda 2: Reporniți serviciul MBAM
Am încercat să repornim aplicația pentru a remedia eroarea din metoda anterioară, dar asta nu a funcționat, așa că în această metodă vom reporni Serviciul MBAM în sine. Serviciul MBAM atunci când este corupt este obligat să dea naștere la mai multe erori, inclusiv pe cea despre care am discutat până acum. Un semn că serviciul a devenit corupt include utilizarea crescută a memoriei RAM și a procesorului. Pentru a reporni serviciul MBAM, urmați pașii de mai jos:
1. Lansați Managerul de activități pe computerul dvs. personal printr-una dintre următoarele metode:
A. Faceți clic pe butonul Start, căutați Manager de activități și faceți clic pe Deschidere.
b. presa Tasta Windows + X și apoi selectați Task Manager din meniul utilizatorului cu putere.
c. presa Ctrl + Shift + Esc pentru a deschide direct Managerul de activități.
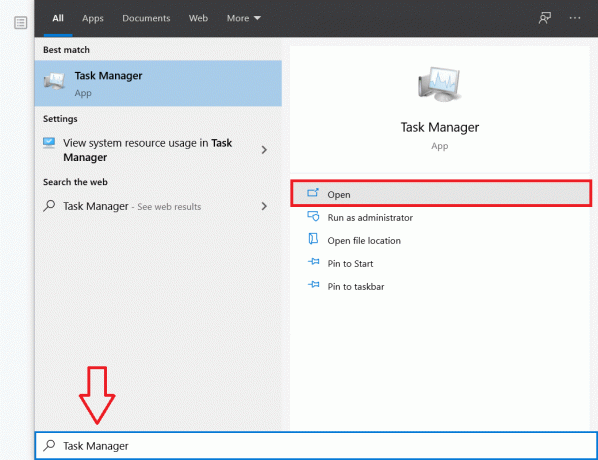
2. Odată ce Managerul de activități a fost lansat, faceți clic pe Mai multe detalii pentru a vedea toate serviciile și sarcinile care rulează în prezent pe computerul dvs.
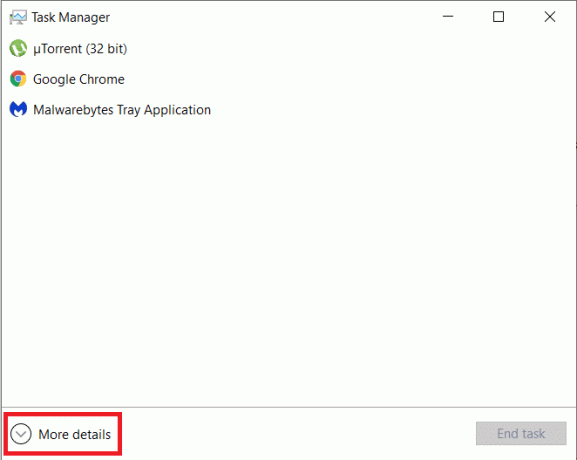
3. Parcurgeți lista de procese și găsiți serviciul Malwarebytes. Faceți clic dreapta pe intrare și selectați Încheiați sarcina din meniul contextual.
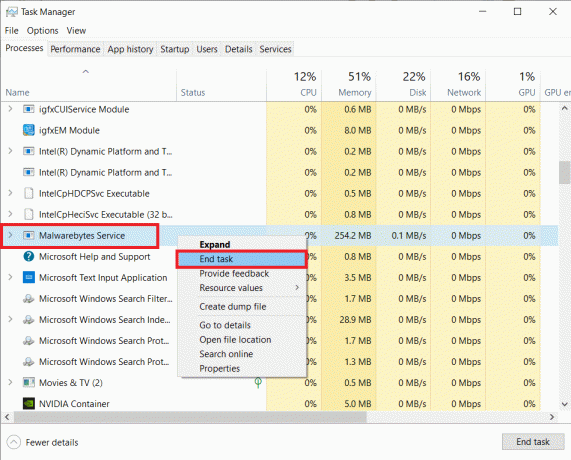
Dacă vedeți mai multe intrări pentru serviciul MBAM, selectați și terminați-le pe toate.
4. Acum, este timpul să reporniți serviciul MBAM. Click pe Fişier în managerul de activități și selectați Executați o sarcină nouă.
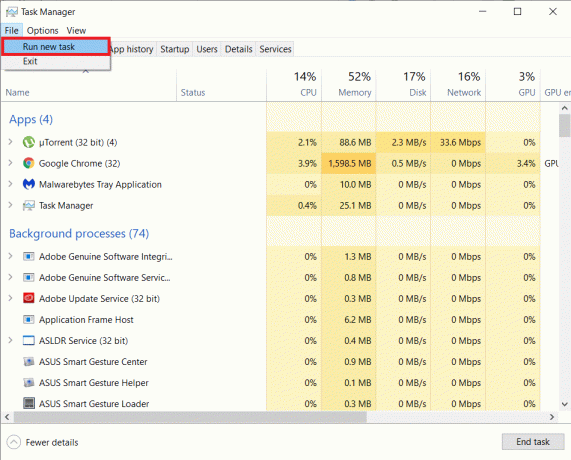
5. În caseta de dialog următoare, tastați „MBAMService.exe” și faceți clic pe Bine butonul pentru a reporni serviciul.
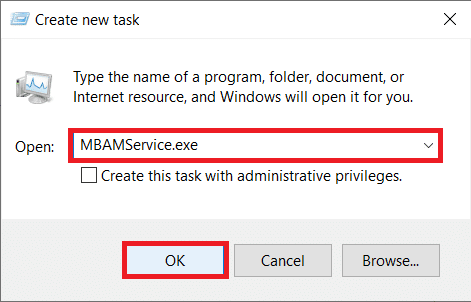
În cele din urmă, reporniți sistemul și deschideți Malwarebytes pentru a vedea dacă puteți Remediați protecția web în timp real Malwarebytes nu se va activa eroarea.
Citește și:15 sfaturi pentru a crește viteza computerului
Metoda 3: Actualizați aplicația Malwarebytes
Este posibil ca eroarea să fie cauzată de o versiune învechită a aplicației. În acest caz, actualizarea la cea mai recentă versiune ar trebui să remedieze eroarea pentru noi. Pentru a actualiza Malwarebytes la cea mai recentă versiune:
1. Lansați Malwarebytes făcând dublu clic pe pictograma de pe desktop sau din meniul Start.
2. Click pe Setări și comutați la Aplicație fila.
3. Aici, faceți clic pe Instalați actualizările aplicației butonul găsit în secțiunea actualizări ale aplicației.

4. Veți vedea fie un mesaj care scrie „Progres: nu există actualizări disponibile’ sau ‘Progres: actualizările au fost descărcate cu succes’. Acum, faceți clic pe Bine si apoi mai departe da când vi se solicită permisiunea de a instala actualizări.
5. Completați instrucțiunile de pe ecran pentru a actualiza aplicația la cea mai recentă versiune. Odată actualizată, deschideți aplicația și vedeți dacă eroarea persistă.
Metoda 4: Adăugați Malwarebytes la lista de excepții
De asemenea, se știe că eroarea este cauzată de un conflict între două aplicații antivirus sau anti-malware diferite instalate pe același sistem. Malwarebytes anunță că este capabil să funcționeze perfect alături de alte aplicații antivirus, totuși, acesta nu este întotdeauna cazul.
1. Lansați software-ul antivirus fie căutându-l în meniul de pornire și apăsând enter, fie făcând clic pe pictograma acestuia din bara de sistem.
2. Opțiunea de a adăuga fișiere și foldere la o listă de excepții este unică pentru fiecare software antivirus, totuși, mai jos este harta de parcurs către setarea specială în trei dintre cele mai utilizate programe antivirus, adică. Kaspersky, Avast și AVG.
Avast: Setări > General > Excluderi. AVG: Setări > Componente > Web Shield > Excepții. Kaspersky: Setări > Adiționale > Amenințări și excluderi > Excluderi > Specificați aplicații de încredere > Adăugați
3. Adăugați următoarele fișiere la lista de excepții a software-ului antivirus respectiv.
C:\Program Files\Malwarebytes\Anti-Malware\assistant.exe. C:\Program Files\Malwarebytes\Anti-Malware\malwarebytes_assistant.exe. C:\Program Files\Malwarebytes\Anti-Malware\mbam.exe. C:\Program Files\Malwarebytes\Anti-Malware\MbamPt.exe. C:\Program Files\Malwarebytes\Anti-Malware\MBAMService.exe. C:\Program Files\Malwarebytes\Anti-Malware\mbamtray.exe. C:\Program Files\Malwarebytes\Anti-Malware\MBAMWsc.exe. C:\Windows\system32\Drivers\farflt.sys. C:\Windows\System32\drivers\mbae64.sys. C:\Windows\System32\drivers\mbam.sys. C:\Windows\System32\drivers\MBAMCameleon.sys. C:\Windows\System32\drivers\MBAMSwissArmy.sys. C:\Windows\System32\drivers\mwac.sys
4. De asemenea, adăugați următoarele două foldere la lista de excepții
C:\Program Files\Malwarebytes\Anti-Malware
C:\ProgramData\Malwarebytes\MBAMService
Reporniți computerul și deschideți Malwarebytes pentru a verifica dacă am remediat Protecția web în timp real Malwarebytes nu va activa eroarea.
Metoda 5: Dezinstalați driverul Malwarebytes Web Protection
Driverele de protecție web MBAM corupte pot fi, de asemenea, motivul pentru care vă confruntați cu eroarea. Astfel, dezinstalarea driverelor și lăsarea software-ului în sine să instaleze o versiune curată și actualizată a driverelor ar trebui să remedieze eroarea pentru dvs.
1. Va trebui să reziliem Malwarebytes înainte de a efectua orice pași suplimentari. Deci, derulați înapoi în sus, executați metoda 1 și Închideți Malwarebytes.
(Faceți clic dreapta pe pictograma Malwarebytes din bara de sistem și selectați Ieșire Malwarebytes)
2. Apăsați tasta Windows + S de pe tastatură, tastați Prompt de comandă și selectați Rulat ca administrator din panoul din dreapta.
(Alternativ, lansați comanda Run, tastați cmd și apăsați Ctrl + Shift + Enter)
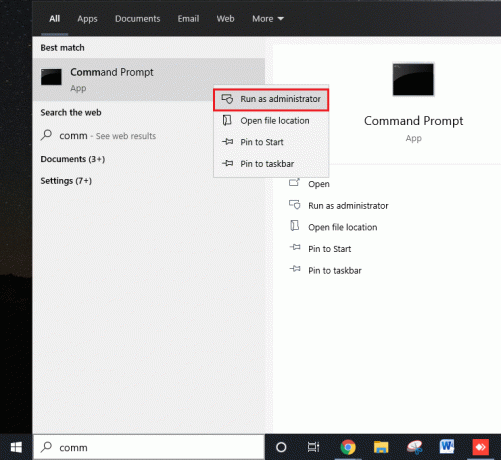
Ar trebui să apară un control al contului de utilizator care cere permisiunea pentru a permite promptului de comandă să facă modificări în sistemul dvs. Click pe da pentru a acorda permisiunea și a continua.
3. Introduceți (sau copiați și inserați) următoarea comandă în promptul de comandă și apăsați pe Enter.
sc șterge mbamwebprotection

Aceasta va șterge driverele de protecție web MBAM de pe computerul dvs. personal.
4. Reporniți computerul, lansați aplicația Malwarebytes și comutați la fila Protecție și activați Protecția web în timp real și verificați dacă problema a fost rezolvată.
Metoda 6: Curățați reinstalarea Malwarebytes
Dacă niciuna dintre metodele de mai sus nu a funcționat pentru dvs., atunci există posibilitatea ca aplicația în sine să fie coruptă și să fie lăsată să plece. Nu vă faceți griji, nu vă cerem să încercați o altă aplicație peste Malwarebytes de încredere, vă cerem să dezinstalează Malwarebytes, ștergeți/eliminați toate fișierele reziduale și instalați o versiune proaspătă și curată a aplicației.
Dacă sunteți utilizator Premium, asigurați-vă că aveți ID-ul de activare și cheia pentru a vă conecta din nou în partea premium a lucrurilor. Dacă nu vă amintiți ID-ul de activare și cheia, urmați pașii de mai jos pentru a le obține (utilizatorii gratuiti pot sări direct la pasul 6 și să evite pașii 8 și 9):
1. Apăsați tasta Windows + X de pe tastatură sau faceți clic dreapta pe butonul de pornire pentru a deschide meniul utilizatorului cu putere și selectați alergare. (Ca alternativă, apăsați tasta Windows + R pentru a lansa direct comanda de rulare).
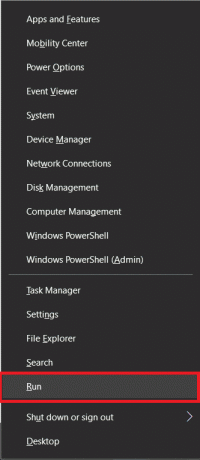
2. Tip „Regedit” în caseta de comandă Run și apăsați Enter pentru a lansa editorul de registry.

3. În bara de adrese, copiați și inserați adresele respective în funcție de arhitectura sistemului dvs găsiți ID-ul dvs. de activare și cheie pentru Malwarebytes:
Pentru Windows x86 32-Bit: HKEY_LOCAL_MACHINE\SOFTWARE\Malwarebytes' Anti-Malware. Pentru Windows x64 pe 64 de biți: HKEY_LOCAL_MACHINE\SOFTWARE\Wow6432Node\Malwarebytes' Anti-Malware
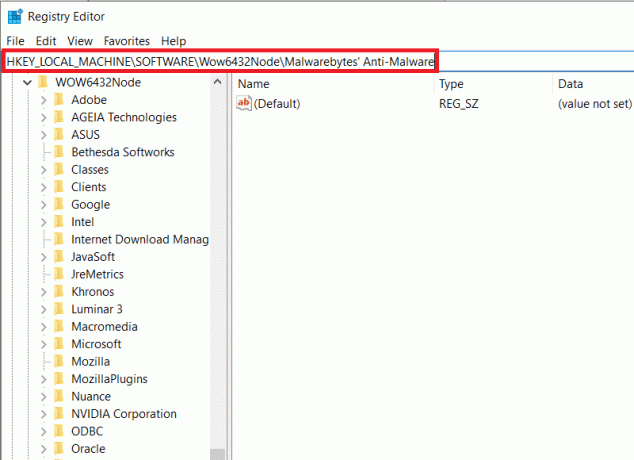
4. Acum, este timpul să dezinstalați Malwarebytes. Deschideți aplicația și faceți clic pe Setări. Aici, trece la Contul meu fila și apoi faceți clic pe Dezactivați.
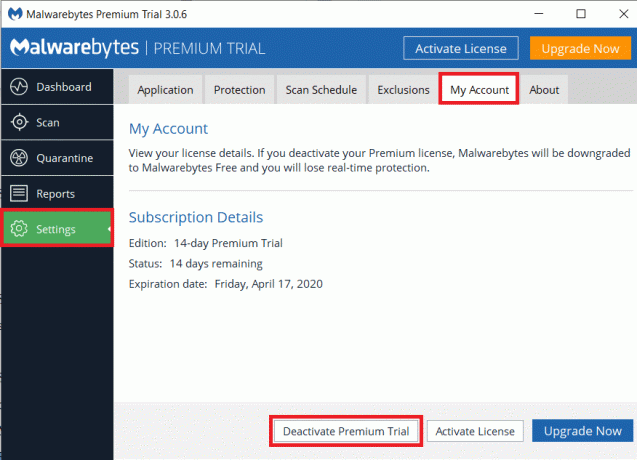
5. Apoi, faceți clic pe Protecţie setări, dezactivați „Activați modulul de autoprotecție” și închideți aplicația.
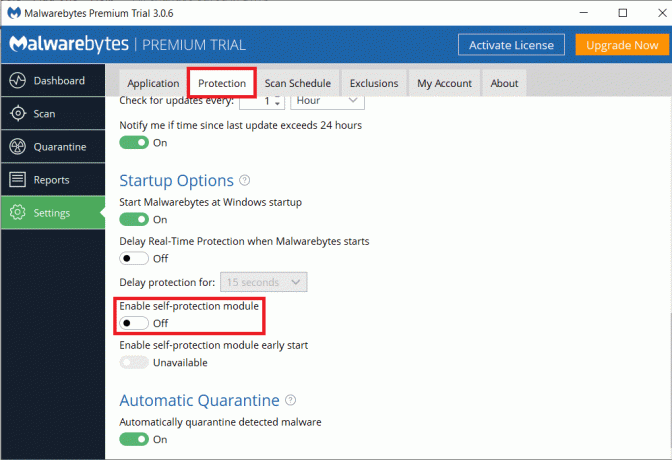
6. Accesați site-ul Malwarebytes pentru a descărcați Instrumentul de eliminare Malwarebytes. Odată descărcat, lansați instrumentul de eliminare și urmați instrucțiunile de pe ecran pentru a dezinstala Malwarebytes.
7. Reporniți computerul când instrumentul termină dezinstalarea Malwarebytes.
8. Întoarce-te la Malwarebytes’ site-ul oficial și descărcați cea mai recentă versiune a aplicației.
9. În timp ce instalați aplicația, debifați caseta de lângă Trial și continuați instalarea conform instrucțiunilor de pe ecran.
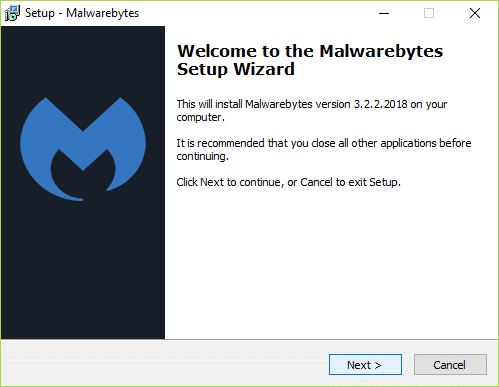
10. Când este instalată, deschideți aplicația și faceți clic pe Buton de activare. Introduceți ID-ul de activare și cheia pe care le-am obținut la Pasul 3 al acestei metode și apăsați pe Enter pentru a vă bucura din nou de Malwarebytes Premium.
Eroarea de protecție web în timp real nu ar trebui să fie o problemă acum, totuși, continuați și verificați dacă eroarea rămâne.
Recomandat:Cum să utilizați Malwarebytes Anti-Malware pentru a elimina programele malware
În afară de metodele de mai sus, unii utilizatori au raportat, de asemenea, că au rezolvat „Malwarebytes Real-Time Web”. Protecția nu va activa eroarea”, restabilind sistemul lor la un punct de restaurare înainte ca eroarea să apară vreodată sus. Consultați următorul articol pentru a afla cum se utilizează punctele de restaurare a sistemului.



