6 cele mai bune remedieri pentru Netflix care nu funcționează pe Apple TV 4K
Miscellanea / / May 09, 2023
Dacă v-ați abonat la Plan Netflix Premium, Apple TV 4K vă poate oferi cea mai bună experiență audio și vizuală. Puteți viziona oricând emisiunile TV și filmele preferate pe Apple TV 4K. Dar imaginați-vă că planurile voastre de weekend sunt ruinate pentru că Netflix nu mai funcționează.

Ei bine, acesta este un adevărat coșmar viu pentru unii utilizatori de acolo. Și dacă acest lucru vi se pare familiar, iată câteva soluții de lucru care vă vor ajuta să eliminați situația în care Netflix nu funcționează pe Apple TV 4K.
1. Verificați conexiunea la internet
Începând cu soluția de bază, trebuie să verificați puterea conexiunii Wi-Fi sau Ethernet. Puteți instala aplicația Speedtest by Ookla pe Apple TV 4K și o puteți rula pentru a vă verifica viteza internetului. De asemenea, puteți verifica puterea conexiunii dvs. la internet în cazul în care routerul este ținut departe de Apple TV 4K. Iată cum.
Pasul 1: Pe ecranul de pornire al Apple TV 4K, deschideți aplicația Setări.

Pasul 2: Derulați în jos și selectați Rețea.

Pasul 3: Verificați puterea semnalului rețelei dvs. Wi-Fi.

Dacă este scăzut, aduceți routerul mai aproape de Apple TV 4K.
2. Verificați dacă limita dispozitivului a fost depășită
Netflix permite acum conectarea a maximum 5 dispozitive cu un singur cont. În funcție de planul ales, verificați dacă limita de dispozitiv a fost depășită în contul dvs. Netflix. Pentru aceasta, trebuie să utilizați computerul.
Pasul 1: Deschideți browserul web și deschideți pagina de pornire Netflix.
Vizitați Netflix
Pasul 2: Conectați-vă la contul dvs. Netflix.
Pasul 3: Faceți clic pe pictograma profilului dvs. din colțul din dreapta sus.
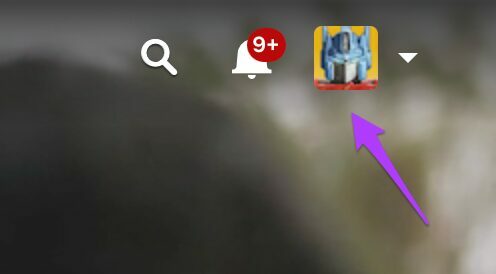
Pasul 4: Selectați Cont.
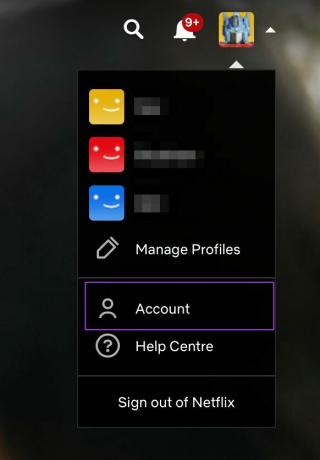
Pasul 5: Faceți clic pe Gestionați accesul și dispozitivele.
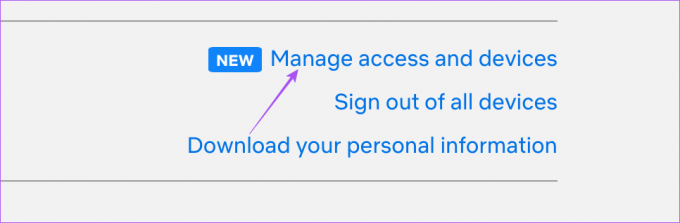
Pasul 6: Faceți clic pe Deconectare de lângă numele dispozitivului pe care doriți să îl eliminați.
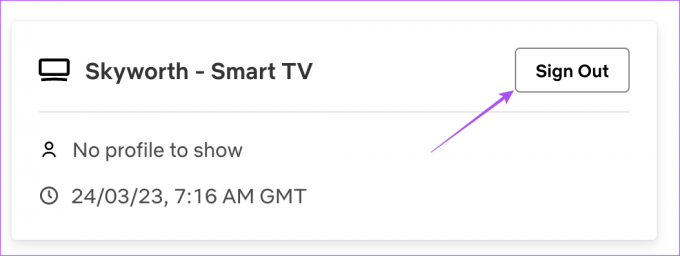
Pasul 7: După ce o eliminați, deschideți aplicația Netflix pe Apple TV 4K pentru a verifica dacă problema este rezolvată.

3. Forțați părăsirea și relansați Netflix
La fel ca pe iPhone, iPad și Mac, puteți forța închiderea și reporniți aplicațiile de pe Apple TV 4K atunci când nu mai funcționează corect. Puteți face același lucru cu Netflix și dați aplicației un nou început. Rețineți că această funcție va funcționa numai dacă ați activat Glisați și faceți clic pentru telecomandă.
Pasul 1: Pe telecomanda Apple TV 4K, apăsați de două ori butonul TV pentru a dezvălui ferestrele aplicației de fundal.

Pasul 2: Folosiți butonul de navigare din stânga pentru a căuta aplicația Netflix.
Pasul 3: Glisați în sus fereastra aplicației Netflix pentru a forța părăsirea aplicației.
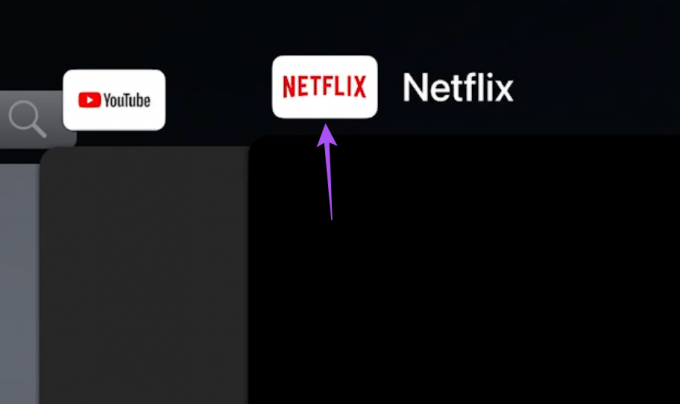
Pasul 4: Relansați Netflix pentru a verifica dacă problema este rezolvată.

4. Activați reîmprospătarea aplicației în fundal
Dacă aveți mai multe aplicații de streaming instalate pe Apple TV 4K, Actualizarea aplicației în fundal se va asigura că aplicațiile dvs. rămân actualizate în timp ce rulează în fundal. Puteți verifica dacă Actualizarea aplicației în fundal a fost activată pentru Netflix pe Apple TV 4K. Iată cum.
Pasul 1: Deschideți aplicația Setări pe Apple TV 4K.

Pasul 2: Derulați în jos și selectați Aplicații.

Pasul 3: Derulați în jos și selectați Netflix.

Pasul 4: Selectați Actualizare aplicație în fundal pentru a o activa.

Pasul 5: Închideți Setări și lansați Netflix pentru a verifica dacă problema este rezolvată.

5. Conectați-vă din nou la Netflix
Vă puteți deconecta și vă puteți conecta din nou la contul Netflix de pe Apple TV 4K. Aceasta este o altă soluție de bază, dar eficientă, dacă nu puteți transmite conținut în aplicație sau nu îl puteți folosi deloc. Pentru acest pas, veți avea nevoie de computerul dvs.
Pasul 1: Deschideți browserul web și deschideți pagina de pornire Netflix.
Vizitați Netflix
Pasul 2: Conectați-vă la contul dvs. Netflix.
Pasul 3: Faceți clic pe pictograma profilului dvs. din colțul din dreapta sus.
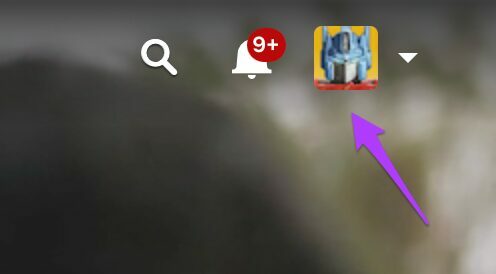
Pasul 4: Selectați Cont.
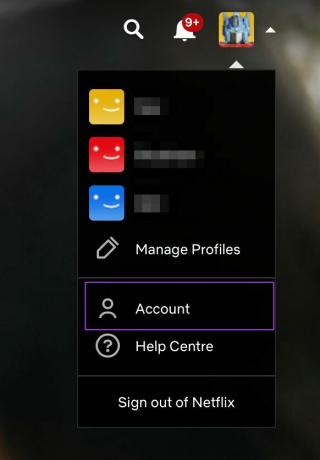
Pasul 5: Faceți clic pe Gestionați accesul și dispozitivele.
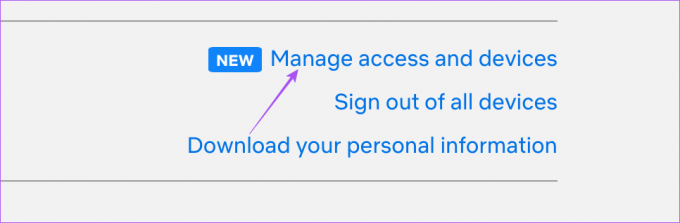
Pasul 6: Faceți clic pe Deconectare de lângă Apple TV 4K.
Pasul 7: Deschideți Netflix din nou pe Apple TV 4K, conectați-vă la contul dvs. și verificați dacă problema este rezolvată.

6. Actualizați aplicația Netflix
Ultima soluție este să actualizați versiunea aplicației Netflix instalată pe Apple TV 4K. Acest lucru va elimina orice erori sau erori care ar putea cauza această problemă. Iată cum.
Pasul 1: Pe ecranul de pornire al Apple TV 4K, deschideți App Store.

Pasul 2: Selectați Achiziționat din bara de meniu de sus.

Pasul 3: Selectați Toate aplicațiile din meniul din stânga.

Pasul 4: Verificați dacă actualizarea versiunii este disponibilă pentru Netflix.
Pasul 5: După instalarea actualizărilor, relansați Netflix și verificați dacă problema este rezolvată.

Netflix pe Apple TV 4K
Aceste soluții vă vor ajuta să vizionați tot conținutul dvs. Netflix pe Apple TV 4K. Citește despre Netflix Spațial Audio caracteristică în postarea noastră dedicată.
Ultima actualizare pe 14 aprilie 2023
Articolul de mai sus poate conține link-uri afiliate care ajută la sprijinirea Guiding Tech. Cu toate acestea, nu afectează integritatea noastră editorială. Conținutul rămâne imparțial și autentic.
Compus de
Paurush Chaudhary
Demistificarea lumii tehnologiei în cel mai simplu mod și rezolvarea problemelor de zi cu zi legate de smartphone-uri, laptopuri, televizoare și platforme de streaming de conținut.



