Setările de luminozitate Windows 10 nu funcționează [SOLUȚIONAT]
Miscellanea / / November 28, 2021
Windows 10 este cea mai recentă ediție a sistemului de operare Microsoft, dar cu siguranță nu este fără erori și, odată ce o astfel de problemă, controlul luminozității nu funcționează după actualizarea la Windows 10. De fapt, problemele legate de afișare sunt foarte frecvente pe Windows 10, motiv pentru care utilizatorii sunt foarte frustrați de Microsoft deoarece nu lansează patch-uri pentru a remedia problemele, în schimb utilizatorii trebuie să se bazeze pe aceste tutoriale pentru a le rezolva emisiune.

Deși nu spun că nu ar trebui să utilizați aceste tutoriale, Microsoft ar trebui să-și asume și o anumită responsabilitate și să remedieze problema utilizatorilor, deoarece asistența este oferită atunci când cumpărați un produs. Oricum, cauza principală a acestei probleme este driverul grafic învechit sau corupt, dar ar putea fi și pentru că nu ați instalat un driver grafic pe PC-ul cu Windows 10. Deci, fără a pierde timpul, să vedem cum să remediați problema luminozității care nu funcționează în Windows 10 cu pașii de depanare enumerați mai jos.
Cuprins
- Setările de luminozitate Windows 10 nu funcționează [SOLUȚIONAT]
- Metoda 1: Activați monitorul PnP generic
- Metoda 2: Actualizați driverele generice de monitor PnP
- Metoda 3: Actualizați driverul grafic integrat
- Metoda 4: Actualizați driverul plăcii grafice NVIDIA sau AMD
- Metoda 5: Actualizați-vă driverele de pe site-ul web NIVIDA
Setările de luminozitate Windows 10 nu funcționează [SOLUȚIONAT]
Asigura-te ca creați un punct de restaurare doar în cazul în care ceva nu merge bine.
Metoda 1: Activați monitorul PnP generic
1. Apăsați tasta Windows + R apoi tastați devmgmt.msc și apăsați Enter pentru a deschide Device Manager.
![devmgmt.msc manager de dispozitive | Setările de luminozitate Windows 10 nu funcționează [SOLUȚIONAT]](/f/1f97131b8a33f971de8534d35db5ed7f.png)
2. În continuare, extindeți Monitoare și faceți clic dreapta pe Monitor PnP generic și selectați Permite.

3. Reporniți computerul și încercați din nou să schimbați setările de luminozitate a sistemului.
Acest lucru pare Remediați problema setărilor de luminozitate Windows 10 care nu funcționează în 90% din cazuri, dar dacă încă nu reușiți să schimbați setările de luminozitate, continuați cu următoarea metodă.
Metoda 2: Actualizați driverele generice de monitor PnP
1. Apăsați tasta Windows + R apoi tastați devmgmt.msc și apăsați Enter pentru a deschide Device Manager.
![devmgmt.msc manager de dispozitive | Setările de luminozitate Windows 10 nu funcționează [SOLUȚIONAT]](/f/1f97131b8a33f971de8534d35db5ed7f.png)
2. În continuare, extindeți Monitoare și faceți clic dreapta pe Monitor PnP generic și selectați Actualizați software-ul driverului.
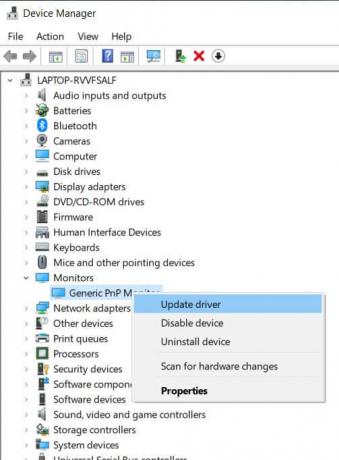
3. Faceți clic pe „Răsfoiți computerul meu pentru software-ul de driver.”
![Faceți clic pe Răsfoiți computerul meu pentru software-ul driver | Setările de luminozitate Windows 10 nu funcționează [SOLUȚIONAT]](/f/fce5b3224b4187e78be5fe931013d6a5.jpg)
4. Apoi faceți clic pe “Permiteți-mi să aleg dintr-o listă de drivere de dispozitiv de pe computerul meu.“
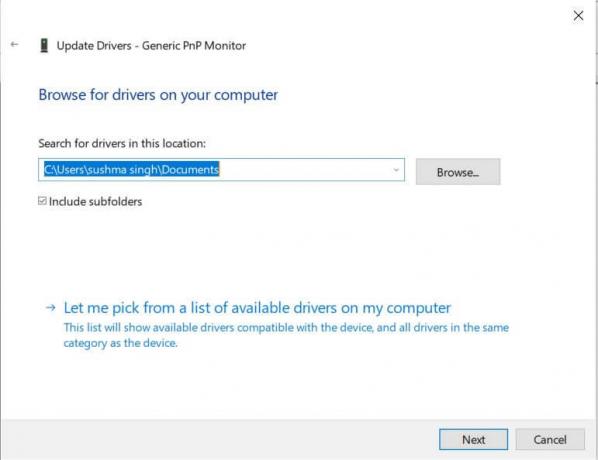
5. Selectați Monitor PnP generic și faceți clic pe Următorul.
![selectați Monitor PnP generic din listă și faceți clic pe Următorul | Setările de luminozitate Windows 10 nu funcționează [SOLUȚIONAT]](/f/b664c11e98bb7178a14d8025c9ff8d22.png)
6. Încercați din nou să schimbați setările de luminozitate.
Metoda 3: Actualizați driverul grafic integrat
1. Apăsați tasta Windows + R apoi tastați devmgmt.mscși apăsați enter pentru a deschide Manager dispozitive.

2. Extindeți Adaptor de afișare și faceți clic dreapta pe dvs Driver pentru placă grafică, apoi selectați „Actualizați software-ul driverului.”
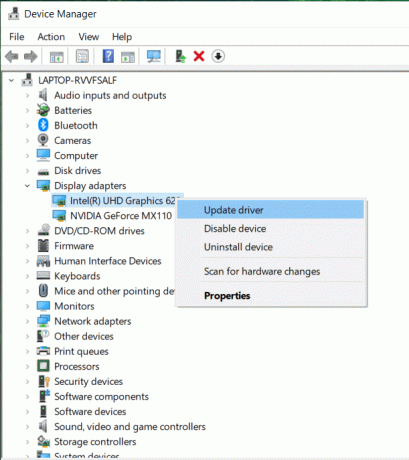
3. Apoi selectați „Căutați automat software-ul de driver actualizat.”
![Selectați Căutați automat software-ul de driver actualizat | Setările de luminozitate Windows 10 nu funcționează [SOLUȚIONAT]](/f/d8dbecfcc04559ac0ca3fc41ff52a7ff.jpg)
4. Dacă nu a fost găsită o actualizare, faceți din nou clic dreapta pe adaptorul de afișare și selectați Actualizați software-ul driverului.
5. Dar de data aceasta, alege „Răsfoiți computerul meu pentru software-ul de driver.”
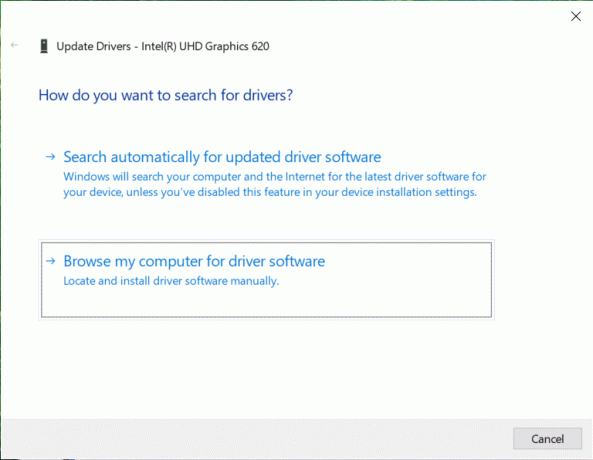
6. Pe ecranul următor selectați “Permiteți-mi să aleg dintr-o listă de drivere de dispozitiv de pe computerul meu.“
![permiteți-mi să aleg dintr-o listă de drivere de dispozitiv de pe computerul meu | Setările de luminozitate Windows 10 nu funcționează [SOLUȚIONAT]](/f/c6bd6a30fa594e912a4f414870a82b96.png)
7. Apoi, selectați Adaptor de afișare de bază Microsoft și faceți clic Următorul.

8. Lăsați procesul de mai sus să se termine și apoi reporniți computerul. Asta ar trebui Remediați problema setărilor de luminozitate Windows 10 care nu funcționează dar dacă nu, atunci continuă.
Metoda 4: Actualizați driverul plăcii grafice NVIDIA sau AMD
1. Apăsați tasta Windows + R apoi tastați devmgmt.msc și apăsați Enter pentru a deschide Manager dispozitive.

2. În continuare, extindeți Adaptoare de afișare și faceți clic dreapta pe placa grafică Nvidia și selectați Permite.
![faceți clic dreapta pe placa grafică Nvidia și selectați Activați | Setările de luminozitate Windows 10 nu funcționează [SOLUȚIONAT]](/f/b86d6ff336f7a9a6ecaa0c51b05204a3.png)
3. Odată ce ați făcut acest lucru din nou, faceți clic dreapta pe placa dvs. grafică și selectați „Actualizați software-ul driverului.”

4. Selectați "Căutați automat software-ul de driver actualizat” și lăsați-l să termine procesul.

5. Dacă pasul de mai sus a reușit să vă rezolve problema, atunci foarte bine, dacă nu, atunci continuați.
6. Din nou selectați “Actualizați software-ul driverului“ dar de data aceasta pe următorul ecran selectați „Răsfoiți computerul meu pentru software-ul de driver.”
![răsfoiește-mi computerul pentru software-ul driver | Setările de luminozitate Windows 10 nu funcționează [SOLUȚIONAT]](/f/af305826b7411dab9fa58d3b6402c2a4.png)
7. Acum selectați “Permiteți-mi să aleg dintr-o listă de drivere de dispozitiv de pe computerul meu.”

8. În cele din urmă, selectați driverul compatibil din listă pentru dvs Placa grafica Nvidia și faceți clic pe Următorul.
![NVIDIA GeForce GT 650M | Setările de luminozitate Windows 10 nu funcționează [SOLUȚIONAT]](/f/2d8d39bbca58ab8664674401491f63e2.png)
9. Lăsați procesul de mai sus să se termine și reporniți computerul pentru a salva modificările. După actualizarea plăcii grafice, este posibil să reușiți Remediați problema setărilor de luminozitate Windows 10 care nu funcționează.
Metoda 5: Actualizați-vă driverele de pe site-ul web NIVIDA
1. În primul rând, ar trebui să știți ce hardware grafic aveți, adică ce placă grafică Nvidia aveți, nu vă faceți griji dacă nu știți despre el, deoarece poate fi ușor de găsit.
2. Apăsați tasta Windows + R și în caseta de dialog tastați dxdiag și apăsați enter.

3. După aceea, căutați fila de afișare (vor fi două file de afișare, una pentru placa grafică integrată și alta va fi de la Nvidia) faceți clic pe fila Display și aflați placa dvs. grafică.

4. Acum accesați driverul Nvidia site-ul de descărcare și introduceți detaliile produsului pe care le aflăm.
5. Căutați driverele după ce ați introdus informațiile, faceți clic pe De acord și descărcați driverele.
![Descărcări de drivere NVIDIA | Setările de luminozitate Windows 10 nu funcționează [SOLUȚIONAT]](/f/1e17ee9e1f06f241c2b3fa3080e7d54c.png)
6. După descărcarea cu succes, instalați driverul și ați actualizat manual driverele Nvidia. Această instalare va dura ceva timp, dar veți fi actualizat cu succes driverul după aceea.
Recomandat:
- Remediați caseta de căutare Windows 10 apare în mod constant problema
- Eliminați pictograma Homegroup de pe desktop în Windows 10
- Remediați eroarea 0x80070002 la crearea unui nou cont de e-mail
- Remediați codul de eroare al magazinului Windows 0x8000ffff
Asta ai cu succes Remediați setările de luminozitate Windows 10 care nu funcționează problemă dacă mai aveți întrebări cu privire la această postare, nu ezitați să le întrebați în secțiunea de comentarii.
![Setările de luminozitate Windows 10 nu funcționează [SOLUȚIONAT]](/uploads/acceptor/source/69/a2e9bb1969514e868d156e4f6e558a8d__1_.png)


