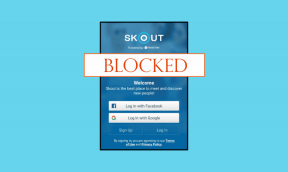Remediați opțiunile USB care nu se afișează pe Android când sunteți conectat la PC - TechCult
Miscellanea / / May 10, 2023
Conectarea dispozitivului Android la un computer prin USB este o modalitate obișnuită de a transfera date. Cu toate acestea, este posibil să vă confruntați cu USB conectat, dar notificările nu afișează probleme uneori. Așadar, nu vă frustrați, deoarece v-am acoperit. Ghidul de astăzi vă va învăța cum să remediați opțiunile USB care nu se afișează pe Android atunci când sunteți conectat la problema PC.

Cuprins
Opțiunile USB nu se afișează pe Android când sunteți conectat la computer: Cum să remediați problema
Dacă încercați să vă conectați telefonul la un computer prin USB și vă confruntați cu probleme precum notificarea USB care nu se afișează, atunci nu sunteți singur. Aceasta poate fi o problemă iritante dacă trebuie să partajați fișiere între dvs Android dispozitiv și computer. Așadar, continuați să citiți acest articol pentru a afla soluțiile pentru a remedia opțiunile USB care nu se afișează pe Android când sunteți conectat la un PC.
Răspuns rapid
Încercați să actualizați driverele USB de pe computer. Urmați pașii de mai jos:
1. Lansa Manager de dispozitiv din Căutare Windows meniul.
2. Mergi la universalSerialAutobuzcontrolorii dispozitiv.
3. Aici, faceți clic dreapta pe driverul USB și selectați Actualizați driver-ul opțiune.
4. Selectați Căutați automat actualizări de driver opțiunea și actualizați driverul.
De ce telefonul meu nu afișează opțiunile USB?
Înainte de a ști cum să o rezolvăm, să încercăm mai întâi să aflăm răspunsul la întrebarea ta de ce telefonul meu nu afișează opțiuni USB? Există multe motive posibile și le vom cunoaște unul câte unul. Trebuie să înțelegeți cauza, deoarece atunci când vă veți confrunta din nou cu aceeași problemă, va fi mai ușor să o rezolvați și nu trebuie să pierdeți timp prețios căutând soluțiile. Deci, să știm care este originea acestei mizerie!
- Port USB spart
- Setările USB nu sunt configurate pe smartphone
- Praf în portul USB
- Driver, telefon, computer învechit
- Cablu USB defect
Dacă oricare dintre acestea este cauza durerii de cap, atunci cu siguranță puteți găsi o soluție chiar în acest articol. De asemenea, un alt lucru pe care ar trebui să-l știți este că problema poate fi legată de hardware sau software. Dacă este unul software, atunci este ușor de remediat, dar dacă este unul hardware, atunci ar putea fi necesar să cheltuiți niște dolari. Acum să încercăm să înțelegem remediile.
Vom discuta în detaliu toate soluțiile posibile, astfel încât s-ar putea să nu fie nevoie să citiți un alt articol legat de acest subiect. Cu toate acestea, vă vom recomanda să aplicați metodele cu aceeași secvență pe care am menționat-o, pentru a profita mai mult de această postare. Deoarece am împărtășit soluțiile de la ușor la dificil, vă vom recomanda cu căldură să încercați primele metode și, dacă nu funcționează, atunci folosiți doar unele dintre ultimele extreme.
Notă: Am folosit Motorola G71 5G pentru explicarea tutorialelor. Prin urmare, vă rugăm să rețineți că unele opțiuni pot fi diferite pe smartphone-ul dvs.
Metoda 1: Pași de bază de depanare
Acestea sunt metode de bază de depanare, ceea ce înseamnă că ar trebui să le încercați mai întâi. Acest lucru poate remedia opțiunile USB care nu se afișează pe Android când este conectat la computer. Aceste soluții sunt de bază, ușor de implementat și cele mai eficiente. Așa că să-i cunoaștem unul câte unul,
1A. Ștergeți portul USB
Dacă există murdărie în portul USB, atunci aceasta poate cauza această problemă. Dar repararea acestei cauze legate de hardware este simplă, trebuie doar să curățați portul USB. Cu toate acestea, dacă vă întrebați cum să ștergeți un port USB care are o gaură foarte mică? Puteți folosi căști de urechi sau gadget-uri speciale, cum ar fi dispozitive de curățare mici sau gadget-uri pentru praf de aer. Sunt multe ieftine, dar eficiente curățători de telefoane și prăfuitoare de aer disponibile pe care le puteți folosi.
1B. Utilizați un port USB diferit
Nu este știință rachetă și s-ar putea să o fi folosit deja. Dar am menționat-o în orice caz, deoarece aceasta poate fi o soluție eficientă la această problemă. Există mai mult de un port USB într-un computer, așa că dacă unul este stricat, îl puteți utiliza cu ușurință pe celălalt. Cu toate acestea, acest lucru va funcționa numai dacă portul USB în sine este cauza reală și nu altceva. De asemenea, din păcate, dacă portul USB al telefonului dvs. este rupt în acest caz, nu puteți utiliza această metodă.
1C. Configurați setările USB
Trebuie să activați depanarea USB pe dispozitiv. Dacă nu este pornit, telefonul se va încărca doar și nu puteți transfera date cu acesta. Este foarte ușor, mai întâi, porniți modul dezvoltator și apoi activați depanarea USB, care este disponibilă în modul dezvoltator. Urmați pașii de mai jos dacă nu știți despre ce vorbim,
1. Deschis Setări și atingeți Despretelefon

2. Selectați pornit AndroidVersiune

3. Selectați Construinumăr7ori.

Acest lucru vă va ajuta să activați opțiunea de dezvoltator. Acum trebuie să activați depanarea USB pe care o puteți accesa în această setare. Să vedem cum să pornim depanarea USB.
1. Deschis Setări apoi selectați Sistem.

2. Selectați DezvoltatorOpțiuni.

3. Localiza USBdepanare apoi rotiți comutarebar pe.

1D. Reporniți telefonul și computerul
Dacă computerul este pornit de ceva timp, atunci începe să acumuleze fișiere cache care sunt importante pentru a deschide aplicații și a accesa rapid anumite funcții. Dar aceste fișiere cache atunci când sunt adunate în adunare, vă pot încetini dispozitivul. Cu toate acestea, lucrul bun este că nu trebuie să descărcați niciun software suplimentar pentru a șterge aceste fișiere, ci atunci când reporniți computerul care poate șterge fișierele cache și poate face computerul mai rapid și poate rezolva problemele legate de cache emisiune.
1E. Utilizați cablu USB alternativ
Dacă cablul USB este rupt, îl puteți înlocui cu un alt cablu USB și problema va fi rezolvată. Cu toate acestea, vă vom recomanda mai întâi să verificați cu alte fire USB pentru a vă asigura că acesta este vinovatul. Puteți încerca, de asemenea, să-l fixați cu bandă adezivă, dar dacă acest lucru nu funcționează, atunci nu există altă cale decât să o înlocuiți.
Metoda 2: Folosiți Pen Drive
Dacă USB-ul nu funcționează, atunci, în acest caz, puteți utiliza un pen drive. Cu toate acestea, dacă nu doriți să cumpărați un gadget suplimentar, deoarece aveți deja un card de memorie, atunci este, de asemenea, posibil să utilizați cardul de memorie pentru a partaja date între un computer și un smartphone. Dar cum? Deoarece computerul dvs. ar putea să nu aibă un slot dedicat ca telefonul dvs.! Este ușor să partajați date folosind un card de memorie folosind un cititor de carduri. Lucrul bun este că cititoarele de carduri sunt o opțiune mai ieftină decât cumpărarea unui pen drive. Cu toate acestea, dacă nu aveți un card de memorie și nu doriți să cumpărați un pen drive, atunci utilizați celelalte metode menționate mai jos.
Citește și:Remediați USB-C la HDMI nu funcționează pe Android
Metoda 3: Actualizați telefonul
Dacă telefonul dvs. este învechit, atunci se poate crea opțiuni USB care nu se afișează pe Android atunci când este conectat la computer. Prin urmare, este important să vă actualizați telefonul utilizând pașii împărtășiți mai jos.
1. Deschis Setări apoi selectați Sistemactualizări.

2. Apăsați pe Verificapentruactualizări.
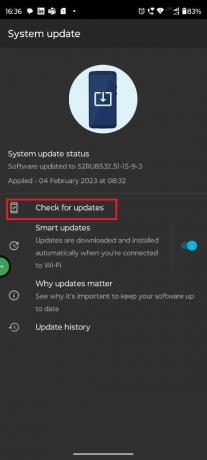
3. Actualizați dispozitivul.
Sperăm că acest lucru vă va ajuta să rezolvați opțiunile USB care nu se afișează pe Android atunci când sunteți conectat la PC problema, notificarea USB conectată nu se afișează. Dacă nu, atunci citiți următoarea metodă.
Metoda 4: Actualizați Windows
Ați actualizat telefonul mobil, dar cum rămâne cu computerul? Pe măsură ce sunteți conectat telefonul la computer, trebuie să actualizați ambele dispozitive. Urmați pașii de mai jos pentru a face asta,
1. Deschis Setări prin apăsarea Tastele Windows + I împreună.
2. Apoi, selectați Windows Update și apoi faceți clic pe Verificapentruactualizări.

3A. Dacă este disponibilă o nouă actualizare, faceți clic pe Instaleaza acum și urmați instrucțiunile pentru Actualizare.
3B. Dacă nu, atunci vei primi Ești la curent mesajul.
Metoda 5: Actualizați driverul USB
Ei bine, ați actualizat smartphone-ul și computerul, dar cum rămâne cu driverele? Dacă driverele dvs. sunt învechite, atunci aceasta poate crea această notificare conectată prin USB care nu afișează problema. Este o metodă importantă de urmat și vă vom sfătui să nu o ignorați deoarece pare foarte tehnică, deoarece nu va fi greu după ce veți urma ghidul pas cu pas menționat mai jos,
1. Utilizare Windowscheie apoi caută DispozitivAdministrator.
2. Derulați în jos, apoi extindeți universalSerialAutobuzcontrolorii.
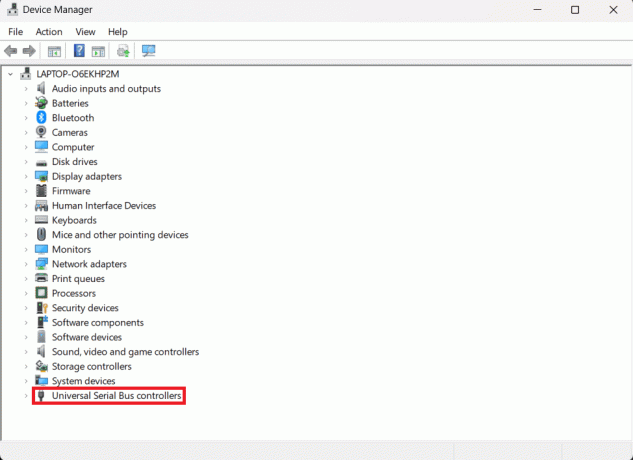
3. Selectați cel relevant USBconducător auto din opțiuni și faceți clic dreapta, apoi faceți clic Actualizațiconducător auto.
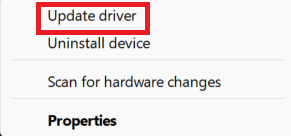
După ce driverele sunt actualizate, puteți conecta din nou telefonul cu cablul USB și puteți vedea dacă transferă fișiere sau nu.
Citește și:Remediați instalarea driverului de dispozitiv USB MTP a eșuat
Metoda 6: Utilizați un alt dispozitiv
Poate fi o problemă specifică dispozitivului. Ar putea exista două scenarii posibile, în primul rând, software-ul dispozitivului cauzează o problemă, dar nu o puteți detecta sau rezolva folosind metodele menționate mai sus. Al doilea lucru poate fi legat de hardware și hardware-ul dvs. este stricat și nu funcționează corect. În ambele cazuri, puteți utiliza un alt dispozitiv și acesta ar trebui să facă truc.
Metoda 7: Reinstalați instrumentul de conectare
Dacă utilizați un dispozitiv Samsung, instrumentele de conectivitate sunt preinstalate în el. Există și alte dispozitive în care instrumentele de conectivitate sunt preinstalate. În acest caz, le puteți reinstala, ceea ce poate rezolva problema. Sperăm că acest lucru va ajuta la remedierea notificării conectate prin USB care nu se afișează.
Metoda 8: Utilizați alternativă
Există și alte modalități de a partaja fișiere decât utilizarea unui cablu USB. Deci, dacă nu puteți utiliza cablul USB pentru a partaja fișierele, atunci folosirea unei alternative este, de asemenea, o opțiune bună. Puteți citi acest articol pentru o mai bună înțelegere a acestei probleme, Cum să transferați fișiere de pe Android pe PC.
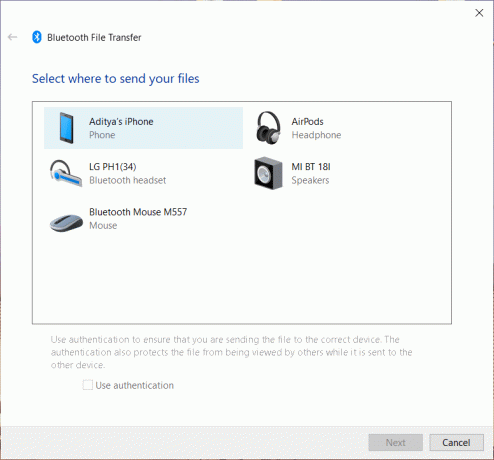
Metoda 9: Reparați porturile deteriorate
Dacă dispozitivul dvs. are un port USB rupt, așa cum am spus, acesta poate fi și motivul pentru care vă confruntați cu această problemă. Dar dacă nu puteți utiliza un alt dispozitiv așa cum am recomandat în metoda șase, vă vom sugera să reparați dispozitivul. Dacă dispozitivul este vechi și ați reparat deja portul USB de multe ori, atunci ar putea fi timpul să schimbați dispozitivul.
Notă: Este posibil ca, dacă v-ați reparat dispozitivul dintr-un magazin nerecunoscut, să fi folosit un înlocuitor ieftin și de aceea nu puteți partaja date cu computerul. Ca unul dintre membrii noștri s-a confruntat cu o problemă similară. Deci, dacă vă confruntați cu problema numai după reparare, atunci ar trebui să contactați magazinul sau să-l reparați numai dintr-un magazin recunoscut.
Metoda 10: Contactați Brand Support
Când nimic nu funcționează, atunci ar trebui să contactați marca respectivă pentru a remedia notificarea conectată prin USB care nu afișează problema pe telefon. Dacă se află în perioada de garanție, confirmați cu marca dacă portul USB rupt este înlocuibil gratuit. Dacă nu, atunci puteți vizita magazinul de reparații recunoscut de marcă sau centrul de service și puteți repara piesa. Puteți contacta marca prin Twitter sau pe pagina oficială de asistență.
Sperăm că acest articol te-a ajutat să rezolvi Opțiunile USB nu se afișează pe Android când este conectat la un computer. Dacă mai aveți întrebări legate de această problemă, atunci nu uitați să o comentați și echipa noastră va încerca să o rezolve. De asemenea, ne puteți sugera ce ar trebui să scriem în continuare și vom încerca să scriem un articol dedicat. Salvați site-ul nostru ca marcaj pentru referințe viitoare. Vă mulțumesc că ați citit.
Elon este un scriitor de tehnologie la TechCult. De aproximativ 6 ani scrie ghiduri practice și a acoperit multe subiecte. Îi place să acopere subiecte legate de Windows, Android și cele mai recente trucuri și sfaturi.