Pointerul mouse-ului are întârzieri în Windows 10 [RESOLUT]
Miscellanea / / November 28, 2021
Remediați întârzierile indicatorului mouse-ului în Windows 10: Dacă ați făcut recent upgrade la Windows 10, atunci sunt șanse să vă confruntați deja cu această problemă în care indicatorul mouse-ului întârzie. Deși pare a fi o problemă Windows 10, problema apare din cauza driverelor corupte sau incompatibile, driverelor grafice conflictuale, problemelor Cortana sau setărilor simple incorecte ale mouse-ului etc.
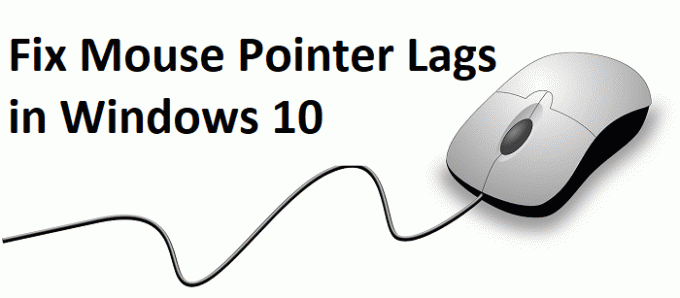
Problema este că cursorul mouse-ului rămâne în urmă sau sare atunci când încercați să mutați mouse-ul și, de asemenea, îngheață câteva milisecunde înainte de a se mișca. Problema apare atât pentru touchpad-ul laptopului, cât și pentru un mouse extern USB. Deci, fără a pierde timp, să vedem cum să remediați întârzierile indicatorului mouse-ului în Windows 10 cu ajutorul ghidului de depanare enumerat mai jos.
Cuprins
- Pointerul mouse-ului are întârzieri în Windows 10 [RESOLUT]
- Metoda 1: Reinstalați driverul mouse-ului
- Metoda 2: Activați sau dezactivați Scroll Inactive Windows
- Metoda 3: Actualizați driverele mouse-ului la mouse-ul PS/2 generic
- Metoda 4: Rollback drivere mouse
- Metoda 5: Terminați sarcina pentru Realtek Audio
- Metoda 6: Dezactivați pornirea rapidă
- Metoda 8: Efectuați Clean Boot
- Metoda 9: Actualizați driverele plăcii grafice
- Metoda 10: Setați glisorul Timp de activare a filtrului la 0
- Metoda 11: Dezactivați Cortana
Pointerul mouse-ului are întârzieri în Windows 10 [RESOLUT]
Asigura-te ca creați un punct de restaurare, doar în cazul în care ceva nu merge bine.
În timp ce indicatorul mouse-ului rămâne în întârziere în Windows 10, este posibil să doriți să navigați în Windows cu tastatura, așa că acestea sunt câteva taste de comenzi rapide care vor facilita navigarea:
1.Utilizați Tasta Windows pentru a accesa Meniul Start.
2.Utilizați Tasta Windows + X pentru a deschide Linia de comandă, Panoul de control, Managerul dispozitivelor etc.
3.Utilizați tastele săgeți pentru a naviga și a selecta diferite opțiuni.
4.Utilizați Tab pentru a naviga în diferite elemente din aplicație și Enter pentru a selecta aplicația respectivă sau a deschide programul dorit.
5.Utilizarea Alt + Tab pentru a alege între diferite ferestre deschise.
De asemenea, încercați să utilizați mouse-ul USB dacă indicatorul mouse-ului întârzie sau se blochează și vedeți dacă funcționează. Utilizați mouse-ul USB până când problema este sortată și apoi puteți comuta din nou la trackpad.
Metoda 1: Reinstalați driverul mouse-ului
1.Apăsați tasta Windows + R apoi tastați Control și apăsați Enter.

2. În fereastra de gestionare a dispozitivelor, extindeți Șoareci și alte dispozitive de indicare.
3.Clic dreapta pe dispozitivul dvs. mouse apoi selectați Dezinstalare.

4. Dacă vă solicită confirmarea, selectați Da.
5.Reporniți computerul pentru a salva modificările.
6.Windows va instala automat driverele implicite pentru mouse-ul dumneavoastră.
Metoda 2: Activați sau dezactivați Scroll Inactive Windows
1.Apăsați tasta Windows + I pentru a deschide Setări, apoi faceți clic pe Dispozitive.

2.Din meniul din stânga faceți clic pe Șoarece.
3. Găsiți „Derulează ferestrele inactive când trec cu mouse-ul peste ele" și apoi dezactivați sau activați de câteva ori pentru a vedea dacă acest lucru rezolvă problema.

4. Reporniți computerul pentru a salva modificările și a vedea dacă puteți Remediați întârzierile indicatorului mouse-ului în problema Windows 10.
Metoda 3: Actualizați driverele mouse-ului la mouse-ul PS/2 generic
1.Apăsați tasta Windows + X apoi selectați Manager de dispozitiv.
2.Extindeți Șoareci și alte dispozitive de indicare.
3.Selectați Dispozitiv mouse în cazul meu, este Dell Touchpad și apăsați Enter pentru a-l deschide Fereastra de proprietăți.

4.Comutați la Fila Driver și faceți clic pe Actualizați driver-ul.

5.Acum selectați Răsfoiți computerul meu pentru software-ul de driver.

6. În continuare, selectați Permiteți-mi să aleg dintr-o listă de drivere de dispozitiv de pe computerul meu.

7.Selectați Mouse compatibil PS/2 din listă și faceți clic pe Următorul.

8. După ce driverul este instalat, reporniți computerul pentru a salva modificările.
Metoda 4: Rollback drivere mouse
1.Apăsați tasta Windows + R apoi tastați devmgmt.msc și apăsați Enter pentru a deschide Manager de dispozitiv.

2.Apăsați pe Tab pentru a evidenția numele computerului dvs. în Manager dispozitive și apoi utilizați tastele săgeți pentru a evidenția Șoareci și alte dispozitive de indicare.
3. În continuare, apăsați tasta săgeată dreapta pentru a extinde în continuare Mouse și alte dispozitive de indicare.

4. Folosiți din nou tasta săgeată în jos pentru a selecta dispozitivul listat și apăsați Enter pentru a-l deschide Proprietăți.
5. În fereastra Device Touchpad Properties apăsați din nou tasta Tab pentru a evidenția Filă generală.
6.Odată ce fila General este evidențiată cu linii punctate, utilizați tasta săgeată dreapta pentru a comuta la fila driverului.

7. Faceți clic pe Roll Back Driver, apoi utilizați tasta Tab pentru a evidenția răspunsurile în „De ce te întorci” și utilizați tasta săgeată pentru a selecta răspunsul potrivit.

8. Apoi, utilizați din nou tasta Tab pentru a selecta butonul Da și apoi apăsați Enter.
9. Acest lucru ar trebui să anuleze driverele și, odată ce procesul este finalizat, reporniți computerul. Și vezi dacă poți Remediați întârzierile indicatorului mouse-ului în problema Windows 10, daca nu, atunci continua.
Metoda 5: Terminați sarcina pentru Realtek Audio
1. Apăsați Ctrl + Shift + Esc pentru a deschide Gestionar de sarcini.

2.Clic dreapta pe Realtekaudio.exe și selectați Terminați sarcina.
3. Vezi dacă poți remedia problema, dacă nu atunci dezactivați Realtek HD Manager.
4.Comutați la fila Pornire și dezactivați managerul audio Realtek HD.

5. Reporniți computerul pentru a salva modificările și pentru a vedea dacă puteți Remediați întârzierile indicatorului mouse-ului în problema Windows 10.
Metoda 6: Dezactivați pornirea rapidă
1.Apăsați tasta Windows + R, apoi tastați control și apăsați Enter pentru a deschide Panou de control.

2. Faceți clic pe Hardware și sunet apoi faceți clic pe Opțiuni de putere.

3. Apoi din panoul din stânga ferestrei selectați „Alegeți ce fac butoanele de alimentare.“

4. Acum faceți clic pe „Modificați setările care sunt momentan indisponibile.“

5. Debifați „Activați pornirea rapidă” și faceți clic pe Salvare modificări.

Metoda 8: Efectuați Clean Boot
Uneori, software-ul terță parte poate intra în conflict cu Mouse și, prin urmare, întâmpinați Mouse Pointer sau probleme de înghețare. Pentru a Remediați problemele de întârziere a indicatorului mouse-ului în Windows 10, trebuie să efectuați o pornire curată pe computer și diagnosticați problema pas cu pas.

Metoda 9: Actualizați driverele plăcii grafice
1. Apăsați tasta Windows + R și în caseta de dialog tastați „dxdiag” și apăsați enter.

2. După aceea, căutați fila de afișare (vor fi două file de afișare, una pentru fila integrată placa grafică și alta va fi de la Nvidia) faceți clic pe fila de afișare și aflați grafica dvs card.

3. Acum accesați driverul Nvidia site-ul de descărcare și introduceți detaliile produsului pe care tocmai le aflăm.
4.Căutați driverele după ce ați introdus informațiile, faceți clic pe De acord și descărcați driverele.

5. După descărcarea cu succes, instalați driverul și ați actualizat manual driverele Nvidia.
Metoda 10: Setați glisorul Timp de activare a filtrului la 0
1.Apăsați tasta Windows + I pentru a deschide Setări apoi faceți clic pe Dispozitive.

2.Selectați Mouse și touchpad din meniul din stânga și faceți clic Opțiuni suplimentare pentru mouse.

3.Acum faceți clic pe Faceți clic pe fila Pad și apoi faceți clic pe Setări.
4.Clic Avansat și setați glisorul Timp de activare a filtrului la 0.

5. Reporniți computerul pentru a salva modificările și pentru a vedea dacă puteți Remediați întârzierile indicatorului mouse-ului în problema Windows 10.
Metoda 11: Dezactivați Cortana
1.Apăsați tasta Windows + R apoi tastați regedit și apăsați Enter.

2. Acum navigați la următoarea cheie de registry:
HKEY_LOCAL_MACHINE\SOFTWARE\Policies\Microsoft\Windows\Windows Search
3. Dacă nu aveți un folder de căutare Windows sub Windows, atunci trebuie să îl creați manual.
4.Pentru a face acest lucru, faceți clic dreapta pe Tasta Windows apoi selectați Nou > Cheie. Denumiți această cheie ca Căutare Windows.

5. Faceți clic dreapta pe tasta Căutare Windows, apoi selectați Nou > valoare DWORD (32 de biți).

6. Denumiți această cheie ca „Permiteți Cortana” și faceți dublu clic pe el pentru a-l schimba valoare la 0.

7. Închideți Editorul Registrului și reporniți computerul pentru a salva modificările.
Notă: Dacă în viitor trebuie să activați Cortana, trebuie doar să actualizați valoarea cheii de mai sus la 1.
Recomandat:
- Cum să restaurați fișierul NTBackup BKF pe Windows 10
- Remediați utilizarea 100% a discului de către sistem și memoria comprimată
- Cum se creează o unitate flash USB bootabilă în Windows 10
- Remediați versiunea sistemului de operare incompatibilă cu repararea la pornire
Asta ai cu succes Remediați întârzierile indicatorului mouse-ului în Windows 10 dar dacă mai aveți întrebări cu privire la această postare, nu ezitați să le întrebați în secțiunea de comentarii.
![Pointerul mouse-ului are întârzieri în Windows 10 [RESOLUT]](/uploads/acceptor/source/69/a2e9bb1969514e868d156e4f6e558a8d__1_.png)


