8 cele mai bune remedieri pentru insignele de notificare care nu sunt afișate pe Mac
Miscellanea / / May 11, 2023
Puteți descărca și instala diferite aplicații pe Mac pentru a se potrivi nevoilor dvs. Dacă ați instalat aceleași aplicații pe Mac și iPhone, puteți direct activați notificările push pe Mac-ul dvs fără a fi nevoie să vă verificați iPhone-ul tot timpul. Și dacă nu verificați imediat o notificare din Centrul de control, insignele de notificare vă servesc drept memento.
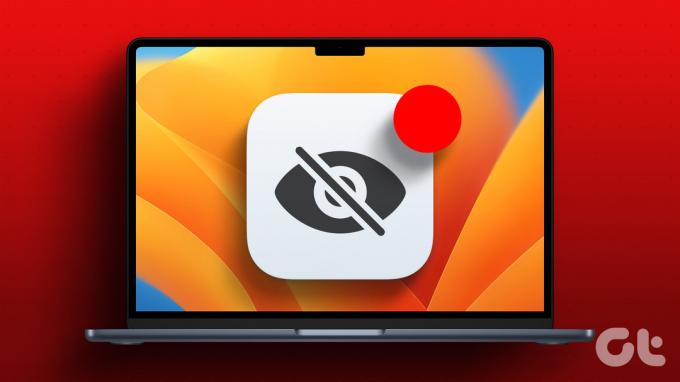
Dar unii utilizatori se plâng că nu pot vedea insignele de notificare pentru aplicațiile de pe Mac-urile lor. Dacă sună familiar, iată cele mai bune modalități de a remedia insignele de notificare care nu se afișează pentru aplicațiile de pe Mac.
1. Verificați setările de notificare pentru aplicații
În primul rând, va trebui să verificați setările de notificare pentru aplicațiile de pe Mac. Este posibil să fi dezactivat notificările pentru o aplicație (sau pentru mai multe) pentru a evita orice perturbare în timpul lucrului. Iată cum puteți verifica setările de notificări pe Mac.
Pasul 1: Apăsați comanda + comandă rapidă de la tastatură pe bara de spațiu pentru a deschide Căutare Spotlight, tastați
Setarile sistemului, și apăsați Return.
Pasul 2: Când apare fereastra Setări sistem, faceți clic pe Notificări din bara laterală din stânga.
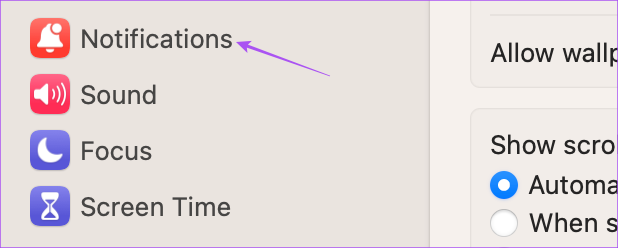
Pasul 3: În secțiunea Notificări aplicații, selectați aplicația pentru care nu vedeți insigna.
Pasul 4: Faceți clic pe comutatorul de lângă Notificări pentru a le activa.

Pasul 5: Închideți comutatorul de lângă pictograma aplicației Badge pentru ao activa.

Pasul 6: Închideți fereastra, așteptați ceva timp și verificați dacă problema este rezolvată.
2. Verificați setările modului de focalizare
The Modul Focus pe Mac previne notificările de la aplicațiile selectate pentru o perioadă de timp în timp ce finalizați unele sarcini în timpul zilei. Așadar, puteți dezactiva setările modului de focalizare în cazul în care insignele de notificare nu se afișează pe Mac.
Pasul 1: Faceți clic pe Control Center din colțul din dreapta sus al barei de meniu.

Pasul 2: Faceți clic pe numele Focus Mode.

Pasul 3: Faceți clic pe modul Focus pe care îl utilizați în prezent pentru a-l dezactiva.
Pasul 4: Așteptați ceva timp și verificați dacă problema este rezolvată.
3. Reporniți Mac-ul dvs
Dacă ați folosit Mac-ul în mod continuu de mult timp, vă sugerăm să îl reporniți pentru a vă reîncărca toate aplicațiile din nou. Acest lucru va oferi sistemului dumneavoastră un nou început.
Pasul 1: Faceți clic pe logo-ul Apple din colțul din stânga sus din bara de meniu.

Pasul 2: Selectați Reporniți.

Pasul 3: După repornirea Mac-ului, verificați dacă problema este rezolvată.
4. Dezactivați modul de date scăzute
Modul de date reduse pe Mac permite utilizarea redusă a datelor prin Wi-Fi sau Ethernet. Dar acest lucru poate deveni și o barieră pentru insignele de notificare și poate întârzia afișarea lor în partea de sus a aplicațiilor. Vă sugerăm să îl dezactivați și să verificați dacă problema este rezolvată.
Pasul 1: Apăsați comanda + comandă rapidă de la tastatură pe bara de spațiu pentru a deschide Căutare Spotlight, tastați Setarile sistemului, și apăsați Return.

Pasul 2: Selectați tipul de rețea pe care îl utilizați din bara laterală din stânga. Vă prezentăm Wi-Fi ca exemplu.

Pasul 3: Faceți clic pe Detalii de lângă rețeaua Wi-Fi conectată.

Pasul 4: Faceți clic pe comutatorul de lângă Modul de date scăzute pentru a dezactiva caracteristica.

Pasul 5: Faceți clic pe Ok în partea dreaptă jos pentru a confirma.

Pasul 6: Închideți fereastra și verificați dacă problema este rezolvată.
5. Dezactivați modul de consum redus
Modul de consum redus ajută la economisirea duratei de viață a bateriei Mac-ului dvs. atunci când nu aveți încărcătorul cu dvs. Dar ar putea avea un impact și asupra insignelor de notificare care nu mai apar pentru aplicațiile de pe Mac.
Pasul 1: Apăsați comanda + comandă rapidă de la tastatură pe bara de spațiu pentru a deschide Căutare Spotlight, tastați Setarile sistemului, și apăsați Return.

Pasul 2: Derulați în jos și faceți clic pe Baterie din bara laterală din stânga.

Pasul 3: Faceți clic pe meniul derulant de lângă Mod de consum redus.
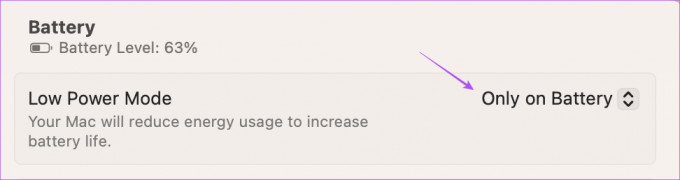
Pasul 4: Selectați Niciodată pentru a dezactiva modul de consum redus.

Pasul 5: Închideți fereastra și verificați dacă problema este rezolvată.
6. Utilizați modul sigur
Utilizarea Safe Mode pe Mac este o soluție avansată și vă recomandăm să optați pentru aceasta doar dacă toate soluțiile menționate mai sus au funcționat chiar acum. Modul sigur previne interferențele aplicațiilor terțe și permite ca aplicațiile de sistem să pornească pe Mac. Puteți citi postarea noastră pentru a ști cum să utilizați modul sigur pe Mac și verificați dacă asta rezolvă problema.
7. Actualizați-vă aplicațiile
Este posibil să existe o problemă cu versiunea curentă a aplicației (aplicațiilor) instalată pe Mac-ul dvs., care face ca insignele de notificare să nu mai apară. Vă sugerăm să instalați cea mai recentă versiune a aplicațiilor instalate pe Mac și să verificați dacă problema este rezolvată. Dacă ați instalat aplicații din App Store, iată cum să le actualizați.
Pasul 1: Apăsați comanda + comandă rapidă de la tastatură pe bara de spațiu pentru a deschide Căutare Spotlight, tastați Magazin de aplicații, și apăsați Return.

Pasul 2: Faceți clic pe Actualizări din bara laterală din stânga.

Pasul 3: Apăsați comanda + R comanda rapidă de la tastatură pentru a reîmprospăta Actualizările disponibile.
Pasul 4: Faceți clic pe Actualizare de lângă numele aplicației pentru ao instala.
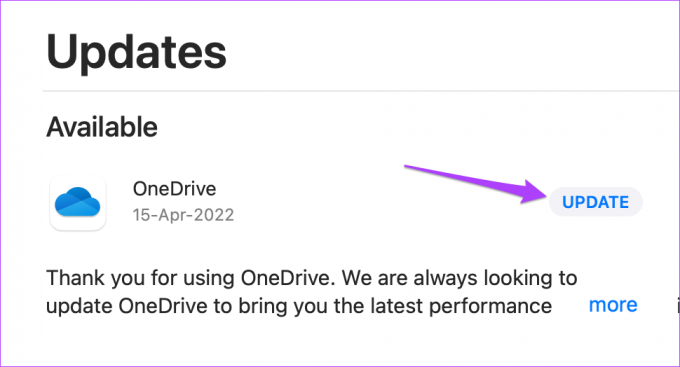
Pasul 5: După instalarea actualizărilor aplicației, închideți App Store și verificați dacă problema este rezolvată.
8. Actualizați macOS
În cele din urmă, vă recomandăm să actualizați versiunea macOS pentru a elimina orice erori sau erori care cauzează această problemă. Utilizarea software-ului actualizat pe Mac este întotdeauna recomandată.
Pasul 1: Apăsați comanda + comandă rapidă de la tastatură pe bara de spațiu pentru a deschide Căutare Spotlight, tastați Verificați pentru actualizări de software, și apăsați Return.

Pasul 2: Dacă este disponibilă o actualizare, descărcați-o și instalați-o. După aceea, verificați dacă problema este rezolvată.
Verificați notificările pe Mac
Aceste soluții ar trebui să ajute la afișarea insignelor de notificare pe Mac. Puteți citi postarea noastră pentru a ști cum personalizați Centrul de notificare pe Mac.
Ultima actualizare pe 18 aprilie 2023
Articolul de mai sus poate conține link-uri afiliate care ajută la sprijinirea Guiding Tech. Cu toate acestea, nu afectează integritatea noastră editorială. Conținutul rămâne imparțial și autentic.
Compus de
Paurush Chaudhary
Demistificarea lumii tehnologiei în cel mai simplu mod și rezolvarea problemelor de zi cu zi legate de smartphone-uri, laptopuri, televizoare și platforme de streaming de conținut.



