Înțelegerea și remedierea codului de eroare Microsoft Store 0x80131500 în Windows 11 - TechCult
Miscellanea / / May 11, 2023
Dacă întâmpinați probleme cu Microsoft Store, este posibil să primiți codul de eroare 0x80131500 pe Windows 11. Această problemă apare din diverse motive, cum ar fi memoria cache coruptă și setările configurate greșit. Din fericire, avem un ghid perfect care vă va învăța ce înseamnă 0x80131500 și cum îl puteți repara pentru buna funcționare a computerului dumneavoastră cu Windows 11.

Cuprins
Depanarea codului de eroare Microsoft Store 0x80131500 în Windows 11: un ghid pas cu pas
Întâmpinați codul de eroare 0x80131500 pe un computer cu Windows 11? Aceasta este o problemă comună care apare în timpul utilizării aplicației Microsoft Store. Frustrat deoarece nu poți folosi aplicația? Nu vă faceți griji! Ghidul de astăzi va oferi o înțelegere completă a ceea ce înseamnă 0x80131500 și va oferi metode eficiente de rezolvare.
Răspuns rapid
Încercați să reparați aplicația Microsoft Store. Urmați pașii enumerați mai jos:
1. Lansa WindowsSetări și selectați Aplicații setare.
2. Localiza Magazin Microsoft și faceți clic pe pictograma cu trei puncte.
3. Alege AvansatOpțiuni.
4. În cele din urmă, faceți clic pe Reparație butonul de sub Resetați secțiune.
Ce înseamnă 0x80131500?
Înseamnă Pagina nu a putut fi încărcată. Vă rugăm să încercați din nou mai târziu. Poate apărea din următoarele motive:
- Defecțiuni temporare.
- Regiunea incorect setată pe computer.
- Data și ora nu sunt sincronizate pe dispozitivul dvs.
- Conexiune slabă la internet.
- Fișiere corupte.
- Setări corupte pe Microsoft Store.
- Versiune învechită a software-ului.
- Versiune învechită a Microsoft Store.
- Probleme în setările de rețea.
Acum, știți ce înseamnă 0x80131500 și cauzele acestuia. Deci, să începem cu depanarea.
Metoda 1: Metode de bază de depanare
Iată câteva metode de bază de depanare pentru a remedia codul 0x80131500 pe Windows 11. Acestea sunt modalități eficiente de a rezolva eroarea discutată. Deci, utilizați metodele enumerate mai jos:
1A. Redeschideți aplicația Microsoft Store
Prima metodă posibilă pentru a rezolva problema discutată este redeschiderea aplicației. Când închideți aplicația, utilizând pașii enumerați mai jos, toate procesele asociate cu aplicația se vor încheia. Ca urmare, erorile din aplicație care cauzează problema vor fi remediate când o redeschideți.
1. Mai întâi, apăsați pe Tastele Windows + I simultan pentru a deschide Setări pe Windows 11.
2. După aceea, navigați la Aplicații.

3. Acum, faceți clic pe Aplicații instalate.
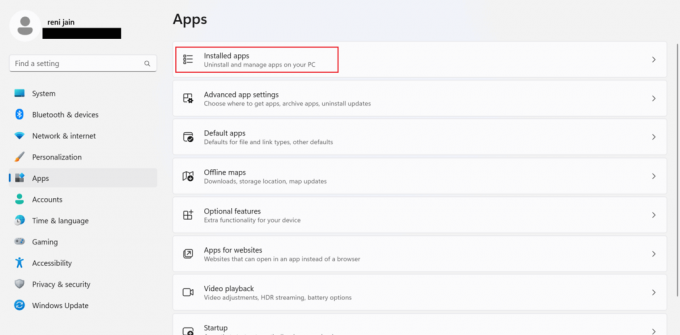
4. Localiza Magazin Microsoft și faceți clic pe trei puncte.
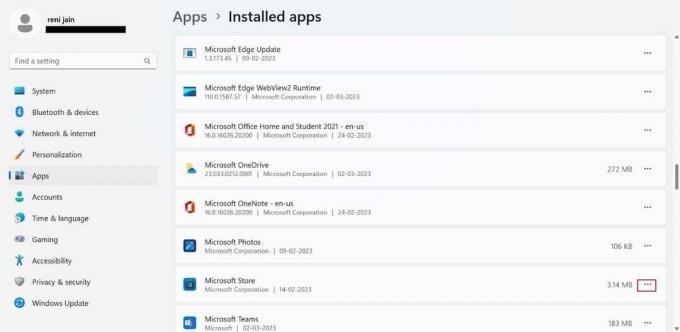
5. Din meniul derulant, alegeți Opțiuni avansate.
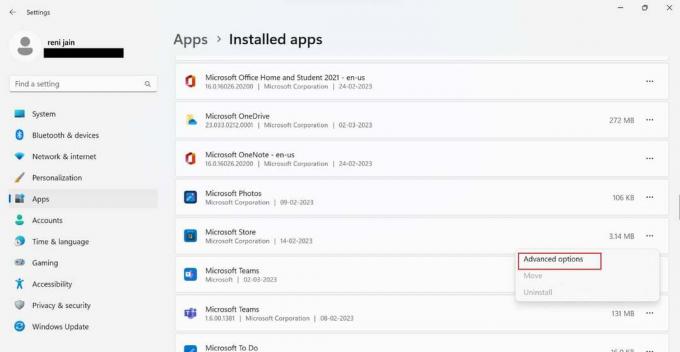
6. Apoi, faceți clic pe Butonul Terminare pentru a închide aplicația și procesele aferente acesteia.

7. Deschideți caseta de căutare apăsând butonul Tastele Windows + S împreună.

8. În caseta de căutare, tastați Microsoft Store și Selectați Deschis.

9. Când aplicația discutată este deschisă, verificați dacă eroarea a fost rezolvată.
1B. Reporniți computerul
Repornirea dispozitivului este următoarea soluție posibilă pentru a remedia codul 0x80131500 pe Windows 11. Când reporniți sistemul, erorile temporare care interferează cu computerul dvs. vor fi rezolvate. Vă rugăm să citiți ghidul nostru pe 6 moduri de a reporni sau reporni un computer cu Windows 10 pentru a învăța trucuri noi pentru același lucru. După ce computerul este repornit, conectați-l la internet și deschideți aplicația în cauză pe computer. Dacă eroarea rămâne, încercați următoarea metodă.
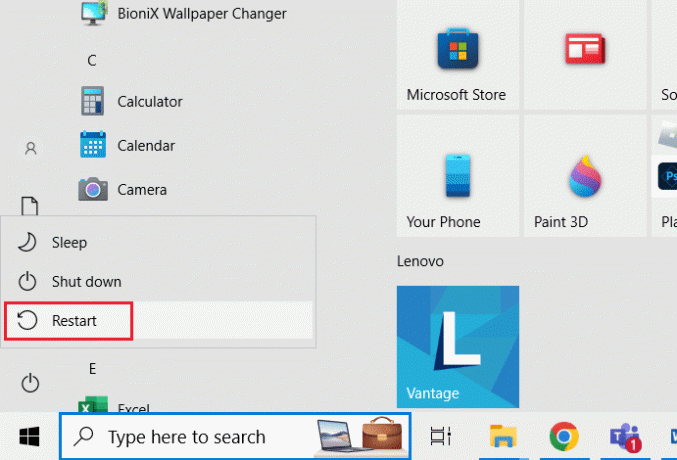
1C. Schimbați regiunea dispozitivului
Setările pentru regiune de pe sistemul dvs. ar trebui să se potrivească cu regiunea în care vă aflați. Utilizați pașii pe care i-am furnizat pentru a schimba regiunea dispozitivului:
1. Deschideți Setări apăsând Tastele Windows + I simultan.
2. Navigheaza catre Timp și limba fila.
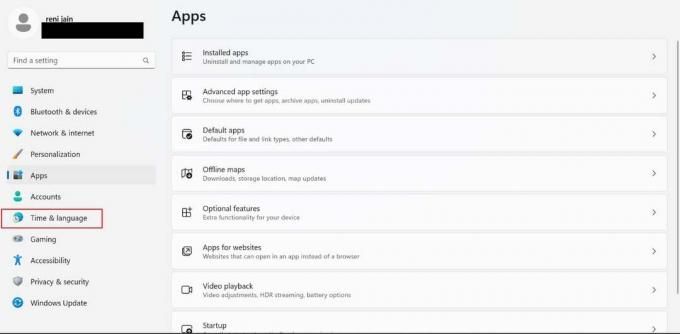
3. Alege Limbă și regiune fila.

4. Faceți clic pe săgeata derulantă situată în fața Țară sau regiune.

5. Din meniul drop-down, selectați regiunea sau țara dvs.
1D. Sincronizați data și ora sistemului
Codul de eroare 0x80131500 pe Windows 11 poate apărea dacă data și ora de pe computer nu sunt sincronizate. Pentru a sincroniza data și ora pe computer, urmați pașii de mai jos:
1. presa Tastele Windows + I împreună pentru a lansa Setări pe sistemul dvs.
2. După aceea, faceți clic pe Timp și limbă.

3. Apoi, faceți clic pe Data și ora fila.
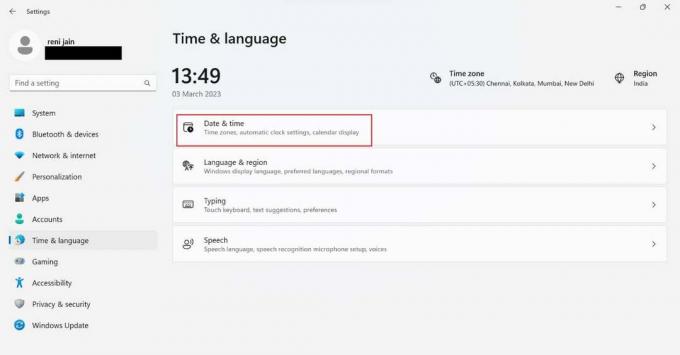
4. Activați Setați ora automat.
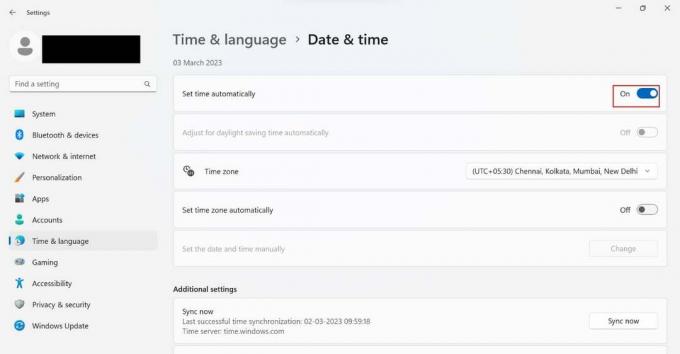
5. Apoi, activează Setați automat fusul orar.
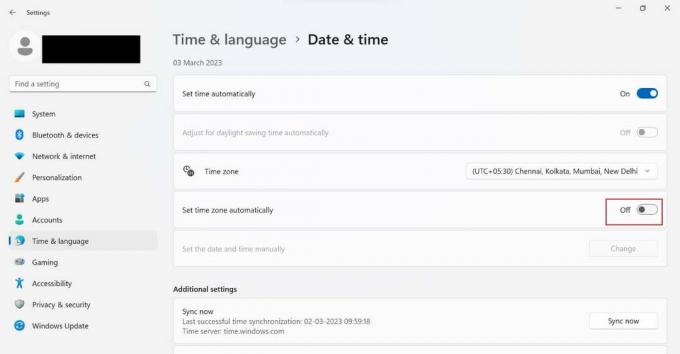
6. Acum, derulați în jos și faceți clic pe butonul Sincronizare acum.
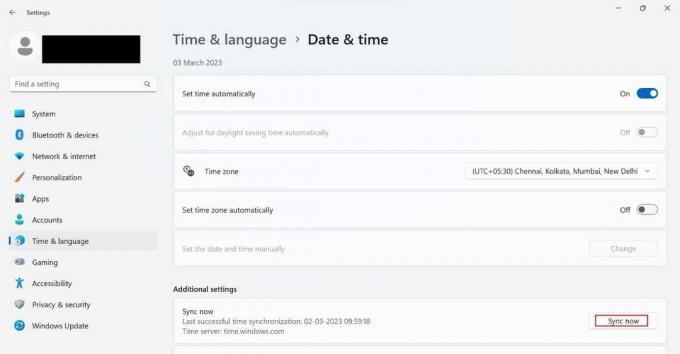
7. În cele din urmă, închideți Setările și deschideți aplicația în cauză.
Citește și: Cum să ștergeți memoria cache și cookie-urile pe Microsoft Edge
Metoda 2: Depanați problemele de conectivitate la rețea
Când utilizați computerul, puteți întâmpina ocazional probleme cu conexiunea la internet. Ca rezultat, Windows oferă utilizatorilor un utilitar care poate fi folosit pentru a rezolva acele probleme de conectivitate. Pentru a rezolva problemele legate de conexiunea la rețea, puteți rula, printre altele, un instrument de depanare a rețelei. Accesați tutorialul nostru pentru a afla cum să remediați problemele de conectivitate la rețea pe Windows 10.

Metoda 3: Reparați fișierul de sistem
Fișierele corupte de pe sistemul dvs. pot fi, de asemenea, motivul problemei discutate. Prin urmare, ar trebui să reparați fișierele de sistem. Pentru aceasta, puteți utiliza System File Checker (comanda SFC), deoarece poate scana și repara fișierele corupte de pe dispozitiv. În plus, puteți utiliza Deployment Image Service and Management (DISM) pentru a rezolva erorile sistemului de operare Windows. Deoarece procesul este similar pe Windows 10 și Windows 11, puteți folosi ghidul nostru cum să reparați fișierele de sistem pe Windows 10 pentru a repara fișierele de sistem de pe computer.
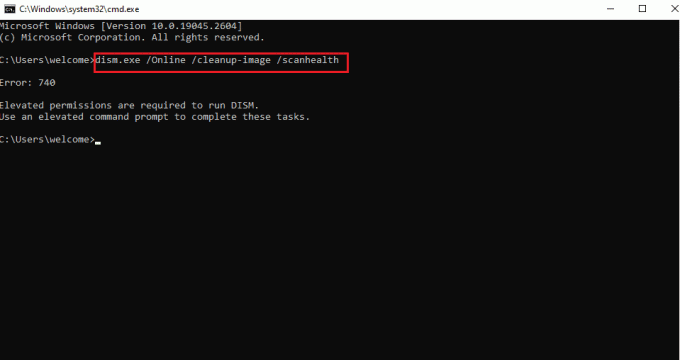
Metoda 4: reconectați-vă la Microsoft Store
O altă metodă posibilă și logică de a rezolva codul de eroare discutat este să vă reconectați la aplicația în cauză. Trebuie să vă deconectați și apoi să vă reconectați introducând acreditările valide. Înainte de a vă deconecta, asigurați-vă că știți parola. Pașii pentru deconectare și reconectare sunt prezentați mai jos:
1. Mai întâi, apăsați pe Tastele Windows + S împreună pentru a deschide căutarea Windows.

2. În caseta de căutare, tastați Microsoft Store și faceți clic pe Deschis.
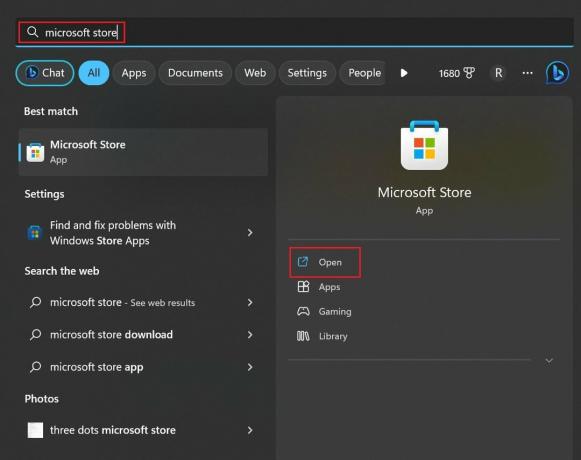
3. Apoi, selectați Pictograma de profil care se află în bara de sus.

4. După aceea, faceți clic pe Sign out.
5. Ieșiți din aplicație și redeschideți-o repetând mai sus Pașii de la 1 la 2.
6. Faceți clic pe Pictograma de profil și alegeți Conectare opțiune.
7. După aceea, procedați conform instrucțiunilor de pe ecran.
Citește și: 12 moduri de a remedia conținutul ilizibil în Microsoft Word
Metoda 5: Reparați aplicația Microsoft Store
Repararea Microsoft Store poate repara codul 0x80131500 pe Windows 11, deoarece poate repara fișierele lipsă și corupte. În afară de aceasta, va găsi setările corupte și le va înlocui. În plus, va reseta setările incorecte, ceea ce poate fi un posibil motiv pentru funcționarea necorespunzătoare a aplicației. Utilizați pașii indicați mai jos pentru a repara Magazin Microsoft:
1. Deschideți meniul Power user apăsând butonul Taste Windows + X împreună.
2. Din meniu, faceți clic pe Aplicații instalate.

3. Derulați în jos și faceți clic pe trei puncte situat în fața magazinului Microsoft.
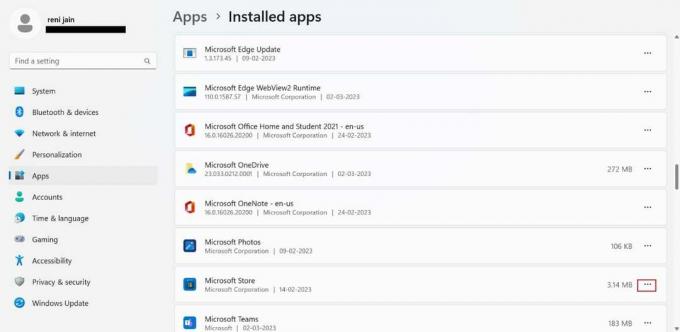
4. Din meniul derulant, alegeți Opțiuni avansate.
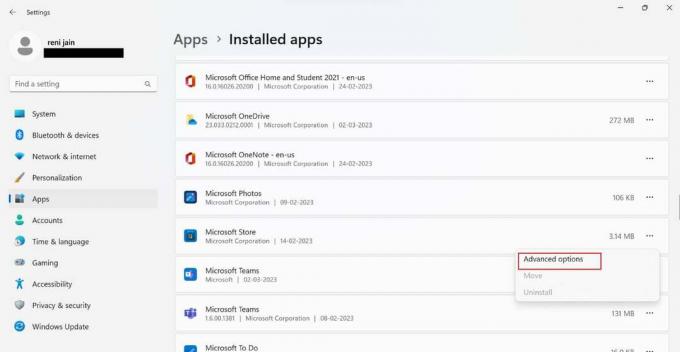
5. Derulați în jos și faceți clic pe Buton de reparare.

Metoda 6: Actualizați Windows
O versiune învechită a software-ului Windows poate avea erori. În plus, poate fi motivul defecțiunii aplicației discutate. Prin urmare, actualizați software-ul computerului, deoarece versiunea actualizată vine cu remedieri de erori și vă va asigura că aplicația în cauză funcționează fără probleme. A invata cum să descărcați și să instalați actualizările Windows 11, folosiți ghidul nostru.
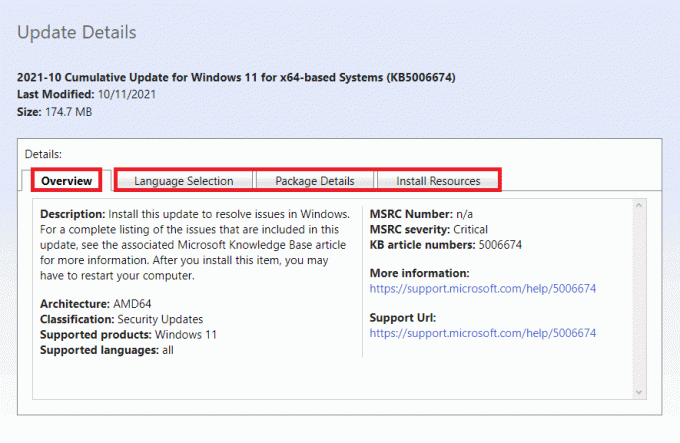
Metoda 7: Resetați aplicația Microsoft Store
Dacă repararea aplicației și actualizarea Windows nu a ajutat, încercați să resetați aplicația în cauză pentru a remedia codul 0x80131500 pe Windows 11. Pașii de resetare a aplicației discutate sunt prezentați mai jos:
Notă: Când veți reseta aplicația, datele aplicației vor fi șterse.
1. Repeta Pașii de la 1 la 4 mentionat in Metoda 5 pentru a deschide Microsoft Store Opțiuni avansate.
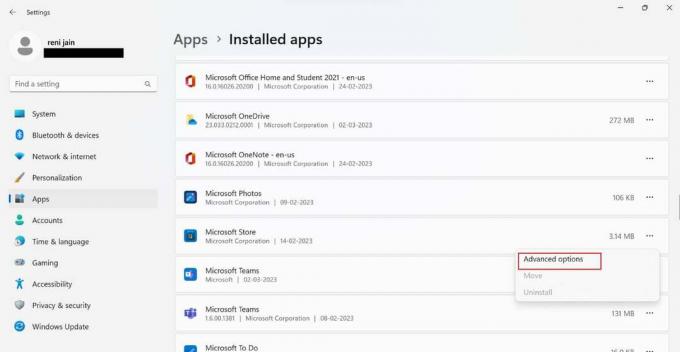
2. Derulați în jos și faceți clic pe Butonul de resetare.

Citește și: 8 moduri de a depana codul de eroare de configurare Microsoft Office 30180-4
Metoda 8: Reinstalați Microsoft Store
Deoarece aplicația preinstalată în cauză nu poate fi dezinstalată utilizând Panoul de control și aplicația Setări, trebuie să utilizați PowerShell. Cu ajutorul PowerShell, puteți dezinstala și reinstala aplicația. V-am oferit pașii care vă vor ghida despre cum să reinstalați aplicația discutată:
1. apasă pe Tasta Windows, tip PowerShell și faceți clic pe Rulat ca administrator.

2. Introduceți cele menționate mai jos comanda pentru a reinstala aplicația în cauză pe computer.
Get-AppxPackage -allusers *WindowsStore* | Remove-AppxPackage Get-AppXPackage *WindowsStore* -AllUsers | Foreach {Add-AppxPackage -DisableDevelopmentMode -Register "$($_.InstallLocation)\AppXManifest.xml"}
Metoda 9: Resetați setările de rețea
Puteți reseta setările de rețea pentru a remedia eroarea discutată. Resetarea setărilor de rețea va elimina toate conexiunile setate de pe computer. Ca rezultat, orice setări corupte care cauzează problema vor fi rezolvate. Puteți folosi ghidul nostru pe cum să resetați setările de rețea pe Windows.
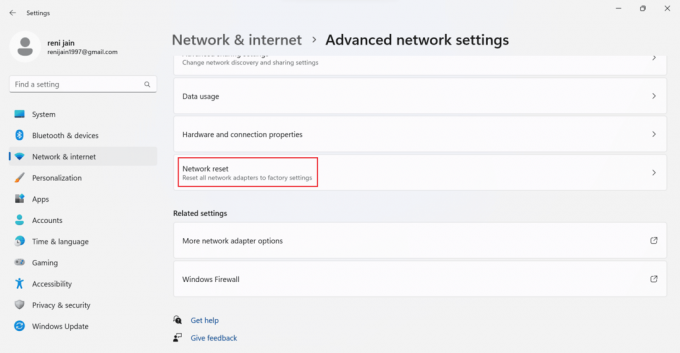
Metoda 10: Resetați Windows 11
Resetarea Windows poate rezolva toate problemele de software, viruși și fișiere corupte. Dar ar trebui să utilizați această metodă dacă toate metodele de mai sus nu au reușit să repare codul 0x80131500 pe Windows 11. Consultați ghidul nostru pentru a învăța cum să resetați Windows 11.

Sperăm că acest articol a fost util și că ați reușit să remediați cod 0x80131500 pe Windows 11. Dacă mai aveți întrebări, nu ezitați să le puneți în secțiunea de comentarii de mai jos. De asemenea, spune-ne ce vrei să înveți în continuare.
Elon este un scriitor de tehnologie la TechCult. De aproximativ 6 ani scrie ghiduri practice și a acoperit multe subiecte. Îi place să acopere subiecte legate de Windows, Android și cele mai recente trucuri și sfaturi.

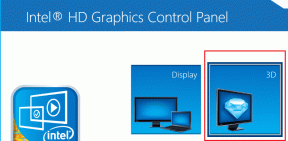

![[SOLUȚIONAT] Eroare de expool de driver corupt pe Windows 10](/f/7a37a66204c728e4ac08aaa0d9d586aa.png?width=288&height=384)