Top 8 moduri de a remedia partajarea în apropiere care nu funcționează pe Windows 11
Miscellanea / / May 13, 2023
Windows 11 oferă Partajare în apropiere, o caracteristică care facilitează partajarea fără fir de fișiere între computer și un alt PC Windows. Utilizează Wi-Fi și Bluetooth pentru a trimite sau a primi fișiere de pe alt computer. Partajarea în apropiere nu este cea mai rapidă modalitate de a transferați fișiere pe un computer Windows, dar este minunat să partajați fișiere mici.

Dar ce se întâmplă dacă funcția nu mai funcționează așa cum ar trebui să facă? Aceasta este o problemă cu care se confruntă mai mulți utilizatori care nu pot folosi această caracteristică încorporată de partajare a fișierelor. Vom enumera mai multe metode pentru a vă ajuta să rezolvați această problemă cel mai devreme.
1. Examinați setările de partajare în apropiere
Partajarea în apropiere funcționează dacă dispozitivele pot fi descoperite. Deci, trebuie să vă asigurați că ați configurat-o corect. Iată cum:
Pasul 1: Apăsați tasta Windows pentru a deschide meniul Start, tastați Partajare în apropiere în bara de căutare și apăsați Enter.
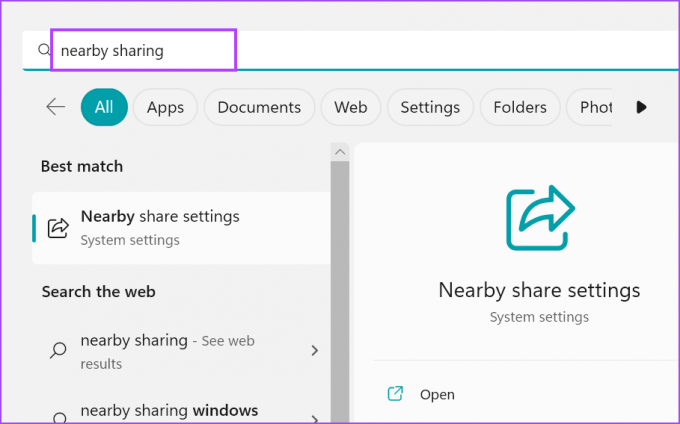
Pasul 2: În fereastra aplicației Setări, examinați setările de Partajare în apropiere. Asigurați-vă că este setat la Toată lumea din apropiere sau numai pe dispozitivele mele.

Pasul 3: Închideți aplicația Setări.
2. Plasați ambele dispozitive în aceeași cameră
Partajarea în apropiere utilizează Wi-Fi și Bluetooth. Ambele caracteristici acceptă comunicarea pe distanță scurtă. Dacă dispozitivele Windows sunt foarte îndepărtate (mai mult de 20 de picioare), va fi dificil să stabiliți și să mențineți conectivitatea. Așadar, mutați cele două dispozitive aproape pentru ca Partajarea în apropiere să funcționeze fără probleme. Dacă aveți o cameră mare, ambele dispozitive trebuie să fie presetate în aceeași cameră.
3. Asigurați-vă că ambele dispozitive se conectează la o rețea Wi-Fi comună
Partajarea în apropiere necesită ca dispozitivele să se conecteze la o rețea Wi-Fi comună pentru a funcționa. Apăsați comanda rapidă de la tastatură Windows + A pentru a deschide Centrul de acțiuni și faceți clic pe pictograma Wi-Fi.
Conectați-vă la rețeaua Wi-Fi personală de acasă/la birou. Repetați acest pas pe celălalt dispozitiv Windows și conectați-l la aceeași rețea. Ambele dispozitive sunt gata să partajeze fișiere.
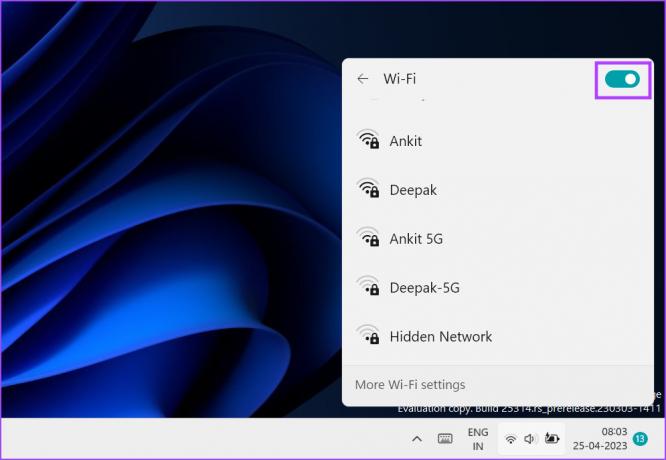
4. Verificați suportul BLE pe ambele dispozitive
Partajarea în apropiere necesită Bluetooth Low Energy (4.0) sau o versiune superioară pentru a funcționa corect. Dacă oricare dintre sisteme are un sistem învechit Adaptor Bluetooth, veți întâmpina probleme în a funcționa funcția. Repetați următorii pași pentru a verifica suportul BLE:
Pasul 1: Faceți clic dreapta pe butonul Start pentru a deschide meniul Power User. Selectați opțiunea Device Manager din listă.

Pasul 2: Extindeți secțiunea Adaptoare Bluetooth. Faceți clic dreapta pe numele adaptorului Bluetooth și selectați opțiunea Proprietăți din meniul contextual.
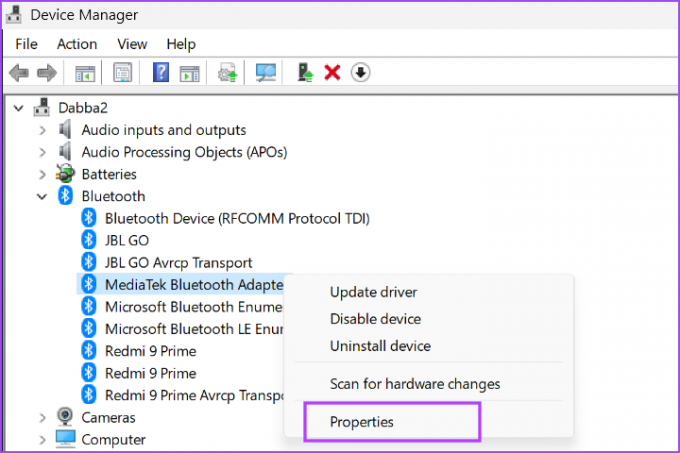
Pasul 3: Comutați la fila Detalii.

Pasul 4: Accesați secțiunea Proprietate și faceți clic pe lista derulantă. Selectați proprietatea „Radio Bluetooth acceptă rol central cu energie redusă” din listă.

Pasul 5: Dacă secțiunea Valoare afișează true pentru această proprietate, înseamnă că dispozitivul acceptă BLE.

Pasul 6: Închideți Managerul de dispozitive.
5. Configurați serviciul Bluetooth
Windows utilizează serviciul de asistență Bluetooth și serviciul utilizator Bluetooth pentru a permite adaptorului Bluetooth să funcționeze corect. Dacă oricare dintre aceste servicii nu rulează sau întâmpină o eroare, veți întâmpina o eroare în timp ce încercați o partajare de fișiere folosind Partajarea în apropiere. Iată cum să configurați aceste servicii:
Pasul 1: Apăsați tasta Windows pentru a deschide meniul Start, tastați servicii.msc în bara de căutare și apăsați Enter pentru a deschide utilitarul Service.
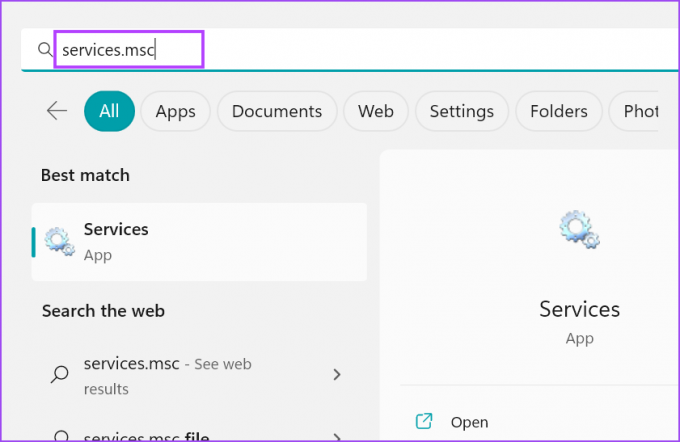
Pasul 2: Găsiți serviciul de asistență Bluetooth în listă și faceți clic dreapta pe el. Faceți clic pe opțiunea Restart din meniul contextual.

Pasul 3: Repetați același proces cu BluetoothUserService și reporniți-l manual.

Pasul 4: Acum, închideți utilitarul Servicii. Relansați Partajarea în apropiere și încercați un transfer de fișiere.
6. Rulați Bluetooth Troubleshooter
Windows oferă instrumente de depanare încorporate pentru a identifica și remedia problemele inerente ale componentelor hardware și software. Repetați următorii pași:
Pasul 1: Apăsați comanda rapidă de la tastatură Windows + I pentru a lansa aplicația Setări. Derulați în jos în secțiunea Sistem și faceți clic pe opțiunea Depanare.
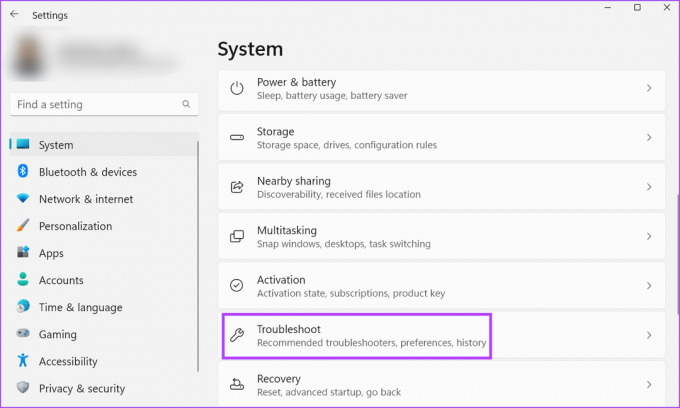
Pasul 2: Faceți clic pe opțiunea Alte soluții de depanare.

Pasul 3: Derulați în jos la secțiunea Altele și găsiți opțiunea Bluetooth. Faceți clic pe butonul Run situat lângă opțiunea Bluetooth.

Pasul 4: Așteptați ca utilitarul să găsească și să remedieze problemele cu adaptorul Bluetooth de pe sistemul dvs. Faceți clic pe butonul Închidere.
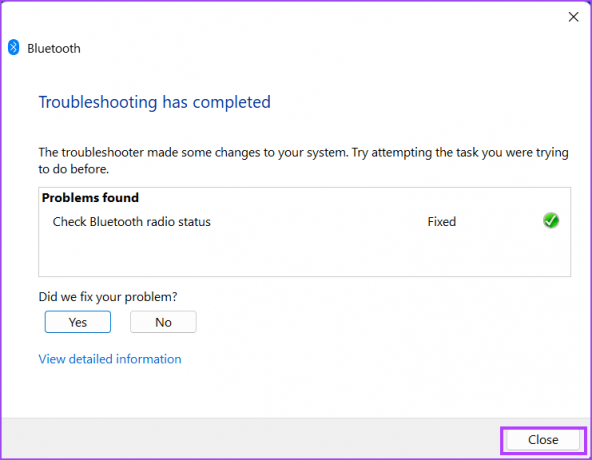
7. Schimbați tipul de conexiune la rețea
Partajarea în apropiere funcționează mai bine când tipul de rețea este setat la Privat în Windows. Dacă utilizați o rețea publică, transferul fișierelor poate fi vizibil mai lent. Deci, va trebui să setați rețeaua la privată. Iată cum să o faci:
Pasul 1: Faceți clic dreapta pe butonul Start pentru a deschide meniul Power User. Faceți clic pe opțiunea Setări.

Pasul 2: Faceți clic pe opțiunea Rețea și internet prezentă în meniul din stânga.

Pasul 3: Faceți clic pe opțiunea Wi-Fi. Apoi, faceți clic pe butonul săgeată de lângă opțiunea proprietăților numelui Wi-Fi.

Pasul 4: Selectați butonul radio de lângă opțiunea Rețea privată. Conexiunea dvs. Wi-Fi este setată la privată acum.

8. Rollback Windows Update
Actualizările Windows pot distruge funcțiile existente ale sistemului dvs. Nu este intenționat și va fi remediat numai după ce mai mulți utilizatori prezintă feedback despre problemă. Între timp, puteți derula înapoi actualizarea Windows pentru ca Partajarea în apropiere să funcționeze corect. Iată cum:
Pasul 1: Apăsați comanda rapidă de la tastatură Windows + I pentru a deschide aplicația Setări. Faceți clic pe pictograma de actualizare Windows.

Pasul 2: Faceți clic pe opțiunea Istoricul actualizărilor.

Pasul 3: Derulați în jos și faceți clic pe opțiunea Dezinstalare actualizări.

Pasul 4: Găsiți cea mai recentă actualizare instalată din listă și faceți clic pe butonul Dezinstalare.

Pasul 5: Va apărea o fereastră pop-up care vă va cere să vă reconfirmați decizia. Faceți clic pe Dezinstalare.

Pasul 6: Așteptați ca Windows să elimine actualizarea din sistemul dvs.
Pasul 7: Reporniți computerul și încercați să utilizați Partajarea în apropiere.
Obține Partajarea în apropiere lucrând din nou
Partajarea în apropiere Windows funcționează numai cu dispozitive Windows. Sperăm că aceste metode v-au ajutat să restabiliți Partajarea în apropiere la starea de funcționare. Google a lansat recent aplicația Nearby Share pentru PC-ul Windows, ceea ce facilitează partajarea fișierelor între computer și telefonul Android.
Ultima actualizare pe 25 aprilie 2023
Articolul de mai sus poate conține link-uri afiliate care ajută la sprijinirea Guiding Tech. Cu toate acestea, nu afectează integritatea noastră editorială. Conținutul rămâne imparțial și autentic.
Compus de
Abhishek Mishra
Abhishek s-a lipit de sistemul de operare Windows de când a cumpărat Lenovo G570. Oricât de evident este, îi place să scrie despre Windows și Android, cele două sisteme de operare cele mai comune, dar fascinante disponibile pentru omenire. Când nu elaborează o postare, îi place să se bucure de OnePiece și de tot ce are Netflix de oferit.



