2 moduri de a remapa tastele tastaturii în Windows 11
Miscellanea / / May 13, 2023
Dacă te-ai simțit vreodată constrâns de aspectul implicit al tastaturii pe computerul tău Windows 11, nu ești singur. Din fericire, o caracteristică puțin cunoscută vă poate ajuta să vă personalizați experiența de tastare adaptată nevoilor dvs. În acest articol, vom analiza mai îndeaproape cum să remapați tastele de la tastatură în Windows 11 folosind Microsoft Powertoys.

Fiecare persoană are preferințe în ceea ce privește aspectul tastaturii. Indiferent dacă tastează sau joci, chiar și o singură reconectare a tastei vă poate crește eficiența. Microsoft Powertoys și SharpKeys sunt instrumente gratuite, dar puternice, care vă permit să remapați fiecare tastă de pe tastatură pe orice computer sau laptop Windows.
Dar ce este exact remaparea cheii? Să înțelegem asta mai întâi.
Ce înseamnă Remapping Key
Rematarea unei taste înseamnă reatribuirea funcției unei taste unei alte acțiuni. De exemplu, puteți remapa tasta Alt de pe tastatură pentru a se comporta ca tasta Enter. Aici, odată ce remaparea este completă, apăsarea tastei Alt de pe tastatură va fi considerată ca o intrare a tastei Enter de către computer.
În acest mod, puteți remapa orice cheie pentru a efectua o sarcină diferită de ceea ce ar trebui să facă cheia. Nu numai că puteți remapa tastele, ci și puteți remapa și modifica comenzile rapide Windows.
De exemplu, comanda rapidă Windows + S deschide bara de căutare în Windows. Puteți remapa această comandă rapidă pentru a efectua o altă sarcină la alegere sau chiar să dezactivați complet această comandă rapidă în funcție de preferințele dvs.

Acum, există diferite moduri de a remapa cheile în Windows 11. Unele tastaturi externe sunt livrate cu software de personalizare de la producătorii lor OEM, folosindu-se de remapa taste și comenzi rapide. Cu toate acestea, nu orice tastatură vine cu o astfel de funcționalitate, iar această soluție exclude utilizatorii de laptopuri.
Dar nu vă faceți griji, deoarece avem Microsoft PowerToys care vă permite să remapați tastele pe orice computer Windows 11, inclusiv laptopuri și desktop-uri cu tastaturi externe. Iată cum puteți instala Microsoft Powertoys și remapați tastele de la tastatură în Windows 11.
Notă: În afară de Microsoft PowerToys și SharpKeys, vă puteți remapa cheile folosind Editorul de registru Windows. Cu toate acestea, procesul este prea complex și schimbările sunt greu de anulat dacă ceva nu merge bine. Prin urmare, vă recomandăm să rămâneți fie la Microsoft PowerToys, fie la SharpKeys pentru a vă remapa cheile.
Metoda 1: Cum să remapați cheile în Windows 11 utilizând Microsoft PowerToys
Microsoft PowerToys este un instrument utilitar nativ pentru a ajuta utilizatorii să-și sporească productivitatea pe Windows. Remaparea cheilor este doar una dintre mai multe abilități pe care le oferă Microsoft PowerToys. Dar mai întâi, trebuie să instalați software-ul înainte de a trece la remaparea tastelor de la tastatură.
Notă: Dacă aveți PowerToys instalat, treceți la partea 2.
Partea 1: Instalați PowerToys pe computerul dvs. cu Windows 11
Pasul 1: Vizitați site-ul oficial și faceți clic pe Instalați PowerToys folosind linkul de mai jos.
Descărcați Microsoft PowerToys
Pasul 2: Derulați în jos la secțiunea Active și descărcați fișierul .exe numit PowerToysSetup.
Notă: Descărcați fișierul de configurare corect pentru arhitectura sistemului dvs. Dacă aveți un procesor bazat pe Intel sau AMD, descărcați versiunea x64. În timp ce, dacă aveți un procesor Qualcomm Snapdragon, Mediatek sau Samsung Exynos, descărcați versiunea arm64.

Pasul 3: Acum, deschideți fișierul PowerToysSetup .exe. Acceptați termenii și condițiile și faceți clic pe Instalare.
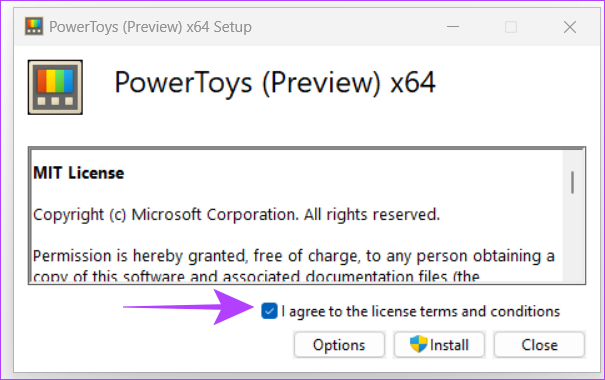
Pasul 4: Deschideți Microsoft PowerToys. În meniul General, activați „Run at startup”. Acest lucru va menține PowerToys să ruleze în fundal de fiecare dată când porniți sistemul.
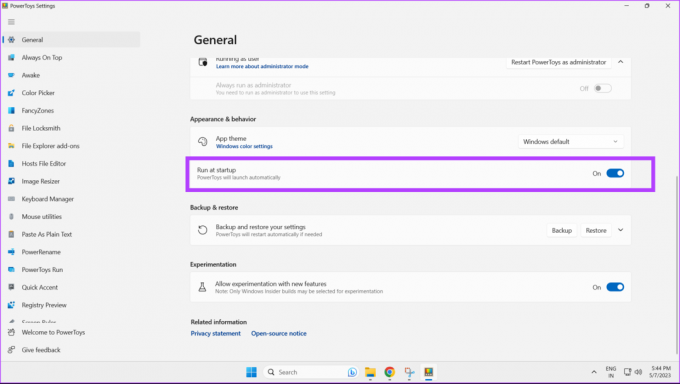
Instalarea și configurarea Microsoft PowerToys sunt acum finalizate.
Partea 2: Remapează tastele utilizând Keyboard Manager în Microsoft PowerToys
Pasul 1: Deschideți Microsoft PowerToys pe computerul cu Windows 11.

Pasul 2: Faceți clic pe Keyboard Manager în bara laterală.

Pasul 3: Activați comutatorul pentru Activare Manager tastatură.

Pasul 4: Faceți clic pe Remapează o cheie.

Pasul 5: În promptul Remap Keys, faceți clic pe pictograma plus pentru a începe remapează cheile.

Pasul 6: Faceți clic pe butonul Tip.

Pasul 7: Acum, apăsați tasta de pe tastatură pe care doriți să o remapați și faceți clic pe OK.
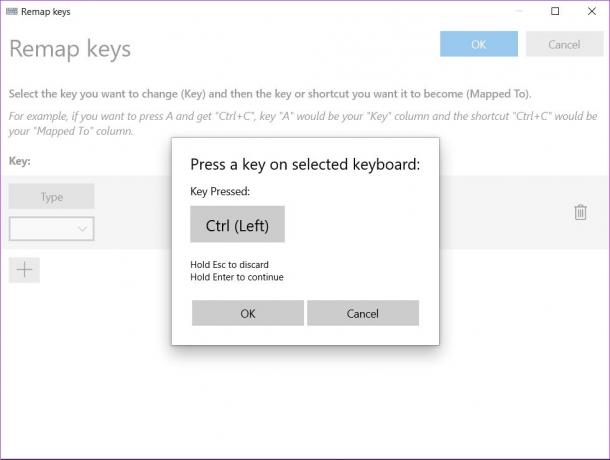
Pasul 8: Dacă doriți să remapați cheia selectată la o altă cheie, faceți clic pe Tip.
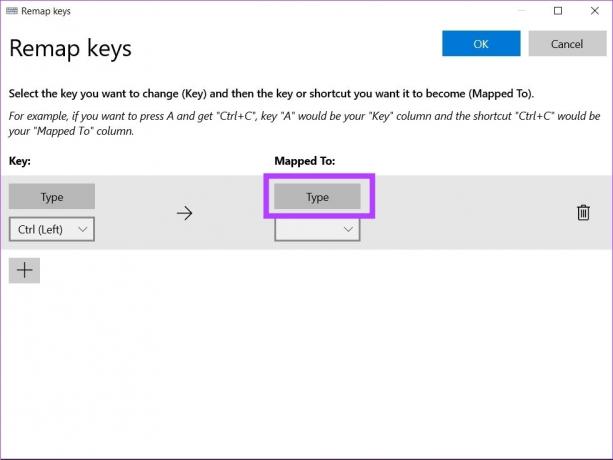
Pasul 9: Acum apăsați tasta dorită de pe tastatură pe care o doriți ca remapare și faceți clic pe OK.
Notă: Repetați pașii 6-9 pentru a remapa mai multe taste.

Pasul 10: După ce ați terminat, faceți clic pe butonul OK din dreapta sus.

Pasul 11: Va apărea o casetă de avertizare, faceți clic pe Continuare oricum.

Cheile selectate de dvs. au fost acum remapate cu succes.
Realocați tastele de la tastatură pentru a efectua o acțiune în Windows 11
Pasul 1: Deschideți Microsoft PowerToys pe computerul dvs. cu Windows 11.

Pasul 2: Faceți clic pe Keyboard Manager.

Pasul 3: Acum faceți clic pe Remap a key.

Pasul 4: Pentru a adăuga o nouă cheie pentru remapare, faceți clic pe pictograma plus.

Pasul 5: Acum faceți clic pe Tip.

Pasul 6: Apăsați tasta de pe tastatură pe care doriți să o remapați și faceți clic pe OK.
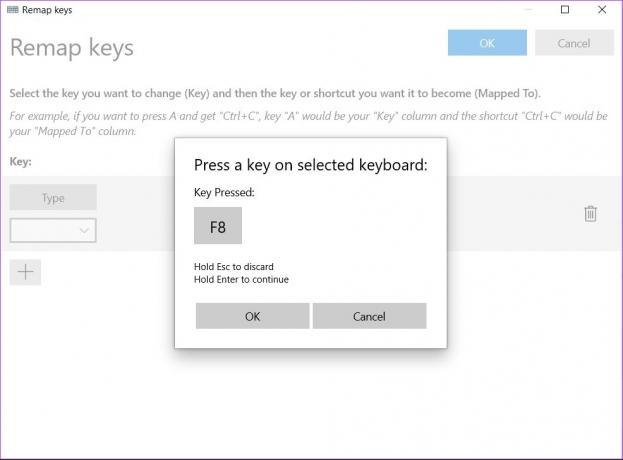
Pasul 7: Pentru a remapa selecția dvs. la o anumită acțiune, faceți clic pe meniul drop-down.

Pasul 8: Selectați acțiunea pe care o doriți ca remapare pentru cheia dvs.

Pasul 9: Faceți clic pe butonul albastru OK.
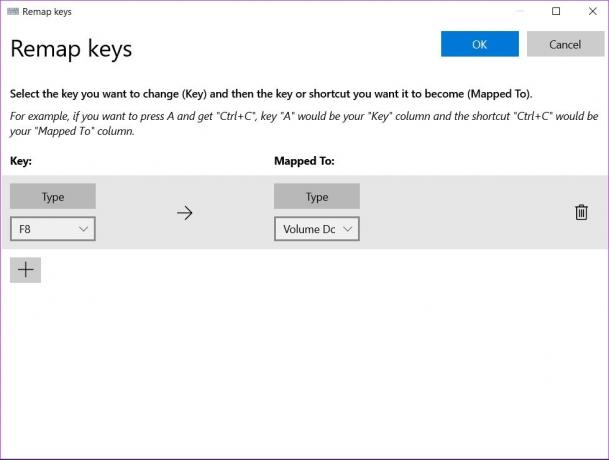
Cheia selectată acum a fost remapată pentru a efectua acțiunea dorită.
Remapează comenzile rapide în Windows 11
După cum am menționat mai devreme, puteți remapa comenzile rapide și în Windows 11. Iată cum.
Pasul 1: Deschideți Microsoft PowerToys pe computerul dvs. cu Windows 11.

Pasul 2: Faceți clic pe Keyboard Manager.

Pasul 3: Acum faceți clic pe Remapează o comandă rapidă.

Pasul 4: Pentru a schimba comenzile rapide de la tastatură, faceți clic pe pictograma plus.
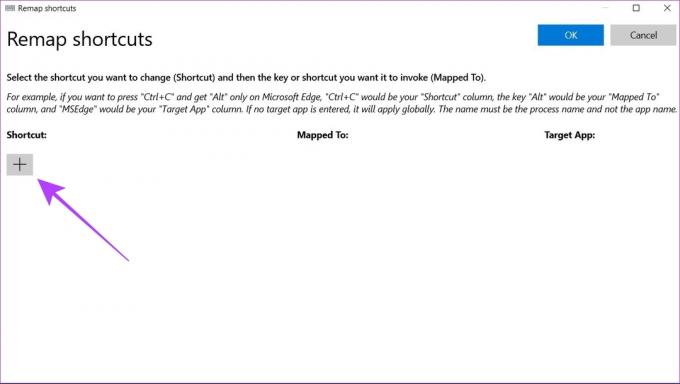
Pasul 5: Faceți clic pe butonul Type din secțiunea Physical Shortcut.
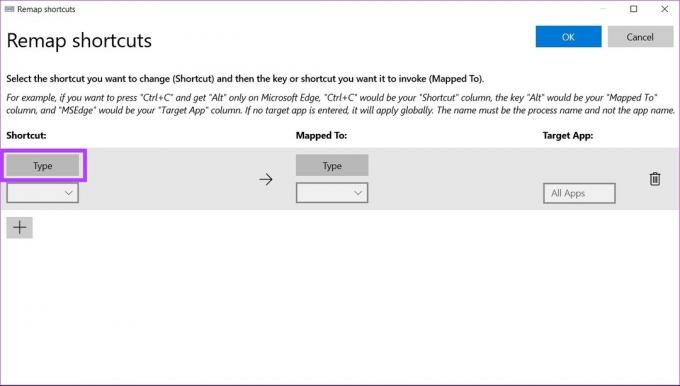
Pasul 6: Acum apăsați tastele implicate în comanda rapidă pe care doriți să o remapați și faceți clic pe OK.
Notă: Sunt acceptate maximum trei taste pentru a remapa o comandă rapidă. Dacă comanda rapidă include apăsarea a mai mult de trei taste, aceasta nu poate fi remapată folosind Microsoft PowerToys.
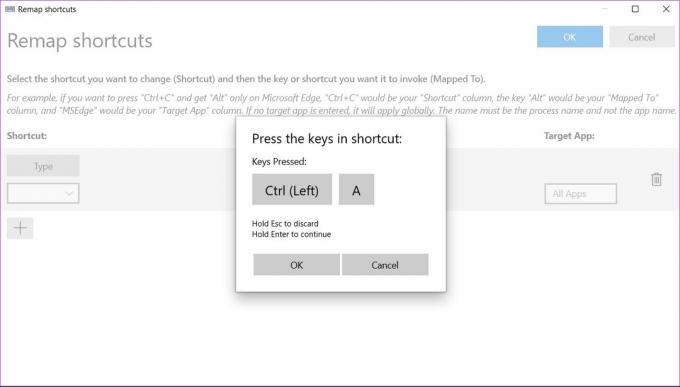
Pasul 7: Faceți clic pe butonul Tip din secțiunea Maped To.
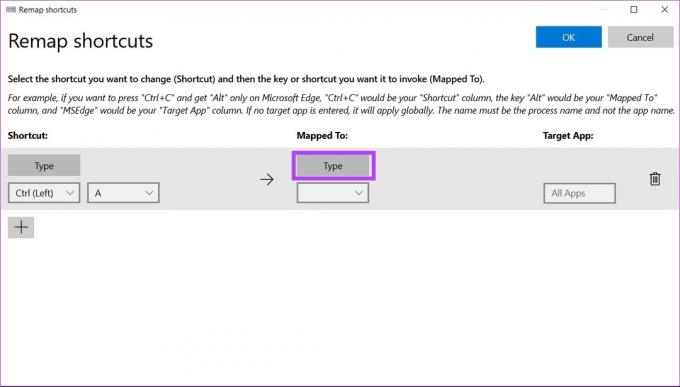
Pasul 8: Acum, apăsați tasta pe care o doriți ca acțiune remapată.
Alternativ, puteți alege să remapați comanda rapidă selectată pentru a efectua o anumită sarcină din meniul drop-down.
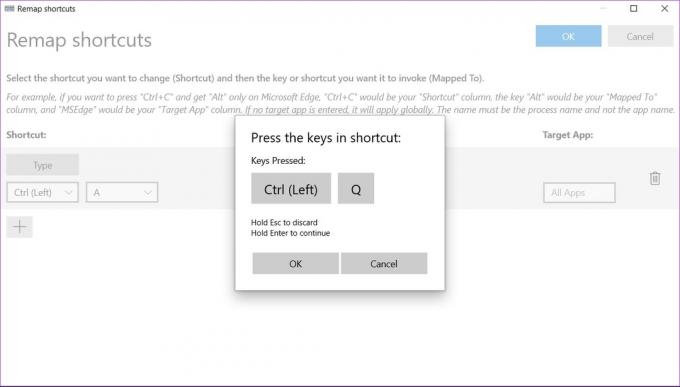
Pasul 9: Faceți clic pe butonul OK pentru a salva modificările.

Comanda rapidă selectată de dvs. acum a fost remapată la o nouă acțiune.
Cum să ștergeți Remapările cheilor în Microsoft PowerToys
Dacă doriți să ștergeți remapările cheilor din Microsoft PowerToys, urmați acești pași.
Pasul 1: Deschideți Microsoft PowerToys pe computerul dvs. cu Windows 11.

Pasul 2: Faceți clic pe Keyboard Manager în bara laterală.

Pasul 3: Faceți clic pe Remapează o cheie.
Notă: De asemenea, puteți șterge comenzile rapide remapate în același mod, în secțiunea Remapează o comandă rapidă.

Pasul 4: Acum faceți clic pe pictograma de ștergere a remapării pe care doriți să o eliminați.

Pasul 5: Faceți clic pe butonul OK pentru a vă salva setările.
Metoda 2: Realocați tastele de la tastatură folosind SharpKeys
SharpKeys este un software open-source care oferă o metodă alternativă de a remapa cheile în Windows 11. Iată cum îl puteți folosi. Rețineți că SharpKeys acceptă doar remaparea tastelor și nu acceptă modificarea comenzilor rapide de la tastatură.
Pasul 1: Descărcați SharpKeys din Microsoft App Store.
Descărcați Sharpkeys
Pasul 2: Deschideți SharpKeys pe computerul dvs. Windows 11.
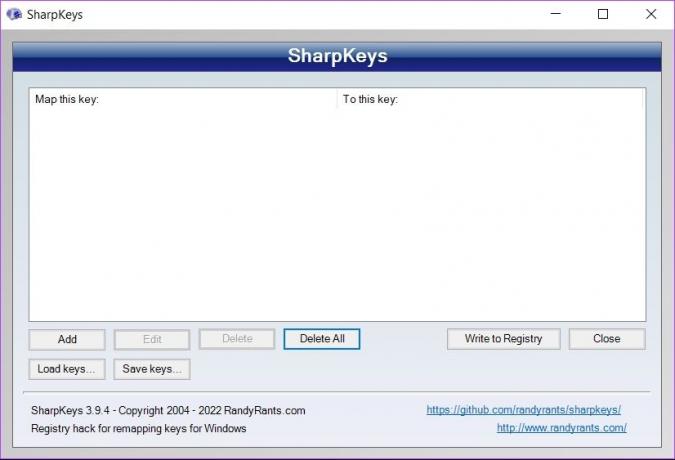
Pasul 3: Pentru a începe remaparea unei chei, faceți clic pe Adăugare.
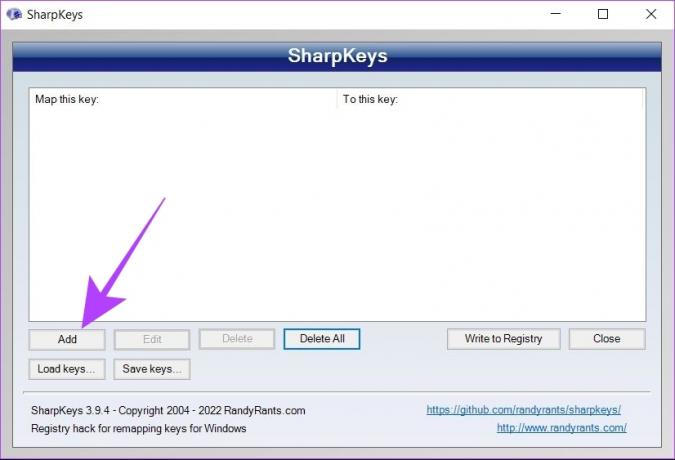
Pasul 4: Din lista din stânga, selectați cheia pe care doriți să o remapați. Alternativ, faceți clic pe butonul din stânga Type pentru a apăsa direct tasta de pe tastatură pe care doriți să o remapați.

Pasul 5: Acum, selectați cheia pe care o doriți ca cheie remapată din lista din dreapta. De asemenea, puteți face clic pe Type și apăsați tasta direct de pe tastatură.

Pasul 6: Faceți clic pe Ok.
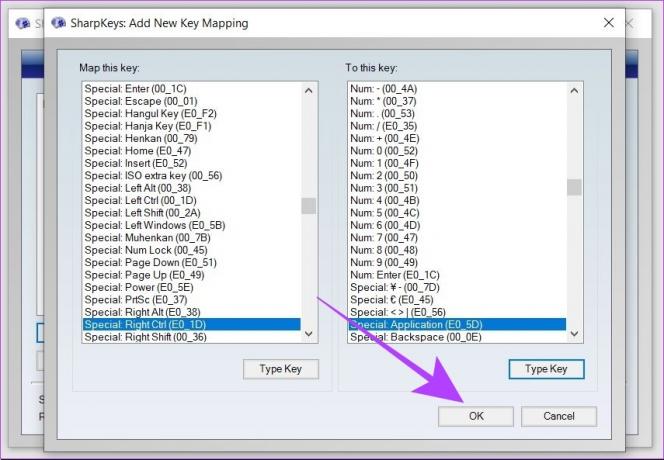
Pasul 7: Acum, faceți clic pe Scrieți în registru. Pentru a aplica modificările, reporniți sistemul.
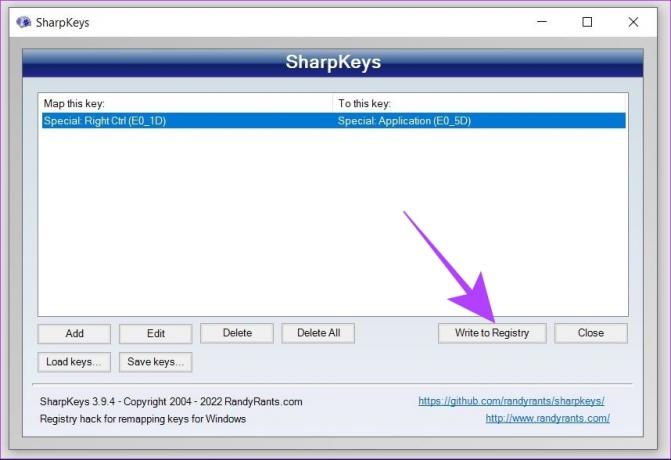
Cheile dvs. au fost acum remapate cu succes folosind SharpKeys în Windows 11.
Cum să ștergeți remapările cheilor în Sharpkeys
Pasul 1: Deschideți SharpKeys pe computerul dvs. Windows 11.
Pasul 2: Faceți clic pe remaparea pe care doriți să o ștergeți.
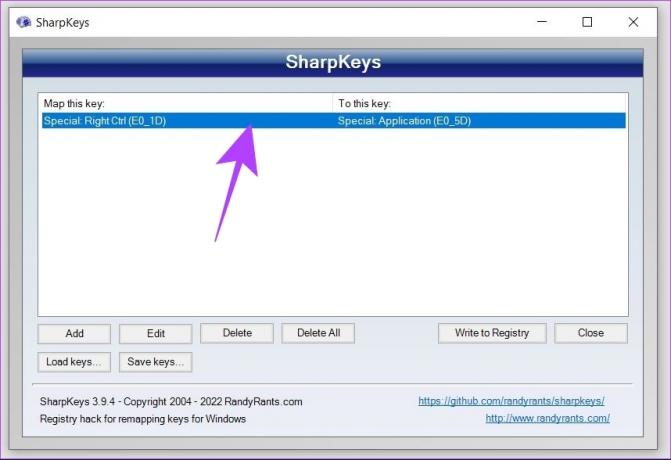
Pasul 3: Acum, apăsați opțiunea de ștergere din partea de jos. Aceasta va șterge remaparea cheii selectate.

Pasul 4: Faceți clic pe Scrieți în registru. Reporniți sistemul pentru a aplica modificările.
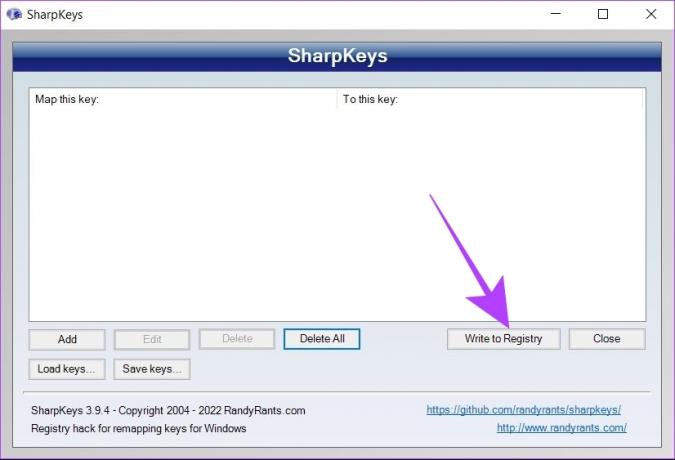
SharpKeys are, de asemenea, o funcție prin care puteți salva remapările cheilor folosind un fișier local. Acest lucru se poate face făcând clic pe butonul Salvare chei.

Puteți transfera acest fișier local pe orice sistem nou și îl puteți deschide folosind SharpKeys. Acest lucru se poate face folosind butonul Încărcare chei din Sharpkeys, pe noul dumneavoastră sistem.

SharpKeys este la fel de bun ca Microsoft PowerToys, dar necesită o repornire de fiecare dată pentru a aplica noi modificări.
Întrebări frecvente despre remaparea tastelor de la tastatură în Windows 11
Da, cheile remapate funcționează la nivelul întregului sistem în Windows 11. Noua acțiune remapată va rămâne activă în toate aplicațiile.
Da, puteți dezactiva tastele în Windows 11 folosind atât Microsoft PowerToys, cât și Sharpkeys. În PowerToys, trebuie să remapați acțiunea la „Dezactivat” din meniul drop-down. În Sharpkeys, trebuie să selectați prima opțiune numită „Turn Key Off”.
Remaparea tastelor este ușoară
Microsoft PowerToys și Sharkeys sunt două instrumente puternice pe care le puteți folosi pentru a remapa tastele de la tastatură pe orice computer Windows 11. Deci, dacă aveți o cheie defectă care necesită remapare urgentă sau relegare normală, PowerToys și Sharpkeys vă asigură. De asemenea, puteți consulta ghidul nostru cum să remapați cheile în Windows 10.



