6 cele mai bune remedieri pentru imaginile care nu se încarcă în aplicația Mail pe Mac
Miscellanea / / May 13, 2023
Aplicația Mail de pe Mac vă permite să răspundeți la toate e-mailurile personale și profesionale. De asemenea, puteți crea un grup de e-mail în aplicația Mail de pe Mac pentru a trimite e-mailuri în bloc. Ca orice client de e-mail, aplicația Mail vă permite să trimiteți și să primiți imagini. Dar uneori, un e-mail nu va încărca imaginile la întâmplare.

Dar unii utilizatori se plâng că imaginile nu se încarcă uneori în cutia poștală. Dacă vă confruntați cu aceeași problemă, încercați cele mai bune modalități de a remedia imaginile care nu se încarcă în aplicația Mail pe Mac.
1. Verificați conexiunea la internet
Începând cu soluția de bază, trebuie verificați viteza de internet. Dacă Mac-ul dvs. nu este conectat la o conexiune rapidă Wi-Fi sau Ethernet, imaginile vor dura sau nu se vor încărca în aplicația Mail. Prin urmare, aveți nevoie de o conexiune puternică la internet, care vă ajută să încărcați rapid imaginile în e-mailurile dvs.
2. Verificați Setările de confidențialitate a aplicației Mail
După ce conexiunea dvs. la internet este îngrijită, trebuie să verificați dacă aplicației Mail i sa permis descărcarea fișierelor pe care le primiți de la expeditori necunoscuți. Caracteristica de confidențialitate a aplicației Mail vă ascunde adresa IP și blochează conținutul de la distanță. Datorită acestei funcții, este posibil să nu puteți vedea imagini în e-mailurile dvs. Vă sugerăm să dezactivați temporar această funcție urmând acești pași.
Pasul 1: Apăsați comanda + comandă rapidă de la tastatură pe bara de spațiu pentru a deschide Căutare Spotlight, tastați Poștă, și apăsați Return.

Pasul 2: Faceți clic pe Mail în colțul din stânga sus.

Pasul 3: Selectați Setări.

Pasul 4: Faceți clic pe Confidențialitate în colțul din dreapta sus.

Pasul 5: Debifați caseta de lângă Protejați activitatea e-mailului.
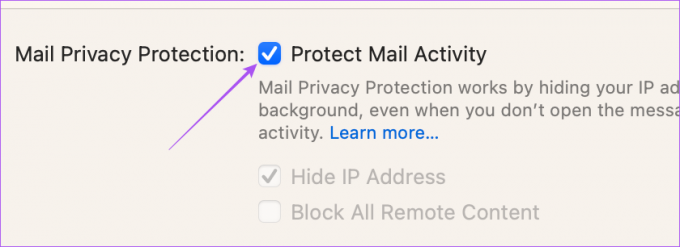
Pasul 6: Debifați caseta de lângă „Blocați tot conținutul de la distanță”.
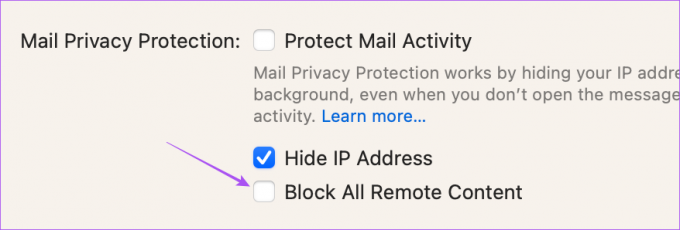
Pasul 7: Închideți fereastra și deschideți e-mailul care conține fișierul (fișierele) imagine.
Pasul 8: Faceți clic pe Încărcare conținut de la distanță în partea din dreapta sus pentru a încărca imaginile.

3. Dezactivați serviciul VPN
Dacă tot nu puteți vedea imaginile în aplicația Mail, vă sugerăm să dezactivați VPN pe Mac. Dacă utilizați un VPN, serviciul ar putea împiedica Mac-ul dvs. să descarce conținut de la distanță. Iată cum să verificați și să dezactivați același lucru.
Pasul 1: Apăsați comanda + comandă rapidă de la tastatură pe bara de spațiu pentru a deschide Căutare Spotlight, tastați Setarile sistemului, și apăsați Return.

Pasul 2: Faceți clic pe VPN din bara laterală din stânga.
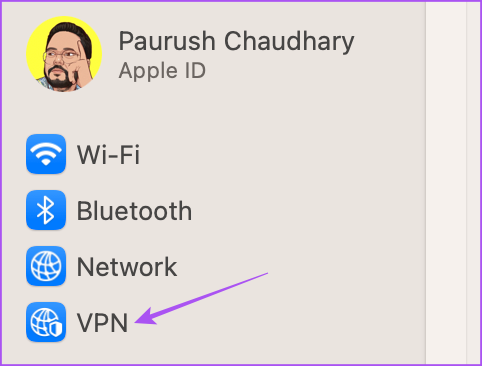
Pasul 3: Faceți clic pe comutatorul de lângă VPN pentru a dezactiva serviciul.
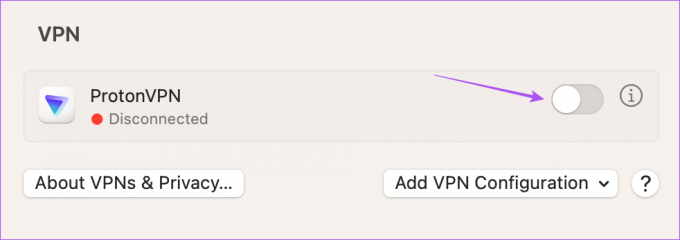
Pasul 4: Închideți Setările de sistem și deschideți aplicația Mail pentru a verifica dacă problema este rezolvată.

4. Dezactivează iCloud Privacy Relay
Releu de confidențialitate iCloud a fost o caracteristică de securitate introdusă cu iCloud+ care vă permite să vă ascundeți adresa IP și activitatea de navigare de agenții de publicitate și urmăritori. iCloud Privacy Relay va redirecționa traficul web către un server terță parte și nici măcar Apple nu va avea acces la acesta. Este posibil ca acest serviciu să nu permită descărcarea de conținut precum imagini în aplicația Mail. Prin urmare, vă sugerăm să dezactivați temporar această funcție pentru a vedea dacă problema este rezolvată.
Pasul 1: Apăsați comanda + comandă rapidă de la tastatură pe bara de spațiu pentru a deschide Căutare Spotlight, tastați Setarile sistemului, și apăsați Return.

Pasul 2: Faceți clic pe numele profilului dvs. din colțul din stânga sus.

Pasul 3: Faceți clic pe iCloud.

Pasul 4: Derulați în jos și sub iCloud+, faceți clic pe Privacy Relay.

Pasul 5: Faceți clic pe comutatorul de lângă Releu de confidențialitate pentru a dezactiva funcția. Apoi, faceți clic pe Terminat.

Pasul 6: Închideți Setările de sistem și deschideți aplicația Mail pentru a verifica dacă problema este rezolvată.

5. Forțați închiderea și relansați aplicația de e-mail
Dacă aplicația Mail de pe Mac încă nu afișează imaginile, puteți încerca să forțați închiderea și să relansați aplicația pentru a-i da un nou început.
Pasul 1: Faceți clic pe logo-ul Apple din colțul din stânga sus.

Pasul 2: Selectați Forțați părăsirea.

Pasul 3: Selectați Mail din lista de aplicații.
Pasul 4: Faceți clic pe butonul Force Quit.

Pasul 5: Faceți clic din nou pe Forțare renunțare pentru a confirma.

Pasul 6: Relansați aplicația Mail pentru a verifica dacă problema este rezolvată.
6. Actualizați macOS
Dacă niciuna dintre soluții nu funcționează, ultima soluție este să actualizați versiunea macOS și aceasta va actualiza și aplicația Mail. De asemenea, va elimina orice erori sau erori care ar putea cauza această problemă.
Pasul 1: Apăsați comanda + comandă rapidă de la tastatură pe bara de spațiu pentru a deschide Căutare Spotlight, tastați Verificați Actualizarea Software-ului, și apăsați Return.

Pasul 2: Dacă este disponibilă o actualizare, descărcați-o și instalați-o.
Pasul 3: După ce actualizarea macOS se instalează și Mac-ul repornește, deschideți aplicația Mail pentru a verifica dacă problema este rezolvată.

Încărcați imagini în aplicația Mail
Vizualizarea imaginilor în e-mail poate fi crucială dacă acestea conțin detalii vitale, de la detalii de marketing la oferte. Din fericire, puteți obține aplicația de e-mail să vă arate imagini fără sughiț folosind soluțiile menționate mai sus. Dar dacă sunteți în căutarea unui anumit e-mail, puteți consulta postarea noastră când Apple Mail Search nu funcționează pe Mac.
Ultima actualizare pe 20 aprilie 2023
Articolul de mai sus poate conține link-uri afiliate care ajută la sprijinirea Guiding Tech. Cu toate acestea, nu afectează integritatea noastră editorială. Conținutul rămâne imparțial și autentic.
Compus de
Paurush Chaudhary
Demistificarea lumii tehnologiei în cel mai simplu mod și rezolvarea problemelor de zi cu zi legate de smartphone-uri, laptopuri, televizoare și platforme de streaming de conținut.



