Ce sunt fișierele MIDI și cum să le deschideți în Windows 11
Miscellanea / / May 15, 2023
În timp ce MP3 este unul dintre cele mai populare formate audio, este posibil să fi întâlnit unele ciudate, cum ar fi fișierele MIDI (.MID) de pe computer sau alt dispozitiv. În timp ce ați putea fi curios să îl deschideți și să îl jucați. Cu toate acestea, nu le puteți reda pe computerul cu Windows 11 până când și dacă nu utilizați anumite programe.

Având în vedere asta, această postare explică totul despre fișierele MIDI și câteva modalități de a le deschide cu ușurință pe computerul tău cu Windows 11.
Ce sunt fișierele MIDI
Folosit de obicei de producătorii de muzică pentru a înregistra sunetul produs de sintetizatoare electronice, MIDI sau Musical Pachetele fișierelor Instrument Digital Interface detalii despre ce note muzicale/clape sunt redate la a timp. Include, de asemenea, detalii precum cât de lungă sau de tare va fi fiecare notă, astfel încât orice software care acceptă redarea MIDI să poată reproduce chiar secvența sunetului.
Deși datele înregistrate într-un fișier MIDI pot părea rudimentare, MIDI oferă mult mai multă flexibilitate în comparație cu fișierele audio MP3 sau WAV obișnuite din două motive:
- Dimensiune mai mică a fișierului: în comparație cu alte fișiere audio, fișierele MIDI nu conțin sunetul real, ci doar datele necesare pentru a reproduce sunetul ca o secvență de note. Prin urmare, cantitatea de spațiu de stocare necesară pentru a stoca un fișier MIDI tipic este minuscul (în Kbs).
- Editabil chiar și după înregistrare: Spre deosebire de fișierele MP3 și WAV, fișierele MIDI pot fi editate pe bază de notă. În plus, același fișier MIDI poate fi deschis cu diferite instrumente virtuale pentru a reproduce sunetul oricăruia instrument muzical, deoarece MIDI stochează doar datele necesare pentru a reproduce o secvență de note, dar nu și cele reale sunet.
Cum să deschideți fișierele Midi pe Windows 11
Din utilizarea Windows Media Player care a venit preinstalat cu versiunea anterioară de Windows, pentru a utiliza instrumente terțe, există numeroase moduri în care puteți deschide fișiere MIDI pe computerul cu Windows 11. Să aruncăm o privire la câteva dintre ele:
Una dintre cele mai ușoare moduri prin care puteți reda fișiere MIDI a fost să utilizați Windows Media Player în Windows 10 sau o versiune anterioară. Cu toate acestea, pentru a reda fișierele MIDI pe Windows 11, va trebui să activați Windows Media Player Legacy ca o funcție suplimentară. Asta pentru că a Media Player complet reproiectat în Windows 11 nu acceptă redarea MIDI.
Iată cum puteți activa Windows Media Player Legacy ca o funcție suplimentară pe computer și puteți reda fișiere MIDI folosindu-l:
Pasul 1: Apăsați simultan tastele Windows + I pentru a deschide aplicația Setări.

Pasul 2: În aplicația Setări, faceți clic pe Aplicații din bara laterală din stânga. Apoi, din panoul din dreapta, faceți clic pe Caracteristici opționale.

Pasul 3: Faceți clic pe butonul „Vedeți caracteristicile” din partea dreaptă a secțiunii „Adăugați o caracteristică opțională”.

Pasul 4: Derulați în jos la opțiunea Windows Media Player Legacy, bifați caseta de selectare de lângă ea și faceți clic pe butonul Următorul.

Pasul 5: Pe ecranul următor, faceți clic pe butonul Instalare.

După aceea, Windows 11 va descărca și instala automat fișierele necesare pentru activarea Windows Media Player Legacy pe Windows 11 și vă va cere să reporniți computerul. După aceea, puteți utiliza Windows Media Player Legacy pentru a deschide și a reda fișiere MIDI pe computer.
A doua cea mai bună metodă care poate fi folosită pentru a reda fișiere MIDI ar fi să utilizați VLC Media Player. Cu toate acestea, nu puteți reda fișiere MIDI folosind VLC Media Player imediat din cutie. Odată ce instalați VLC Media Player pe computer, va trebui să instalați un codec audio care acceptă redarea MIDI. Iată cum să procedezi.
Pasul 1: Faceți clic pe butonul Descărcare situat mai jos și descărcați VLC Media Player pe computer.
Descărcați VLC Media Player
Pasul 2: Când descărcarea se termină, faceți clic pe programul de instalare VLC, selectați Da și urmați instrucțiunile de pe ecran pentru a instala VLC Media Player pe computer.

Pasul 3: Acum că VLC Media Player este instalat, va trebui să descărcați un fișier SoundFont din codecul FluidSynth pentru a reda fișierele MIDI.
Descărcați codecul SF2 (SoundFont).
Pasul 4: După descărcarea fișierului SF2, deschideți VLC Media Player și faceți clic pe Instrumente urmat de Preferințe pentru a instala codecul în VLC.

Pasul 5: Când pe ecran apare un dialog de Preferințe simple, faceți clic pe opțiunea Toate situată în colțul din stânga jos.
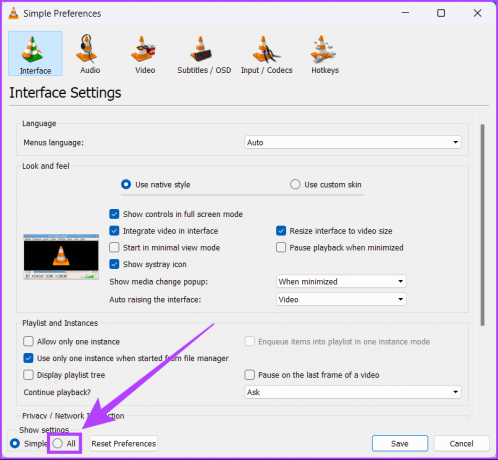
Pasul 6: Din lista de codecuri care apar, faceți clic pe meniul drop-down Codecuri audio și selectați FluidSynth.

Pasul 7: În panoul din dreapta, faceți clic pe butonul Răsfoire pentru a deschide un dialog Selectare fișier pentru a instala noul codec.

Pasul 8: Găsiți fișierul SF2 (SoundFont) pe computer și faceți clic pe el, urmat de Deschidere.

Etapa9: Faceți clic pe Salvare pentru a confirma modificările.

Pasul 10: Acum apăsați simultan tastele Ctrl + O în interiorul VLC Media Player și selectați fișierul (fișierele) MIDI pe care doriți să le redați. Apoi faceți clic pe Deschidere.

3. Deschideți fișiere MIDI utilizând un DAW
Unul dintre cele mai bune moduri în care puteți reda sau chiar edita fișiere MIDI pe computer ar fi folosirea unui DAW sau stație de lucru audio digitală. DAW-urile le permit producătorilor și artiștilor de muzică să înregistreze, să aranjeze, să editeze și să suprapună instrumente virtuale și sintetizatoare stocate ca mostre MIDI pentru a crea coloane sonore.
Pentru acest articol, vom folosi un DAW open-source numit Audacity pentru a deschide fișierul MIDI.
Pasul 1: Faceți clic pe butonul Descărcare situat mai jos și descărcați Audacity pe computer.
Descărcați Audacity
Pasul 2: Când descărcarea se termină, faceți clic pe programul de instalare și urmați instrucțiunile de pe ecran pentru a instala Audacity pe computer.

Pasul 3: Acum că Audacity este instalat, faceți clic dreapta pe fișierul MIDI pe care doriți să-l deschideți și faceți clic pe Deschidere cu, urmat de „Audacity .

Pasul 4: Când pe ecran apare o fereastră de fișier MIDI (Audacity), apăsați bara de spațiu sau faceți clic pe butonul Redare pentru a reda fișierul MIDI.

4. Convertiți fișiere MIDI în fișiere MP3 utilizând un convertor de fișiere online
În timp ce metodele anterioare ar putea face truc, deocamdată, ele nu vă vor permite să redați fișierele MIDI pe celelalte dispozitive.
În astfel de cazuri, este posibil să doriți să utilizați un convertor de fișiere online pentru a converti cu ușurință fișierele MIDI într-un format MP3 mult mai comun, care este compatibil cu aproape toate dispozitivele. Iată pașii pentru același lucru:
Pasul 1: Deschide Site-ul Zamzar și faceți clic pe butonul Alegeți fișierul.
Notă: Puteți utiliza un alt convertor de fișiere online, dar rețineți că pașii ar putea fi puțin diferiți pentru ei.

Pasul 2: Când apare o fereastră Deschidere pe ecran, selectați fișierul MIDI pe care doriți să îl convertiți și faceți clic pe Deschidere.

Pasul 4: După ce selectați fișierul MIDI, faceți clic pe meniul drop-down Convert to și selectați formatul fișierului mp3.

Pasul 5: După ce fișierul MIDI și formatul fișierului mp3 sunt selectate, faceți clic pe Convertiți acum. Procesarea fișierului poate dura câteva secunde.

Pasul 6: Apoi, faceți clic pe butonul Descărcare și faceți dublu clic pe fișierul descărcat pentru a reda fișierul MP3 folosind orice player media doriți.

Deschideți cu ușurință fișierele MIDI pe Windows 11
Cam asta e tot. După ce ați citit această postare, ar trebui să știți ce sunt fișierele MIDI, cum funcționează și cum le puteți reda rapid pe computerul dvs. cu Windows 11. Spuneți-ne ce metodă de a reda fișierul MIDI a fost cel mai ușor de urmat sau dacă există o modalitate și mai bună de a deschide fișierele MIDI pe Windows 11.
Ultima actualizare pe 21 octombrie 2022
Articolul de mai sus poate conține link-uri afiliate care ajută la sprijinirea Guiding Tech. Cu toate acestea, nu afectează integritatea noastră editorială. Conținutul rămâne imparțial și autentic.


