Cum se remediază eroarea OneDrive 0x80070194 pe Windows 11
Miscellanea / / May 15, 2023
Deși accesarea OneDrive este de obicei ușoară, s-ar putea să întâmpinați unele erori unice. Unul dintre acestea este OneDrive „Eroarea 0x80070194: furnizorul de fișiere cloud a ieșit în mod neașteptat”. Acest lucru poate cauza probleme de sincronizare cu OneDrive, lăsând utilizatorii în imposibilitatea de a accesa sau de a muta fișierele OneDrive. Dacă vă confruntați și cu această problemă, citiți în continuare în timp ce explorăm cum să remediați eroarea OneDrive 0x80070194 pe Windows 11.

Pot exista o serie de motive pentru care întâmpinați eroarea OneDrive 0x80070194 pe Windows 11. Unele dintre acestea includ OneDrive care nu se sincronizează corect, cele mai recente actualizări Windows neinstalate, o conexiune la internet incompletă etc. Deși puteți remedia problema de internet conectându-vă la o rețea mai puternică, restul ar putea avea nevoie de puțin mai mult TLC. Și care ar putea fi acestea? Să aflăm.
1. Întrerupeți și reluați sincronizarea OneDrive
Deoarece codul de eroare 0x80070194 din OneDrive indică probleme legate de sincronizarea fișierelor, vom începe cu întreruperea și reluarea sincronizării OneDrive. Deci, dacă această eroare se datorează într-adevăr unei probleme de sincronizare recurente, aceasta ar trebui să o rezolve. Urmați pașii de mai jos pentru a face acest lucru.
Bacsis: Puteți verifica celălalt articol al nostru dacă aveți probleme de conectare a aplicației OneDrive la internet.
Pasul 1: Accesați bara de activități Windows și faceți clic pe pictograma OneDrive.
Pasul 2: Aici, în colțul din dreapta sus, faceți clic pe pictograma roată dințată.
Pasul 3: Apoi, faceți clic pe Întrerupeți sincronizarea.
Pasul 4: Selectați durata pauzei.

Pasul 5: Apoi, pentru a relua sincronizarea, deschideți din nou OneDrive și faceți clic pe pictograma de pauză.

Aceasta va relua sincronizarea în OneDrive. Acum, verificați dacă problema a fost rezolvată. Dacă nu, treceți la următoarea remediere.
2. Modificați setările la cerere pentru fișiere
Dacă utilizați OneDrive, atunci în mod implicit, OneDrive va trebui să sincronizeze și să descarce fișierele înainte de deschidere. Cu toate acestea, dacă aveți probleme cu internetul sau vă aflați într-o zonă cu conectivitate proastă, acest lucru ar putea duce la eroarea OneDrive.
Pentru a împiedica acest lucru, modificați setarea Files On-Demand pentru a descărca toate fișierele pe dispozitiv. În acest fel, fișierele vor fi disponibile local pe dispozitivul dvs. Iată cum.
Bacsis: Dacă este necesar, verificați și eliberați spațiu în Windows înainte de a începe.
Pasul 1: Faceți clic pe pictograma OneDrive.
Pasul 2: Apoi, faceți clic pe pictograma roată dințată.
Pasul 3: Aici, selectați Setări.
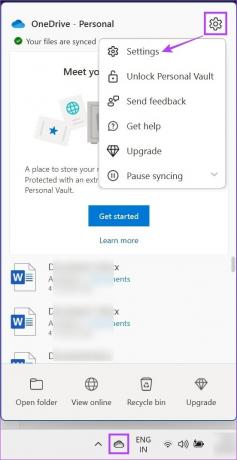
Pasul 4: În secțiunea „Sincronizare și backup”, derulați în jos și faceți clic pe Setări avansate pentru a extinde opțiunile.
Pasul 5: Sub „Fișiere la cerere”, faceți clic pe „Descărcați toate fișierele”.

Pasul 6: Aici, faceți clic pe Continuare.
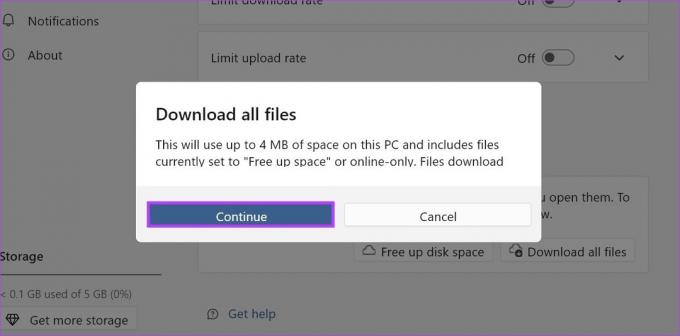
Aceasta va descărca toate fișierele disponibile în prezent. Astfel, eliminând necesitatea de a le descărca de fiecare dată când accesați pentru prima dată un fișier OneDrive de pe dispozitiv.
3. Resetați OneDrive
Dacă încă primiți codul de eroare 0x80070194 în OneDrive, resetarea aplicației ar putea ajuta la remedierea acesteia. În acest fel, toate datele aplicației se vor reseta, reparând problemele aplicației care decurg dintr-un cache corupt sau din orice altă setare a aplicației. Iată cum să o faci folosind comanda Run.
Notă: Puteți reseta OneDrive și folosind promptul de comandă. Cu toate acestea, este puțin mai complex, așa că vă sugerăm să utilizați Run.
Pasul 1: Deschideți fereastra Run folosind tasta Windows + R.
Pasul 2: Apoi, introduceți următoarea comandă și utilizați tasta Enter sau faceți clic pe OK pentru a o executa.
%localappdata%\Microsoft\OneDrive\OneDrive.exe /reset

Pasul 3: Dacă acesta returnează „Windows nu poate găsi %localappdata%\Microsoft\OneDrive\OneDrive.exe /reset”, deschideți din nou fereastra Run, introduceți următoarea comandă și apăsați tasta Enter sau faceți clic pe OK pentru a executa aceasta.
%localappdata%\Microsoft\OneDrive\onedrive.exe
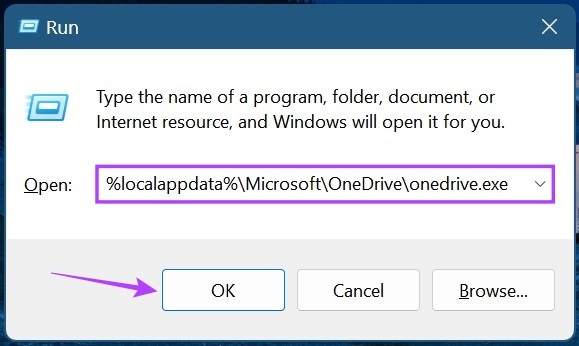
Odată ce OneDrive este resetat, deschideți și verificați dacă aceasta a remediat eroarea OneDrive 0x80070194 pe Windows 11.
Deconectarea OneDrive va întrerupe sincronizarea contului și va deconecta pe măsură ce contul este eliminat de pe dispozitiv. Apoi, reconectați contul pentru a vă asigura că OneDrive este disponibil pe dispozitiv. Acest lucru poate ajuta, de asemenea, la remedierea erorilor legate de sincronizare, cum ar fi codul de eroare 0x80070194. Iată cum să o faci.
Pasul 1: În bara de activități, faceți clic pe pictograma OneDrive.
Pasul 2: Aici, faceți clic pe pictograma roată dințată.
Pasul 3: Apoi, faceți clic pe Setări.
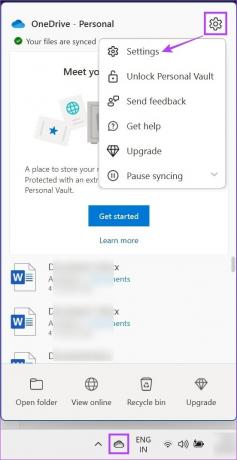
Pasul 4: Accesați Cont și faceți clic pe „Deconectați acest computer”.

Pasul 5: Faceți clic pe Deconectați contul.

Pasul 6: Odată terminat, reporniți OneDrive.
Pasul 7: Apoi, introduceți ID-ul de e-mail înregistrat și faceți clic pe Conectare.

Pasul 8: Introduceți parola contului Microsoft și faceți clic pe Conectare.
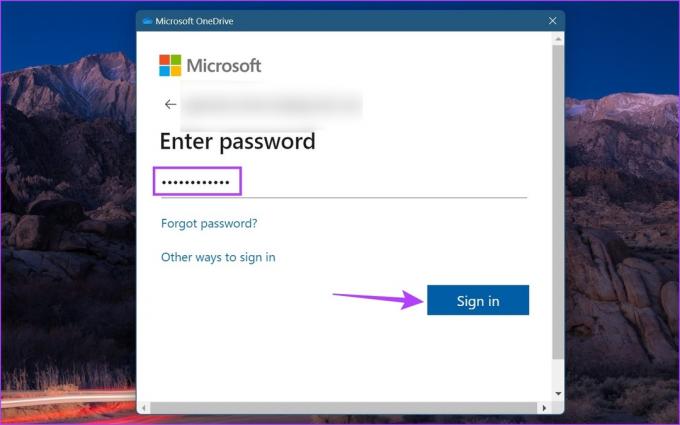
După conectare, accesați OneDrive și vedeți dacă eroarea a fost rezolvată sau nu.
5. Dezinstalați și reinstalați OneDrive
Dacă întâmpinați în continuare probleme cu OneDrive, sunt șanse ca o setare eronată sau o actualizare proastă să fie de vină. Deși identificarea cauzei exacte ar putea fi o muncă grea, puteți scăpa de asta dezinstalând și reinstalând aplicația OneDrive. Urmați pașii de mai jos pentru a face acest lucru.
Pasul 1: Accesați Căutare și tastați Adăugați sau eliminați programe. Apoi, deschideți aplicația din rezultatele căutării.

Pasul 2: Derulați în jos la Microsoft OneDrive. Apoi, faceți clic pe pictograma cu trei puncte.
Pasul 3: Aici, faceți clic pe Dezinstalare.
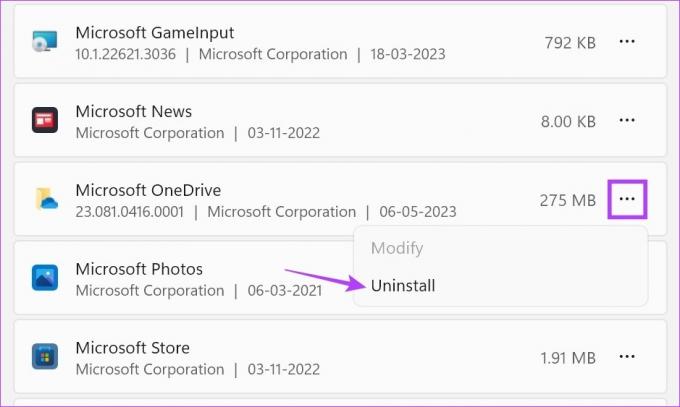
Pasul 4: Din nou, faceți clic pe Dezinstalare.
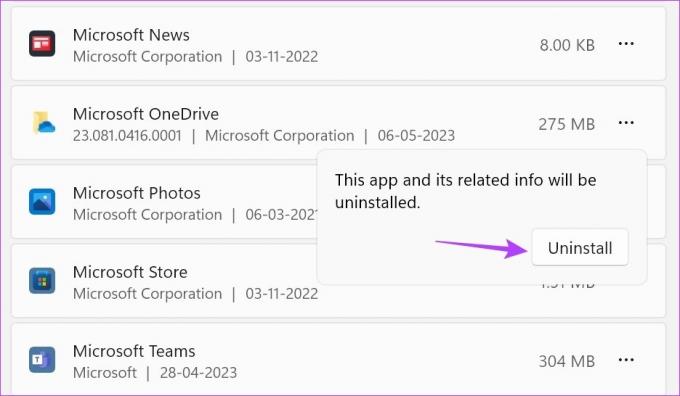
Așteptați ca aplicația OneDrive să se dezinstaleze. Apoi, utilizați pașii de mai jos pentru a reinstala aplicația din nou.
Pasul 5: Deschideți pagina OneDrive în Microsoft Store.
Obțineți OneDrive
Pasul 6: Aici, faceți clic pe „Aplicația Get in Store”.

Pasul 7: Faceți clic pe Obține.
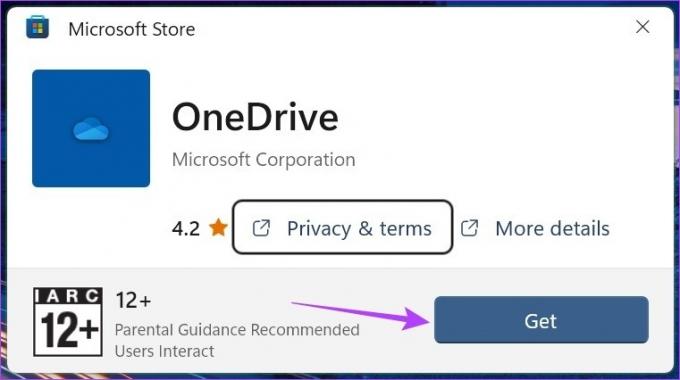
Odată ce aplicația se reinstalează, deschideți OneDrive, conectați-vă din nou și verificați dacă eroarea este remediată.
6. Verificați Windows Update
Actualizările constante vă ajută să vă asigurați că dispozitivul rămâne la zi, menținând în același timp compatibilitatea cu toate aplicațiile și serviciile instalate în prezent. Aceasta înseamnă că s-ar putea să întâmpinați o problemă cu OneDrive dacă dispozitivul dvs. este învechit. Pentru a remedia acest lucru, iată cum puteți verifica manual actualizările pe dispozitiv.
Pasul 1: Faceți clic pe Căutare și tastați Windows Update. Apoi, deschideți aplicația din rezultatele căutării.

Pasul 2: Aici, faceți clic pe „Verificați actualizări”.

Dacă este disponibilă o actualizare, va începe descărcarea. Odată ce descărcarea s-a terminat, urmați instrucțiunile de pe ecran pentru a reporni dispozitivul și a finaliza instalarea actualizărilor. daca tu întâmpinați o eroare în timpul actualizării Windows, închideți fereastra și reporniți procesul.
Cu toate acestea, dacă o actualizare nu este disponibilă, verificați și dacă există actualizări suplimentare. Iată cum.
Pasul 3: Pe pagina Windows Update, derulați în jos și faceți clic pe Opțiuni avansate.
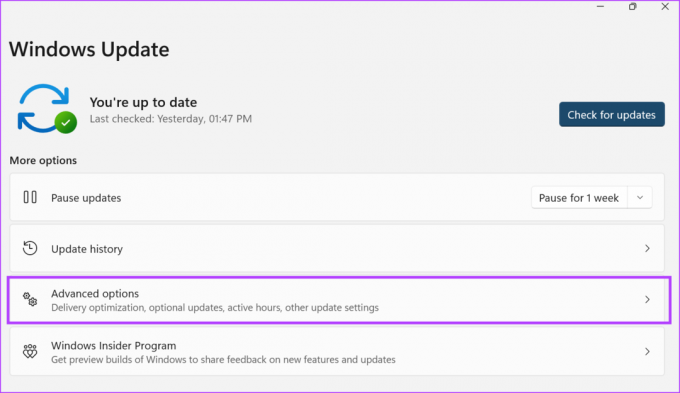
Pasul 4: Aici, accesați secțiunea Opțiuni suplimentare și faceți clic pe Actualizări opționale.
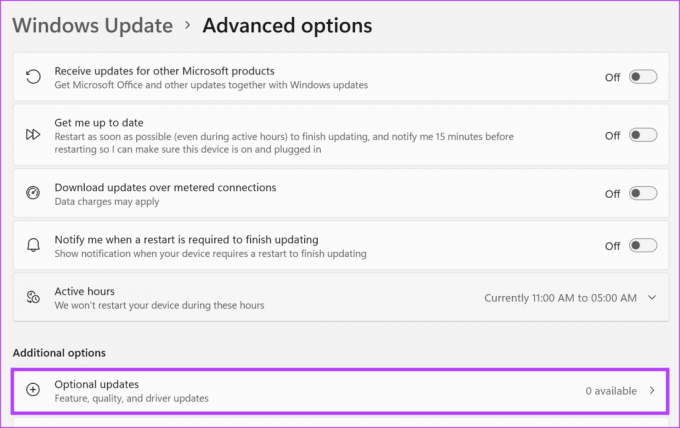
Dacă există actualizări disponibile, finalizați instalarea acestora. Apoi, reporniți sistemul și verificați dacă codul de eroare 0x80070194 din OneDrive a fost remediat.
Întrebări frecvente pentru utilizarea OneDrive pe Windows 11
Puteți folosi Editorul Registrului pentru a verifica dacă toate politicile OneDrive sunt setate la valoarea ideală. Dacă observați ceva deplasat, puteți face modificările necesare. Deși acest lucru ar putea ajuta la remedierea problemei cu OneDrive, se recomandă întotdeauna să utilizați Editorul de registry cu precauție, deoarece orice modificare nedorită poate duce la probleme grave cu Windows.
Puteți dezactivați OneDrive pe Windows 11 prin dezactivarea permisiunii sale de a rula la pornire. Pentru a face acest lucru, utilizați tastele Windows + I pentru a deschide Setări. Apoi, accesați Aplicații din secțiunea de meniu și faceți clic pe Pornire. Aici, dezactivați comutatorul pentru OneDrive. Acest lucru va opri funcționarea OneDrive la pornire și va opri funcționarea în fundal, dacă nu vi se solicită.
Remediați acele erori
Deși OneDrive s-a îmbunătățit în timp, anumite erori persistă. Deci, în acest articol, am avut o scurtă privire asupra tuturor modalităților pe care le puteți utiliza pentru a remedia eroarea OneDrive 0x80070194 pe Windows 11. Puteți merge la articolul nostru dacă vedeți un eroare la deschiderea fișierelor pe OneDrive în Windows.



