Remediați lipsa panoului de control NVIDIA în Windows 10
Miscellanea / / November 28, 2021
Dacă aveți placa grafică NVIDIA instalată pe computer, atunci sunt șanse să fiți deja familiarizat cu NVIDIA Control Panou care vă permite să gestionați și să configurați setările grafice pentru computerul dvs., cum ar fi setările 3D, configurația PhysX etc. Dar ce s-ar întâmpla dacă nu veți putea accesa sau deschide panoul de control NVIDIA? În acest caz, nu veți putea modifica sau configura setările plăcii grafice, ceea ce duce la configurarea grafică incorectă.
Cuprins
- De ce lipsește panoul de control NVIDIA în Windows 10?
- Remediați lipsa panoului de control NVIDIA în Windows 10
- Metoda 1: Afișați cu ușurință panoul de control NVIDIA
- Metoda 2: Reporniți mai multe servicii Nvidia
- Metoda 3: Actualizați driverele plăcii grafice
- Metoda 4: Dezinstalați complet Nvidia de pe sistemul dvs
- Metoda 5: Utilizați dezinstalarea driverului de afișare
- Metoda 6: Actualizați-vă driverele de pe site-ul web NIVIDA
- Metoda 7: Omorâți procesele NVIDIA
- Metoda 8: Deschideți manual panoul de control NVIDIA
- Metoda 9: Remediați panoul de control NVIDIA care nu se deschide
De ce lipsește panoul de control NVIDIA în Windows 10?
Utilizatorii au raportat că nu pot găsi Panoul de control NVIDIA sau panoul de control NVIDIA lipsește în întregime din încercarea sistemului sau din panoul de control. Cauza principală a acestei probleme pare să fie Windows Update sau Upgrade, ceea ce face ca driverele grafice să fie incompatibile cu noua actualizare. Dar problema ar putea fi și din cauza driverelor învechite sau a panoului de control NVIDIA corupt.
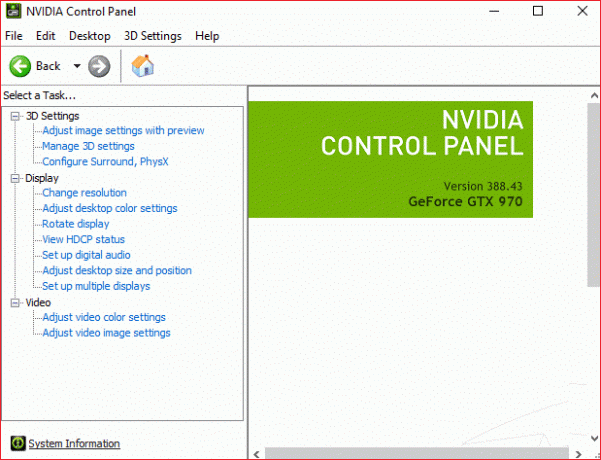
Remediați lipsa panoului de control NVIDIA în Windows 10
Notă: Asigura-te ca creați un punct de restaurare doar în cazul în care ceva nu merge bine.
Dacă nu puteți găsi panoul de control NVIDIA în Windows 10, atunci nu veți putea ajusta preferințele grafice NVIDIA, ceea ce înseamnă anumite aplicații, cum ar fi Adobe After Effects, premier pro etc. iar jocurile tale preferate pentru computer nu vor funcționa așa cum era de așteptat din cauza acestei probleme. Dar nu vă faceți griji, deoarece puteți afișa cu ușurință panoul de control NVIDIA și, dacă acest lucru nu a funcționat, îl puteți reinstala oricând pentru a remedia problema. Deci, fără să pierdem timp, să vedem Cum să remediați lipsa panoului de control NVIDIA în Windows 10 cu ajutorul ghidului de depanare enumerat mai jos.
Metoda 1: Afișați cu ușurință panoul de control NVIDIA
1. Apăsați tasta Windows + R apoi tastați Control și apăsați Enter pentru a deschide Panoul de control.

2. Acum de la Vizualizați prin meniul drop-down, selectați Pictograme mari apoi sub Panou de control selectați Panoul de control NVIDIA.
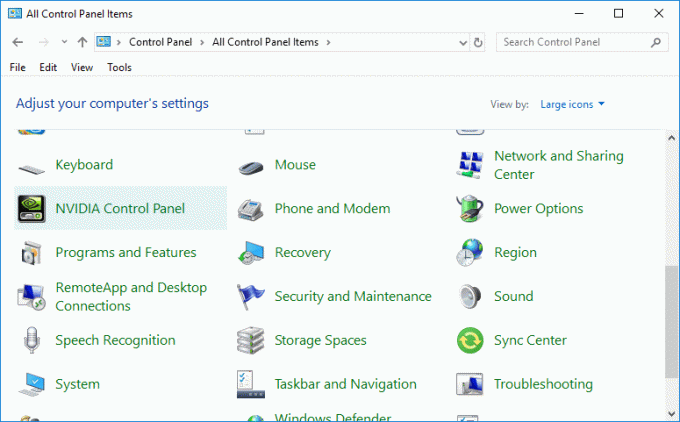
3. Odată ce panoul NVIDIA se deschide, faceți clic pe Vizualizare sau Desktop din meniu și faceți clic pe Adăugați meniu contextual pentru desktop pentru a-l bifa.

4. Faceți clic dreapta pe desktop și veți vedea că control NVIDIA panoul reapare.
Metoda 2: Reporniți mai multe servicii Nvidia
1. Apăsați tasta Windows + R apoi tastați servicii.msc și apăsați Enter.

2. Acum, găsiți următoarele servicii NVIDIA:
NVIDIA Display Container LS
Container NVIDIA LocalSystem
Container NVIDIA NetworkService
Container de telemetrie NVIDIA

3. Faceți clic dreapta pe NVIDIA Display Container LS apoi selectează Proprietăți.

4. Faceți clic pe Stop apoi selectați Automat din meniul drop-down Tip de pornire. Așteptați câteva minute, apoi faceți din nou clic pe Start pentru a porni serviciul respectiv.

5. Repeta pasul 3 și 4 pentru toate celelalte servicii rămase ale NVIDIA.
Vezi dacă poți Remediați lipsa panoului de control NVIDIA în Windows 10, dacă nu, atunci urmează următoarea metodă.
Metoda 3: Actualizați driverele plăcii grafice
1.Apăsați tasta Windows + R apoi tastați devmgmt.msc și apăsați Enter pentru a deschide Manager dispozitive.

2. Apoi, extindeți Adaptoare de afișare și faceți clic dreapta pe placa grafică Nvidia și selectați Permite.

3. După ce ați făcut acest lucru din nou, faceți clic dreapta pe placa grafică și selectați „Actualizați software-ul driverului.”

4. Selectați "Căutați automat software-ul de driver actualizat” și lăsați-l să termine procesul.

5. Dacă pasul de mai sus vă poate rezolva problema, atunci este remarcabil, dacă nu, atunci continuați.
6. Selectați din nou „Actualizați software-ul driverului” dar de data aceasta pe următorul ecran selectați „Răsfoiți computerul meu pentru software-ul de driver.”

7. Acum selectați „Permiteți-mi să aleg dintr-o listă de drivere de dispozitiv de pe computerul meu.”

8. În cele din urmă, selectați cel mai recent driver din listă și faceți clic Următorul.
9. Lăsați procesul de mai sus să se termine și reporniți computerul pentru a salva modificările.
După actualizarea driverelor grafice, este posibil să reușiți Remediați lipsa panoului de control NVIDIA în Windows 10.
Metoda 4: Dezinstalați complet Nvidia de pe sistemul dvs
Porniți computerul în modul sigur apoi urmați acești pași:
1. Apăsați tasta Windows + R apoi tastați devmgmt.msc și apăsați Enter.

2. Extindeți Adaptoarele de afișare, apoi faceți clic dreapta pe dvs placă grafică NVIDIA și selectați Dezinstalează.

2. Dacă vi se solicită confirmarea, selectați Da.
3. Apăsați tasta Windows + R apoi tastați Control și apăsați Enter pentru a deschide Panou de control.

4. Din Panoul de control, faceți clic pe Dezinstalează un program.

5. Următorul, dezinstalează tot ce are legătură cu Nvidia.

6. Reporniți sistemul pentru a salva modificările și descărcați din nou configurația.
7. Odată ce ești sigur că ai eliminat totul, încercați să instalați din nou driverele și verificați dacă puteți remedia problema lipsei panoului de control NVIDIA sau nu.
Metoda 5: Utilizați dezinstalarea driverului de afișare
Dacă nimic nu ajută până acum, ai putea folosi Display Driver Uninstaller pentru a elimina complet driverele grafice. Asigura-te ca porniți în modul sigur apoi dezinstalează driverele. Apoi reporniți computerul și instalați cele mai recente drivere NVIDIA de pe site-ul web al producătorului.

Metoda 6: Actualizați-vă driverele de pe site-ul web NIVIDA
1. În primul rând, ar trebui să știți ce hardware grafic aveți, adică ce placă grafică Nvidia aveți, nu vă faceți griji dacă nu știți despre el, deoarece poate fi ușor de găsit.
2. Apăsați tasta Windows + R și în caseta de dialog tastați dxdiag și apăsați enter.

3. După aceea, căutați fila de afișare (vor fi două file de afișare, una pentru cel integrat placa grafică și alta va fi de la Nvidia) faceți clic pe fila Display și aflați-vă placă grafică.

4. Acum accesați driverul Nvidia site-ul de descărcare și introduceți detaliile produsului pe care tocmai le aflăm.
5. Căutați driverele după ce ați introdus informațiile, faceți clic pe De acord și descărcați driverele.

6. După descărcarea cu succes, instalați driverul și ați actualizat manual driverele Nvidia. Această instalare va dura ceva timp, dar veți fi actualizat cu succes driverul după aceea.
Metoda 7: Omorâți procesele NVIDIA
1. presa Ctrl + Shift + Esc pentru a deschide Task Manager și apoi a găsi orice proces NVIDIA care rulează:
Backend NVIDIA (32 de biți) Serviciul de ajutor pentru drivere NVIDIA. Serviciu de rețea NVIDIA (32 de biți) Setări NVIDIA. Componenta driver pentru experiența utilizatorului NVIDIA
2. Faceți clic dreapta pe fiecare dintre ei câte unul câte unul și selectați Încheiați sarcina.

3. Acum navigați la următoarea cale:
C:\Windows\System32\DriverStore\FileRepository\
4. Găsiți următoarele fișiere, apoi faceți clic dreapta pe ele și selectați Șterge:
nvdsp.inf
nv_lh
nvoclock
5. Acum navigați la următoarele directoare:
C:\Program Files\NVIDIA Corporation\
C:\Fișiere de program (x86)\NVIDIA Corporation\

6. Ștergeți orice fișier din cele două foldere de mai sus și apoi reporniți computerul pentru a salva modificările.
7. Rulați din nou programul de instalare NVIDIA și de data aceasta selectați „Personalizat” și bifa ”efectuați o instalare curată.”

8. De data aceasta, veți putea finaliza instalarea, așa că ar trebui Remediați lipsa panoului de control NVIDIA în Windows 10.
Metoda 8: Deschideți manual panoul de control NVIDIA
1. Apăsați Ctrl + Shift + Esc împreună pentru a deschide Task Manager, apoi găsiți Container Nvidia în listă.
2. Faceți clic dreapta pe Nvidia Container și selectați Deschide locația fișierului din meniul contextual.
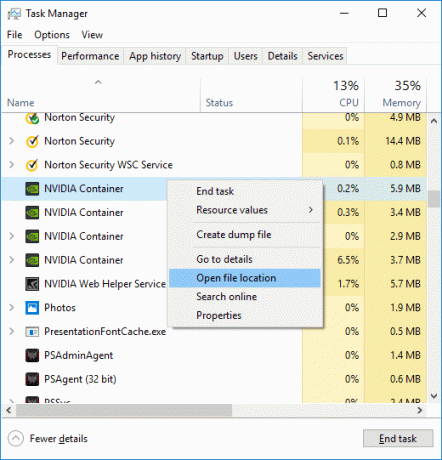
3. După ce faceți clic pe Deschideți locația fișierului, veți fi dus în această locație:
C:\Program Files\NVIDIA Corporation\Display. NvContainer
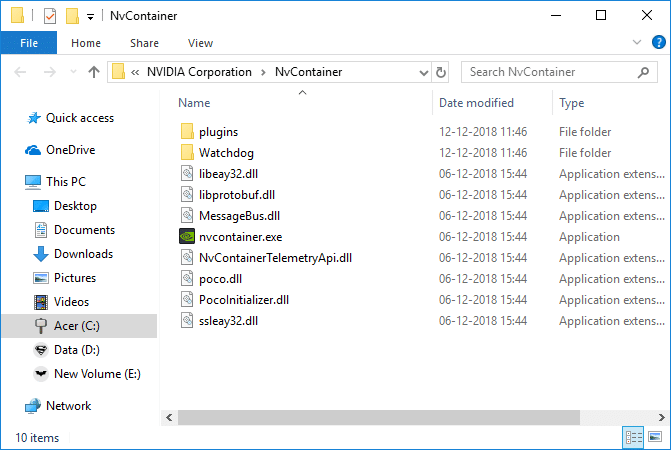
4. Asigurați-vă că faceți clic pe butonul Înapoi pentru a naviga la folderul NVIDIA Corporation:
C:\Program Files\NVIDIA Corporation
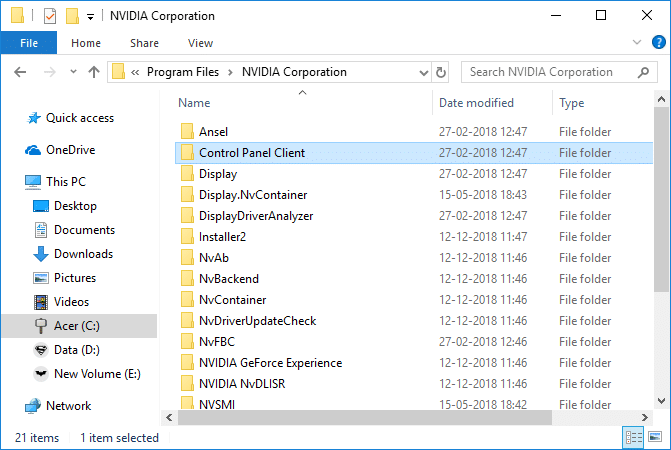
5. Faceți dublu clic pe Dosarul Client Panou de control si gaseste nvcplui.exe.
6. Faceți clic dreapta pe nvcplui.exe și selectați Rulat ca administrator.
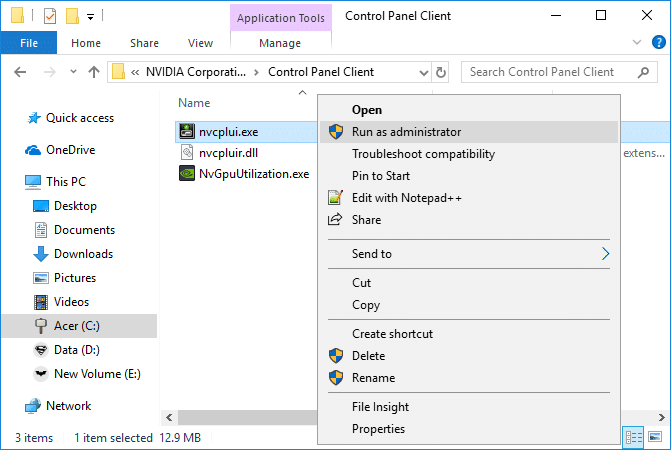
Vezi dacă poți Remediați lipsa panoului de control NVIDIA în Windows 10, dacă nu, atunci continuați cu următoarea metodă.
Metoda 9: Remediați panoul de control NVIDIA care nu se deschide
1. Navigați la următoarea locație:
C:\Program Files\NVIDIA Corporation\Display. NvContainer
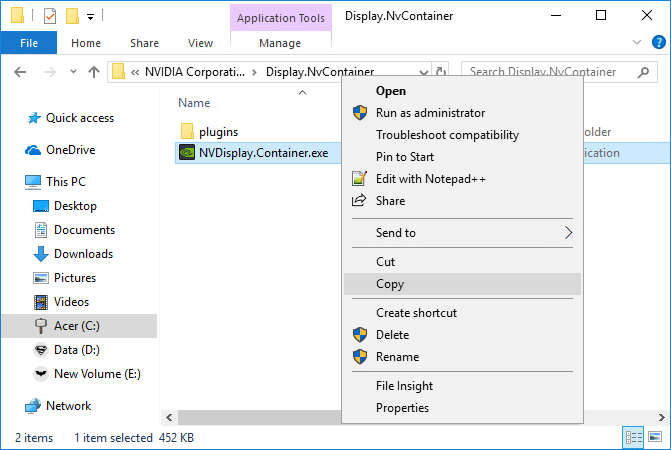
2. Faceți clic dreapta pe NVDisplay. Container.exe și selectați Copie.
3. Apăsați tasta Windows + R apoi tastați shell: pornire și apăsați Enter.
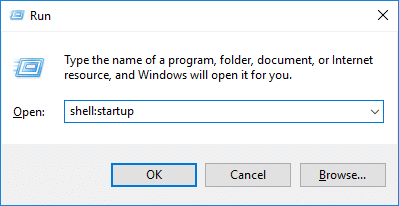
4. După ce apăsați Enter, veți fi dus în următoarea locație:
C:\Utilizatori\Nume_utilizator\AppData\Roaming\Microsoft\Windows\Meniu Start\Programe\Startup
5. Faceți clic dreapta într-o zonă goală din interiorul Dosarul de pornire și selectați Lipeste scurtatura.
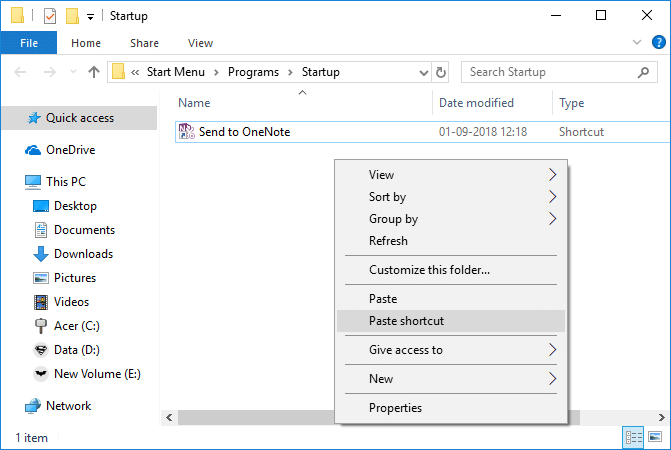
6. Acum faceți clic dreapta pe NVDisplay. Container.exe comandă rapidă și selectați Proprietăți.
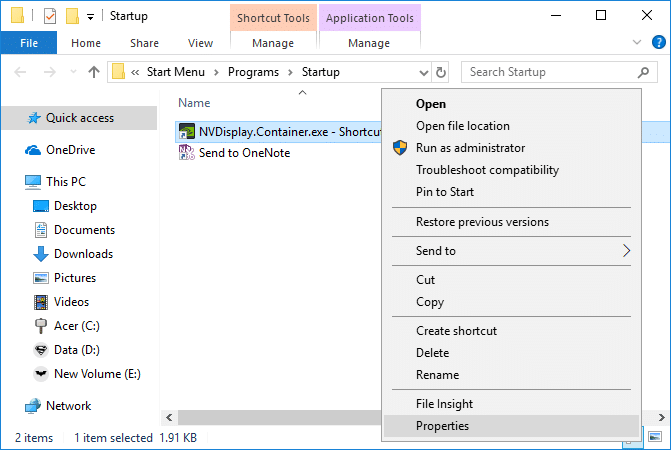
7. Schimba cu Fila de comandă rapidă apoi faceți clic pe Buton avansat și bifa „Rulat ca administrator“.

8. În mod similar, comutați la Fila de compatibilitate apoi bifați din nou „Run this program as an Administrator”.
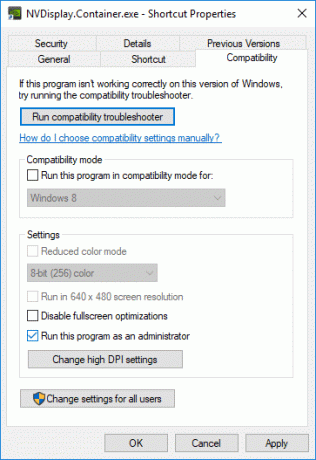
9. Faceți clic pe Aplicare, urmat de Bine pentru a salva modificările.
Recomandat:
- Remediați utilizarea Microsoft Compatibility Telemetry High Disk în Windows 10
- Windows a oprit acest dispozitiv deoarece a raportat probleme (Cod 43)
- Remediați pictogramele de sistem care nu se afișează în bara de activități Windows 10
- Ethernetul nu funcționează în Windows 10 [RESOLUT]
Asta ai cu succes Remediați lipsa panoului de control NVIDIA în Windows 10 dar dacă mai aveți întrebări cu privire la acest tutorial, nu ezitați să le întrebați în secțiunea de comentarii.


