Top 6 moduri de a remedia eroarea de conținut ilizibilă găsită în Word în Windows
Miscellanea / / May 16, 2023
Poate fi frustrant atunci când ați petrecut ore întregi lucrând la un document și Word nu reușește să-l deschidă. Când se întâmplă acest lucru, Word poate afișa erori ciudate, cum ar fi „Word a găsit conținut necitit”. Această eroare apare de obicei atunci când documentul este corupt sau conține conținut nevalid care Word nu poate procesa.

Nu este nevoie să intrați în panică, este posibilă remedierea erorii „Cuvântul a găsit conținut necitit” în Windows. Vă vom arăta cum să ocoliți eroarea și să recâștigați accesul la documentul Word.
1. Reparați documentul Word
Microsoft Word oferă o funcție de reparare pentru repararea documentelor Word deteriorate sau corupte. Dacă întâmpinați eroarea „Cuvântul a găsit conținut ilizibil” numai în timpul deschiderii unui anumit document, încercați să îl reparați urmând pașii de mai jos.
Pasul 1: Deschideți Microsoft Word pe computer.
Pasul 2: Selectați Deschidere din bara laterală din stânga și faceți clic pe opțiunea Răsfoire.

Pasul 3: Găsiți și selectați fișierul dvs. Word. Apoi, faceți clic pe săgeata în jos de lângă Deschidere pentru a selecta Deschidere și reparare.

Așteptați ca Microsoft Word să vă repare fișierul și să îl deschideți.
2. Eliminați atributul Numai citire
Microsoft Word poate să nu citească conținutul unui document dacă acesta este în modul numai citire. Puteți eliminați atributul de numai citire al documentului dvs. Word și vezi dacă asta se deschide din nou. Iată pașii pentru același lucru.
Pasul 1: Faceți clic dreapta pe fișierul Word problematic și selectați Proprietăți.

Pasul 2: Sub fila General, debifați caseta de selectare Numai citire. Apoi, apăsați Aplicați urmat de OK.

3. Restaurați o versiune anterioară a documentului Word
Dacă documentul Word pe care încercați să îl accesați a fost salvat în OneDrive, puteți încerca să restaurați o versiune anterioară a documentului. Acest lucru ar trebui să ajute la anularea oricăror modificări care ar fi putut deteriora documentul.
Pasul 1: Apăsați comanda rapidă de la tastatură Windows + S pentru a deschide meniul de căutare, introduceți OneDrive și selectați Deschidere.
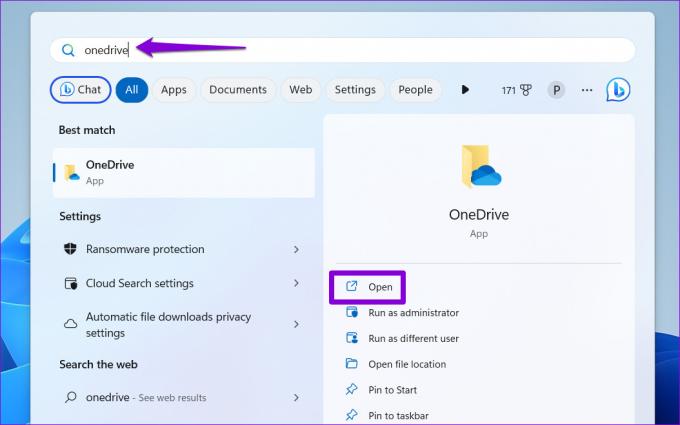
Pasul 2: În fereastra File Explorer care se deschide, localizați fișierul Word pe care încercați să îl deschideți. Faceți clic dreapta pe el și selectați Afișați mai multe opțiuni.

Pasul 3: Selectați Istoricul versiunilor din meniul contextual.

Pasul 4: Treceți mouse-ul peste o versiune anterioară a documentului din listă. Faceți clic pe pictograma meniului cu trei puncte și selectați Restaurare. Acest lucru va restabili documentul la versiunea sa anterioară.

Alternativ, puteți descărca și versiunea anterioară a fișierului și puteți vedea dacă Word o poate deschide.

4. Utilizați funcția de recuperare a textului din Word
Dacă Microsoft Word nu poate citi conținutul documentului, puteți încerca să utilizați funcția de recuperare a textului. Deși această caracteristică nu garantează extragerea textului din fiecare document, merită totuși încercată.
Este important să rețineți că acest instrument vă va ajuta doar să recuperați textul; toate formatările vor fi pierdute. În plus, Word nu va putea restaura elementele grafice, desenele și orice alte elemente care nu sunt text.
Pasul 1: Deschideți Microsoft Word pe computer.
Pasul 2: Comutați la fila Deschidere și faceți clic pe Răsfoire.

Pasul 3: Găsiți și selectați fișierul pe care doriți să îl deschideți. Faceți clic pe meniul derulant Toate fișierele și selectați „Recuperați textul din orice fișier”.
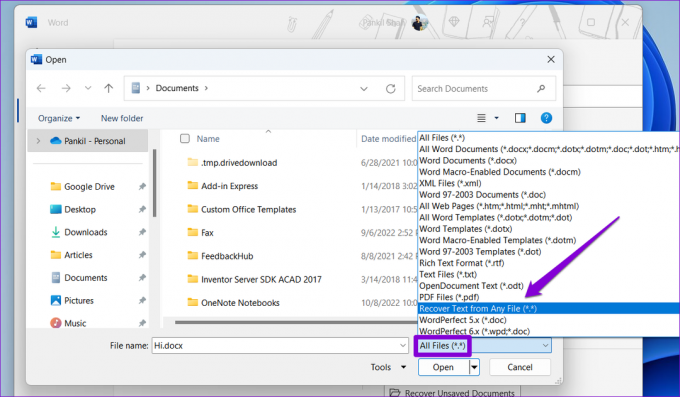
Pasul 4: Faceți clic pe butonul Deschide pentru a verifica dacă Word vă poate recupera documentul.

5. Dezactivați vizualizarea protejată în Word
Vizualizare protejată este o caracteristică de securitate din Word care vă împiedică să deschideți fișiere rău intenționate pe computer. Cu toate acestea, această caracteristică poate bloca uneori fișierele Word care sunt perfect sigure și declanșează eroarea „Word a găsit conținut ilizibil” pe Windows. Dacă sunteți încrezător în ceea ce privește sursa documentului, puteți dezactiva temporar Vizualizarea protejată în Word și puteți vedea dacă acest lucru vă ajută.
Pasul 1: Deschideți Microsoft Word și selectați Opțiuni din panoul din stânga.

Pasul 2: În fereastra Opțiuni Word, comutați la fila Centru de încredere și apoi faceți clic pe butonul Setări Centru de încredere.

Pasul 3: Debifați toate cele trei casete de selectare pentru a dezactiva vizualizarea protejată și faceți clic pe OK pentru a salva modificările.

Încercați să deschideți din nou documentul Word, apoi verificați dacă eroarea mai apare.
6. Rulați Office Repair Tool
Microsoft Word se poate bloca sau afișați erori neobișnuite dacă fișierele de bază ale aplicației sunt corupte. În acest caz, puteți utiliza instrumentul de reparare Microsoft Office pentru a rezolva problemele cu Word. Iată cum să-l rulați.
Pasul 1: Faceți clic dreapta pe pictograma Start și selectați Aplicații instalate din listă.

Pasul 2: Derulați în jos pentru a găsi produsul Microsoft Office pe listă. Faceți clic pe pictograma de meniu cu trei puncte de lângă ea și selectați Modificați.

Pasul 3: Selectați opțiunea Reparație rapidă și apăsați Reparare.

Dacă eroarea persistă, Microsoft vă recomandă să efectuați o reparație online. Acest proces poate dura mai mult, dar este mai probabil să rezolve orice probleme cu Microsoft Word.

Cuvintele Tale Contează
Când primești eroarea „Cuvântul a găsit conținut ilizibil” în Windows, productivitatea ta este lovită. Din fericire, este posibil să remediați eroarea cu soluțiile prezentate mai sus. Parcurgeți-le și spuneți-ne care a funcționat pentru dvs. în comentariile de mai jos.
Ultima actualizare pe 26 aprilie 2023
Articolul de mai sus poate conține link-uri afiliate care ajută la sprijinirea Guiding Tech. Cu toate acestea, nu afectează integritatea noastră editorială. Conținutul rămâne imparțial și autentic.
Compus de
Pankil Shah
Pankil este de profesie inginer civil și și-a început călătoria ca scriitor la EOTO.tech. S-a alăturat recent la Guiding Tech ca scriitor independent pentru a acoperi instrucțiuni, explicații, ghiduri de cumpărare, sfaturi și trucuri pentru Android, iOS, Windows și Web.



