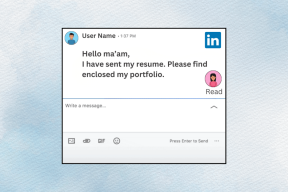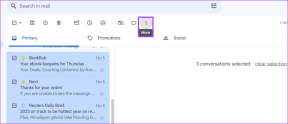Cum să utilizați Wi-Fi și Ethernet în același timp în Windows
Miscellanea / / May 16, 2023
Dacă aveți un computer Windows cu conectivitate atât Wi-Fi, cât și ethernet, este posibil să fi dat peste o situație în care ați simțit că le utilizați pe ambele simultan. Nu vă faceți griji, pentru că acest lucru este de fapt posibil. Iată cum puteți utiliza Wi-Fi și Ethernet în același timp în Windows.
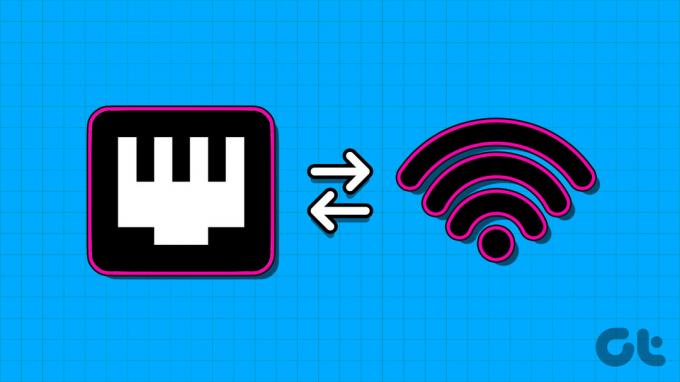
În mod implicit, Windows utilizează o singură conexiune la un moment dat pentru conectivitate la rețea. Prin configurarea setărilor adaptorului de rețea, puteți utiliza mai multe conexiuni de rețea în aceeași instanță. Dar de ce ar trebui să folosești mai multe conexiuni pe computer? Să înțelegem asta mai întâi.
Beneficiile utilizării simultane a Wi-Fi și Ethernet în Windows
Beneficiul major al utilizării simultane a Wi-Fi și Ethernet poate fi experimentat atunci când aveți un server local. În astfel de cazuri, computerul dvs. Windows poate folosi Wi-Fi pentru a rămâne conectat la internet și poate utiliza ethernet pentru a transfera date și a accesa serverul local.
O altă aplicație de a avea atât Wi-Fi și ethernet activate în același timp este atunci când aveți două diferite conexiuni la internet, o puteți utiliza pe una ca conexiune principală, păstrând în același timp cealaltă ca conexiune backup.

În cazul în care sursa primară iese din funcțiune, computerul dvs. va avea în continuare conexiune la internet folosind conexiunea secundară. Acest lucru previne întreruperea internetului pe computer, deoarece nu se petrece timp comutând conexiunile (cu excepția cazului în care ambele conexiuni eșuează simultan).
Cum să utilizați Wi-Fi și Ethernet în același timp în Windows
Trebuie să configuram setările adaptorului de rețea în Windows pentru a utiliza simultan Wi-Fi și ethernet. Iată un ghid pas cu pas despre același lucru.
Pasul 1: Deschide Panoul de control pe computerul tău Windows. Puteți face acest lucru apăsând Windows + S și tastând Panou de control în bara de căutare.
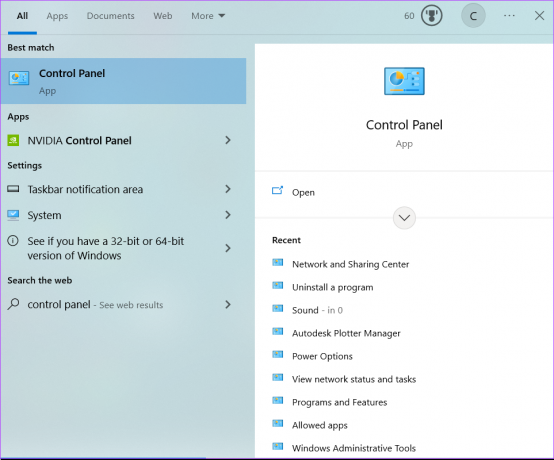
Pasul 2: Faceți clic pe „Rețea și Internet”.
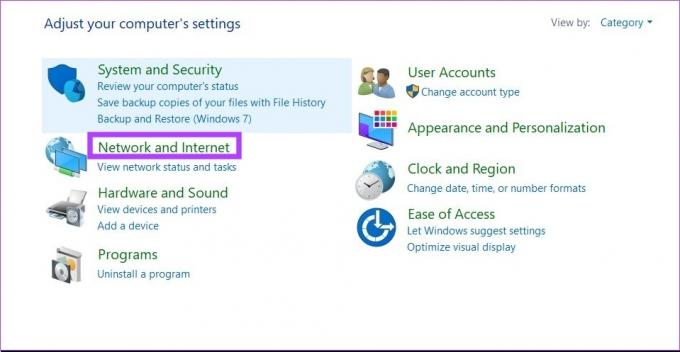
Pasul 3: Acum, faceți clic pe „Centrul de rețea și partajare”. Aceasta va deschide setările conexiunii dvs. de rețea active în prezent.
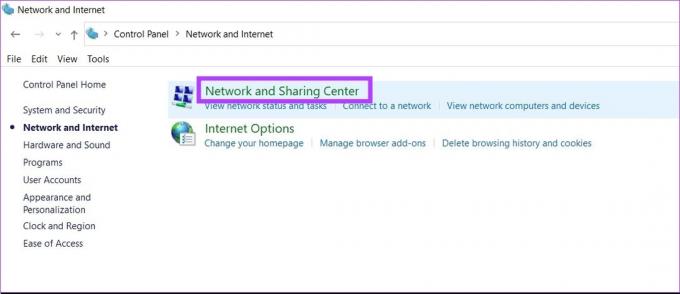
Pasul 4: Faceți clic pe „Schimbați setările adaptorului”. Aceasta va afișa toate conexiunile de rețea de pe computerul dvs. Windows.

Pasul 5: Acum, faceți clic dreapta pe conexiunea Ethernet și selectați Proprietăți.

Pasul 6: Faceți clic pe Configurare.
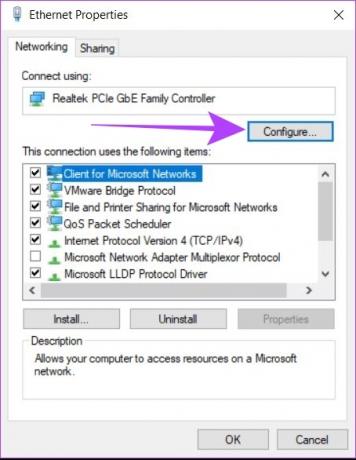
Pasul 7: Faceți clic pe Avansat. Va apărea o listă cu toate proprietățile adaptorului dvs. Ethernet.
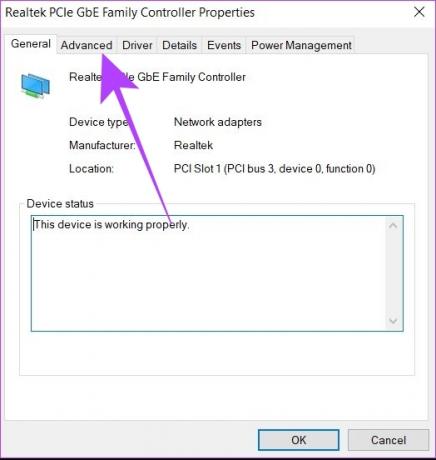
Pasul 8: Din acea listă, căutați „Priority & VLAN”. Apasa pe el.

Pasul 9: Selectați „Priority & VLAN Disabled” pentru meniul drop-down Value și faceți clic pe OK.

Pasul 10: Reporniți computerul.
Acest lucru va asigura că aparatul dvs. Windows va folosi acum mai multe conexiuni de rețea simultan. Puteți anula oricând aceste setări din conexiunile de rețea. Nu sunteți sigur de unde să le accesați? Consultați ghidul nostru pentru a găsi cele mai simple moduri de a deschide setările de rețea în Windows.
Setați Prioritatea rețelei în Windows
Chiar și după ce a fost conectat la două rețele simultan, Windows încă caută cea mai bună rețea posibilă pentru a utiliza o conexiune la internet. Cu toate acestea, puteți seta o prioritate în setările de rețea pentru a instrui Windows despre utilizarea unei anumite conexiuni atunci când este conectată la mai multe rețele. Iată cum poți face asta.
Pasul 1: Apăsați Windows + R pentru a deschide Run.
Pasul 2: Tip ncpa.cpl in cutie. Faceți clic pe Ok.

Pasul 3: Selectați rețeaua pe care doriți să-i acordați prioritate. Faceți clic dreapta pe el și accesați Proprietăți.

Pasul 4: Căutați „Internet Version Protocol 4 (TCP/IPv4)” și faceți clic pe el.
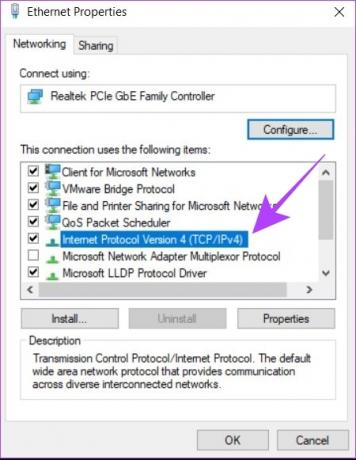
Pasul 5: Acum, faceți clic pe Proprietăți.
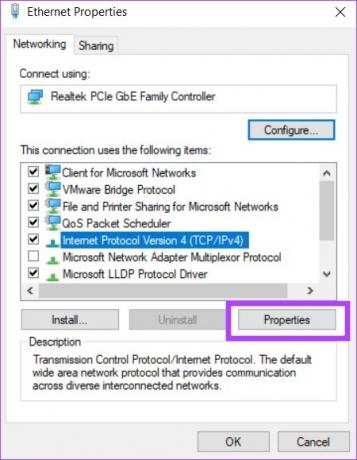
Pasul 6: Faceți clic pe Avansat. Aceasta va deschide setările de prioritate TCP/IP.
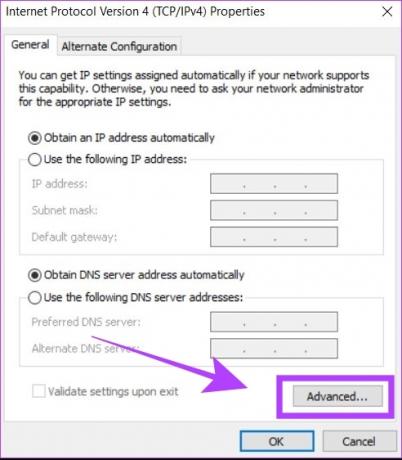
Pasul 7: Debifați caseta „Valoare automată”. Acest lucru vă va permite să introduceți o valoare în Metrica de interfață.
Pasul 8: introduce 5 în caseta de lângă metrica Interfață. Faceți clic pe Ok.
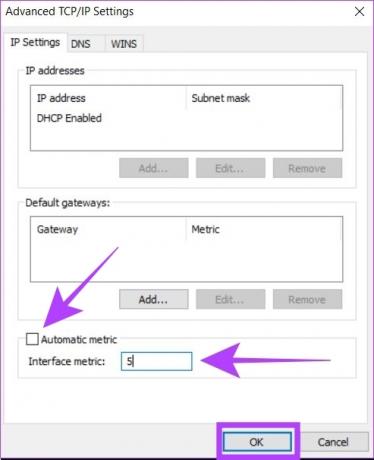
Computerul dvs. Windows a fost configurat acum să utilizeze două conexiuni simultan, împreună cu o prioritate de rețea între cele două.
Este util să utilizați Wi-Fi și Ethernet în același timp
Dacă aveți un server local sau două conexiuni la internet separate, utilizarea simultană a Wi-Fi și ethernet poate fi utilă. În ambele cazuri, veți putea folosi mai multe conexiuni de rețea simultan pentru o mai bună comoditate în comparație cu configurația implicită de conexiune unică în Windows.

Cu toate acestea, ar trebui să știți că nu vă veți dubla vitezele de internet instantaneu folosind Wi-Fi și ethernet în același timp. Chiar dacă aveți două conexiuni la internet separate pe Wi-Fi și ethernet, Windows nu le va folosi pe ambele simultan pentru conexiunea la internet. Prin urmare, conexiunea duală este utilă doar în scenarii specifice în care aveți un server local sau o conexiune la internet de rezervă.
Întrebări frecvente despre utilizarea Wi-Fi și Ethernet în Windows
Asigurați-vă că rețeaua pe care ați selectat-o ca prioritate în valorile interfeței are conexiune la internet. În caz contrar, ar trebui să schimbați prioritatea la o altă rețea.
Acest lucru se poate întâmpla dacă utilizați protocolul IPv6 pentru conexiunea la internet. Într-un astfel de caz, repetați setările de prioritate de rețea pentru Internet Version Protocol 6 (TCP/IPv6), care pot fi găsite chiar sub setările IPv4.
Nu, nu vă puteți conecta direct computerul la două rețele Wi-Fi diferite în același timp. Pentru aceasta, va trebui să utilizați un adaptor Wi-Fi extern și să faceți puntea între aceste conexiuni de la setările de rețea. Rețineți că, chiar și după efectuarea acestor pași, nu puteți utiliza internetul din ambele rețele Wi-Fi în același timp. Se va dovedi util doar să conectați dispozitive suplimentare, cum ar fi imprimanta dvs., dispozitivele inteligente etc.
Conectați Ethernet și Wi-Fi simultan
În rezumat, vă puteți conecta computerul Windows la Wi-Fi și ethernet în același timp. Cu toate acestea, puteți utiliza conexiunea la internet doar dintr-o singură conexiune la un moment dat. Puteți utiliza această tehnică pe computerul dvs. Windows pentru a utiliza internetul prin Wi-Fi în timp ce canalizați conexiunea ethernet către un server, imprimanta, sau sistem LAN.
Ultima actualizare pe 12 mai 2023
Articolul de mai sus poate conține link-uri afiliate care ajută la sprijinirea Guiding Tech. Cu toate acestea, nu afectează integritatea noastră editorială. Conținutul rămâne imparțial și autentic.
Compus de
Chinmay Dhumal
Chinmay este un vrăjitor de computer cunoscut pentru abilitățile sale rapide de depanare. Este bine versat cu Android și Windows și îi place să ajute oamenii cu soluțiile sale. Îl poți găsi mereu activ pe Twitter, vino să spui Bună!