6 moduri rapide de a vizualiza lista tuturor conturilor de utilizator pe Windows 11
Miscellanea / / May 18, 2023
Cu Windows 11, puteți crea mai multe conturi de utilizator, permițând mai multor persoane să folosească același computer fără a interfera cu intimitatea celuilalt. Cu toate acestea, dacă trebuie să verificați toate conturile configurate pe PC-ul Windows, din motive de securitate sau pentru a vă gestiona computerul mai eficient, iată ce trebuie să faceți.

Este posibil să verificați lista tuturor conturilor de utilizator pe Windows 11. Vom explora șase moduri rapide de a vizualiza o listă a tuturor conturilor de utilizator pe Windows 11. Deci, să începem.
1. Verificați toate conturile de utilizator din ecranul de conectare
După ce porniți computerul, primul lucru pe care îl veți vedea este ecranul de conectare. Deși poate părea puțin limitat, este cel mai rapid mod de a verifica lista cu toate conturile de utilizator disponibile pe computerul dvs. este prin intermediul ecranului de conectare Windows. Iată cum:
Pasul 1: Apăsați comanda rapidă de la tastatură Ctrl + Alt + Esc pentru a deschide fereastra Opțiuni de securitate.
Pasul 2: Alegeți Schimbați utilizatori.
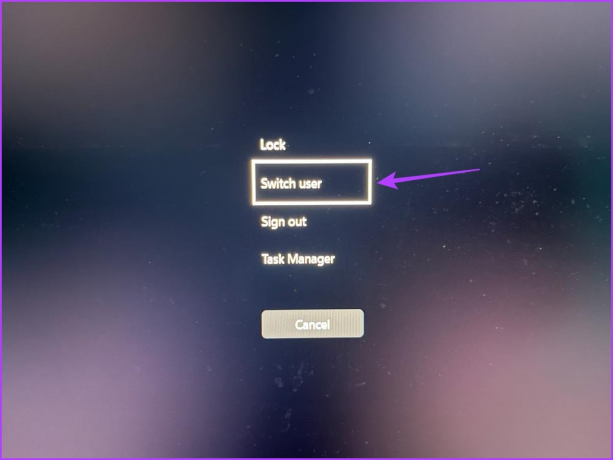
Pasul 3: În colțul din stânga jos, veți vedea conturile de utilizator disponibile pe dispozitivul dvs.

2. Verificați toate conturile de utilizator utilizând meniul Start Windows
Meniul Start Windows este opțiunea de acces pentru a accesa funcțiile și programele instalate pe computer. Îl puteți lansa apăsând tasta Windows de la tastatură sau făcând clic pe pictograma Windows din bara de activități.
Pentru a verifica conturile de utilizator existente în Windows 11 utilizând meniul Start Windows, urmați acești pași:
Pasul 1: Apăsați tasta Windows pentru a deschide meniul Start.
Pasul 2: Faceți clic pe pictograma profilului dvs. din colțul din stânga jos.

Puteți vedea o listă cu toate celelalte conturi de utilizator conectate la computerul dvs. acolo.

3. Verificați toate conturile de utilizator folosind aplicația Setări
După cum sugerează și numele, Aplicația Setări este locul ideal pentru a gestiona setările importante ale Windows. Îl poți folosi pentru a crea noi conturi de utilizator și a le verifica pe cele deja prezente pe computer.
Puteți utiliza aplicația Setări Windows pentru a vedea toate conturile utilizatorilor Windows 11 urmând instrucțiunile de mai jos:
Pasul 1: Apăsați tasta Windows + I pentru a deschide aplicația Setări.
Pasul 2: Alegeți Conturi din bara laterală din stânga.
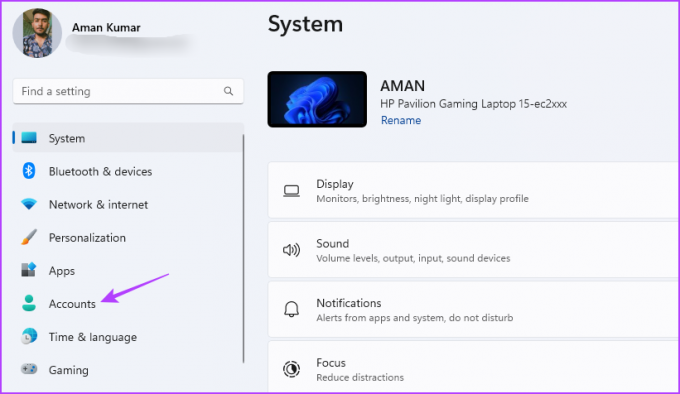
Pasul 3: Faceți clic pe opțiunea Alți utilizatori din panoul din dreapta.
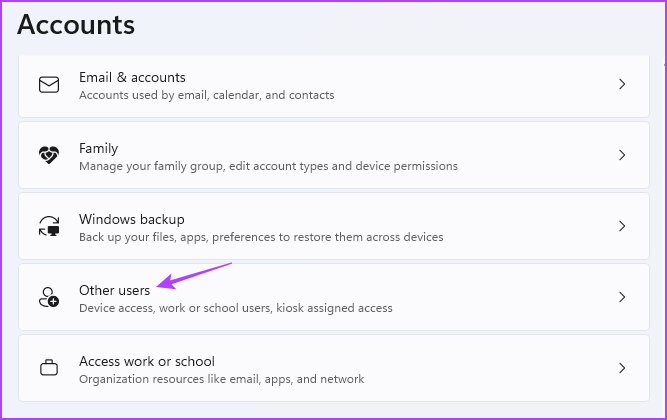
Pasul 4: În fereastra Alți utilizatori, puteți vedea toate conturile utilizatorilor de pe computerul dvs. Windows.

4. Verificați toate conturile de utilizator utilizând panoul de control
Panou de control este un alt utilitar Windows pe care îl puteți folosi pentru a vizualiza conturile tuturor utilizatorilor de pe computerul dvs. Windows 11. Iată cum:
Pasul 1: Apăsați tasta Windows pentru a deschide meniul Start, tastați Panou de control în bara de căutare și apăsați Enter.

Pasul 2: Alegeți Conturi de utilizator.
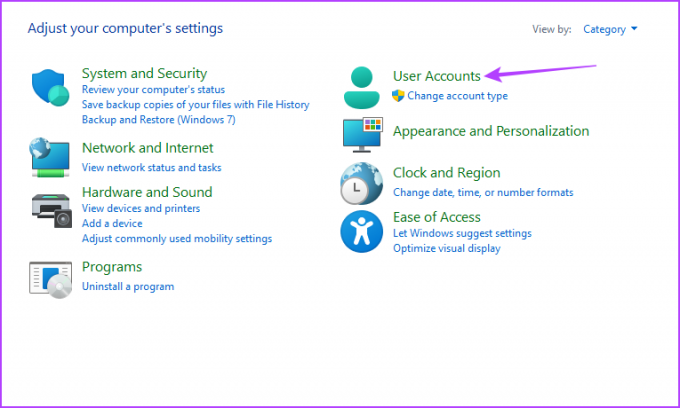
Pasul 3: Faceți clic pe opțiunea Schimbați tipul de cont.
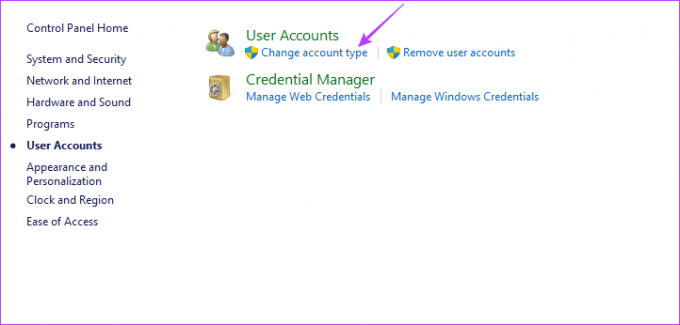
În fereastra Gestionare conturi, puteți vedea toate conturile de pe computer.

5. Verificați toate conturile de utilizator folosind instrumentul de gestionare a computerului
The Managementul computerelor instrumentul este un utilitar de gestionare Windows pe care îl puteți folosi pentru a efectua sarcini administrative, cum ar fi gestionarea conturilor de utilizator și accesarea unor instrumente precum Device Manager, Event Viewer etc. De asemenea, îl puteți folosi pentru a vizualiza toate conturile de utilizator de pe computer. Iată pașii pentru a face asta:
Notă: Va trebui să accesăm opțiunea Utilizatori și grupuri locale a instrumentului de gestionare a computerului pentru a vedea conturile de utilizator. Din păcate, această opțiune este disponibilă numai în ediția Windows Pro. Dacă utilizați Windows 11 Home, puteți consulta alte metode în acest articol.
Pasul 1: Faceți clic pe pictograma Windows pentru a deschide meniul Start, tastați Managementul computerelor în bara de căutare, și apăsați Enter.

Pasul 2: Faceți dublu clic pe opțiunea Utilizatori și grupuri locale din bara laterală din stânga.

Pasul 3: Faceți clic pe folderul Utilizatori din bara laterală din stânga.

Veți vedea toate conturile de utilizator în panoul din dreapta al utilitarului Computer Management.

6. Verificați toate conturile de utilizator folosind instrumentele din linia de comandă
Windows PowerShell și Command Prompt sunt două dintre cele mai populare instrumente de linie de comandă ale Windows. Îl puteți folosi pentru a efectua sarcini avansate, cum ar fi înlăturarea corupției, golirea memoriei cache DNS, și altele. De asemenea, pot fi utile pentru vizualizarea tuturor conturilor de utilizator de pe computerul tău Windows 11.
Iată cum să utilizați promptul de comandă pentru a vedea o listă a tuturor conturilor de utilizator pe Windows 11:
Pasul 1: Faceți clic pe pictograma Windows din bara de activități pentru a deschide meniul Start, tastați Prompt de comandă în bara de căutare și alegeți Executare ca administrator din panoul din dreapta.

Pasul 2: Tastați următoarea comandă și apăsați Enter:
utilizator de net
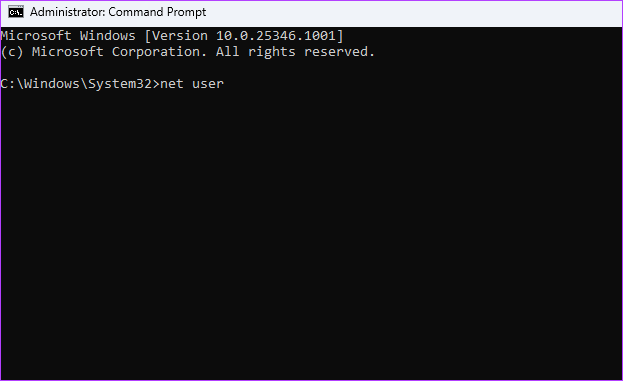
Veți vedea toate conturile de utilizator de pe computerul dvs. în rezultat.
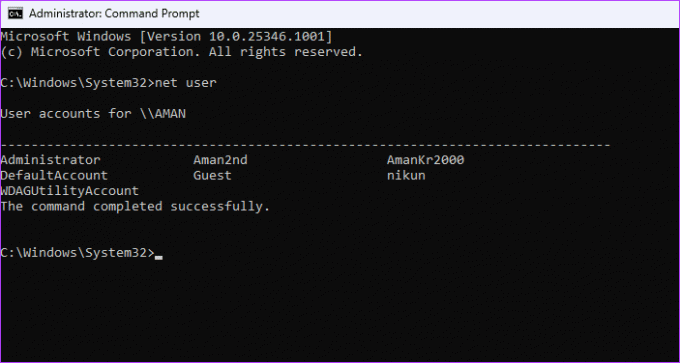
Dacă doriți să verificați conturile de utilizator folosind Windows PowerShell, urmați acești pași:
Pasul 1: Apăsați tasta Windows pentru a deschide meniul Start, tastați Windows PowerShell în bara de căutare și alegeți Executare ca administrator din panoul din dreapta.

Pasul 2: Tastați următoarea comandă în fereastra PowerShell și apăsați Enter.
Get-LocalUser

Controlați conturile de utilizator în Windows 11
Acestea au fost toate metodele de a vizualiza o listă a tuturor conturilor de utilizator pe Windows 11. Spune-ne care dintre metode ți se pare cea mai ușoară. De asemenea, nu ezitați să împărtășiți orice altă metodă pe care o cunoașteți pentru a verifica conturile de utilizator existente în Windows 11.
Ultima actualizare pe 28 aprilie 2023
Articolul de mai sus poate conține link-uri afiliate care ajută la sprijinirea Guiding Tech. Cu toate acestea, nu afectează integritatea noastră editorială. Conținutul rămâne imparțial și autentic.
Compus de
Aman Kumar
Aman este un specialist Windows și îi place să scrie despre ecosistemul Windows pe Guiding Tech și MakeUseOf. El are o Licențiat în Tehnologia Informației și acum este un scriitor independent cu normă întreagă, cu experiență în Windows, iOS și browsere.



