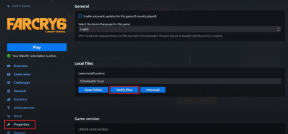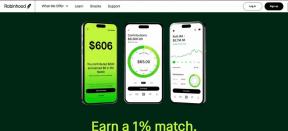Mouse-ul întârzie sau se îngheață pe Windows 10? 10 moduri eficiente de a o repara!
Miscellanea / / November 28, 2021
Dacă ați făcut recent upgrade la Windows 10, atunci sunt șanse să vă confruntați cu această problemă mouse-ul va întârzia sau îngheța brusc. Dacă vi se întâmplă acest lucru, nu vă faceți griji, deoarece există mulți alți utilizatori care se confruntă cu aceeași problemă. Deși aceasta ar putea părea o problemă a sistemului de operare Windows, dar, în realitate, problema apare din cauza driverelor de mouse corupte, învechite sau incompatibile.
Când vă confruntați cu această problemă, nu veți putea mișca mult mouse-ul, deoarece cursorul mouse-ului întârzie în spate sau sare înainte și uneori va îngheța și câteva milisecunde înainte de a fi efectiv mișcări. Oricum, fără să pierdem timpul să vedem Cum să remediați întârzierile mouse-ului în Windows 10 cu ajutorul tutorialului de mai jos.

Înainte de a continua, asigurați-vă că:
- Încercați să deconectați temporar orice alte periferice USB, cum ar fi un pen drive, o imprimantă etc. Apoi reporniți computerul și încercați din nou să utilizați mouse-ul și vedeți dacă acest lucru rezolvă problema.
- Nu folosiți hub-uri USB pentru a vă conecta mouse-ul, ci conectați direct mouse-ul la portul USB.
- Asigurați-vă că deconectați mouse-ul USB când utilizați Touchpad.
- Încercați să dezactivați temporar software-ul antivirus și vedeți dacă acest lucru rezolvă problema.
- Schimbați portul USB și verificați dacă mouse-ul funcționează, dacă încă rămâne blocat cu problema, atunci vă recomand să încercați să utilizați mouse-ul USB pe alt computer și să vedeți dacă funcționează.
Cuprins
- 10 moduri eficiente de a remedia întârzierile mouse-ului pe Windows 10
- Metoda 1: Reinstalați driverul mouse-ului
- Metoda 2: Actualizați driverul plăcii grafice
- Metoda 3: Activați sau dezactivați Scroll Inactive Windows
- Metoda 4: Terminați sarcina pentru Realtek Audio
- Metoda 5: Actualizați driverele mouse-ului la mouse-ul generic PS/2
- Metoda 6: Dezactivați Cortana
- Metoda 7: Rollback drivere mouse
- Metoda 8: Dezactivați pornirea rapidă
- Metoda 9: Ajustați setările USB Power Management
- Metoda 10: Setați glisorul Timp de activare a filtrului la 0
10 moduri eficiente de a remedia întârzierile mouse-ului pe Windows 10
Asigura-te ca creați un punct de restaurare doar în cazul în care ceva nu merge bine.
Metoda 1: Reinstalați driverul mouse-ului
1.Apăsați tasta Windows + R apoi tastați Control și apăsați Enter.

2. În fereastra de gestionare a dispozitivelor, extindeți Șoareci și alte dispozitive de indicare.
3.Clic dreapta pe dispozitivul dvs. mouse apoi selectați Dezinstalează.

4. Dacă vă solicită confirmarea, selectați Da.
5.Reporniți computerul pentru a salva modificările.
6.Windows va instala automat driverele implicite pentru mouse-ul dumneavoastră.
Metoda 2: Actualizați driverul plăcii grafice
Dacă vă confruntați cu problema în care mouse-ul întârzie sau se blochează brusc în Windows 10, atunci cea mai probabilă cauză a acestei erori este driverul de placă grafică corupt sau învechit. Când actualizați Windows sau instalați o aplicație terță parte, aceasta poate deteriora driverele video ale sistemului dvs. Dacă vă confruntați cu astfel de probleme, puteți face cu ușurință actualizați driverele plăcii grafice cu ajutorul acestui ghid.

Metoda 3: Activați sau dezactivați Scroll Inactive Windows
1.Apăsați tasta Windows + I pentru a deschide Setări, apoi faceți clic pe Dispozitive.

2.Din meniul din stânga faceți clic pe Șoarece.
3. Găsiți „Derulează ferestrele inactive când trec cu mouse-ul peste ele" și apoi dezactivați sau activați de câteva ori pentru a vedea dacă acest lucru rezolvă problema.

4. Reporniți computerul pentru a salva modificările și a vedea dacă puteți Remediați întârzierile mouse-ului pe problema Windows 10.
Metoda 4: Terminați sarcina pentru Realtek Audio
1. Apăsați Ctrl + Shift + Esc pentru a deschide Gestionar de sarcini.

2.Clic dreapta pe Realtekaudio.exe și selectați Încheiați sarcina.
3. Vezi dacă poți remedia problema, dacă nu atunci dezactivați Realtek HD Manager.
4.Comutați la fila Pornire și dezactivați managerul audio Realtek HD.

5. Reporniți computerul pentru a salva modificările și pentru a vedea dacă puteți Remediați întârzierile mouse-ului pe problema Windows 10.
Metoda 5: Actualizați driverele mouse-ului la mouse-ul generic PS/2
1.Apăsați tasta Windows + X apoi selectați Manager de dispozitiv.
2.Extindeți Șoareci și alte dispozitive de indicare.
3.Selectați Dispozitiv mouse în cazul meu, este Dell Touchpad și apăsați Enter pentru a-l deschide Fereastra de proprietăți.

4.Comutați la Fila Driver și faceți clic pe Actualizați driver-ul.

5.Acum selectați Răsfoiți computerul meu pentru software-ul de driver.

6. În continuare, selectați Permiteți-mi să aleg dintr-o listă de drivere de dispozitiv de pe computerul meu.

7.Selectați Mouse compatibil PS/2 din listă și faceți clic pe Următorul.

8. După ce driverul este instalat, reporniți computerul pentru a salva modificările.
Metoda 6: Dezactivați Cortana
Cortana este asistentul virtual Microsoft creat pentru Windows 10. Cortana este conceput pentru a oferi răspunsuri utilizatorilor, folosind motorul de căutare Bing și este capabil să îndeplinească sarcini de bază, cum ar fi recunoașterea vocii naturale pentru a seta mementouri, a gestiona calendare, a obține actualizări despre vreme sau știri, pentru a căuta fișiere și documente, etc.
Dar uneori Cortana poate interfera cu driverele dispozitivului și poate cauza probleme precum întârzierea mouse-ului sau înghețarea în Windows 10. Deci, în astfel de cazuri, puteți oricând dezactivați Cortana pe Windows 10 și vezi dacă asta îți rezolvă problema. Dacă nu, atunci îl puteți activa din nou.

Metoda 7: Rollback drivere mouse
1.Apăsați tasta Windows + R apoi tastați devmgmt.msc și apăsați Enter pentru a deschide Manager de dispozitiv.

2.Apăsați pe Tab pentru a evidenția numele computerului dvs. în Manager dispozitive și apoi utilizați tastele săgeți pentru a evidenția Șoareci și alte dispozitive de indicare.
3. În continuare, apăsați tasta săgeată dreapta pentru a extinde în continuare Mouse și alte dispozitive de indicare.

4. Folosiți din nou tasta săgeată în jos pentru a selecta dispozitivul listat și apăsați Enter pentru a-l deschide Proprietăți.
5. În fereastra Device Touchpad Properties apăsați din nou tasta Tab pentru a evidenția Filă generală.
6.Odată ce fila General este evidențiată cu linii punctate, utilizați tasta săgeată dreapta pentru a comuta la fila driverului.

7. Faceți clic pe Roll Back Driver, apoi utilizați tasta Tab pentru a evidenția răspunsurile în „De ce te întorci” și utilizați tasta săgeată pentru a selecta răspunsul potrivit.

8. Apoi, utilizați din nou tasta Tab pentru a selecta butonul Da și apoi apăsați Enter.
9. Acest lucru ar trebui să anuleze driverele și, odată ce procesul este finalizat, reporniți computerul. Și vezi dacă poți Remediați întârzierile mouse-ului pe problema Windows 10, daca nu, atunci continua.
Metoda 8: Dezactivați pornirea rapidă
Pornire rapidă este o caracteristică care oferă mai rapid cizme momentul când porniți computerul sau când îl închideți. Este o caracteristică la îndemână și funcționează pentru cei care doresc ca computerele lor să funcționeze rapid. Pe computerele noi, această caracteristică este activată în mod implicit, dar o puteți dezactiva oricând doriți.
Majoritatea utilizatorilor au avut unele probleme cu computerul lor, apoi funcția de pornire rapidă este activată pe computerul lor. De fapt, mulți utilizatori au rezolvat problema întârzierilor sau blocării mouse-ului prin simplu dezactivarea pornirii rapide pe sistemul lor.

Metoda 9: Regla USB Setări de gestionare a energiei
1.Apăsați tasta Windows + R apoi tastați devmgmt.msc și apăsați Enter pentru a deschide Manager de dispozitiv.

2.Extindeți controlerele Universal Serial Bus și conectați dispozitivul USB care are probleme.

3. Dacă nu vă puteți identifica dispozitivul USB conectat, atunci trebuie să efectuați acești pași fiecare USB Root Hub-uri și controlere.
4.Clic dreapta pe Hub rădăcină și selectați Proprietăți.

5. Treceți la fila Power Management și debifați “Permiteți computerului să oprească acest dispozitiv pentru a economisi energie“.

6.Repetați pașii de mai sus pentru celălalt Hub-uri/controlere USB Root.
Metoda 10: Setați glisorul Timp de activare a filtrului la 0
1.Apăsați tasta Windows + I pentru a deschide Setări apoi faceți clic pe Dispozitive.

2.Selectați Mouse și touchpad din meniul din stânga și faceți clic Opțiuni suplimentare pentru mouse.

3.Acum faceți clic pe Faceți clic pe fila Pad și apoi faceți clic pe Setări.
4.Clic Avansat și setați glisorul Timp de activare a filtrului la 0.

5. Reporniți computerul pentru a salva modificările și pentru a vedea dacă puteți remediați problemele cu întârzierea sau înghețarea mouse-ului.
Recomandat:
- Remediați Ceva a mers prost. Încercați să reporniți GeForce Experience
- 4 moduri de a șterge istoricul clipboard-ului în Windows 10
- Cum să copiați de pe site-uri web dezactivate, clic dreapta
- 5 cele mai bune aplicații pentru crearea de tonuri de apel pentru Android
Asta dacă ai învățat cu succes Cum Remediați întârzierile sau înghețarea mouse-ului pe Windows 10 dar dacă mai aveți întrebări cu privire la acest articol, atunci nu ezitați să le întrebați în secțiunea de comentarii.