Cum să utilizați corectarea automată și completarea automată în Microsoft Excel
Miscellanea / / May 19, 2023
În Microsoft Excel, există mai multe funcții de care utilizatorii pot profita pentru a ușura utilizarea aplicației pentru foi de calcul. AutoCorrect și AutoComplete sunt exemple ale acestor caracteristici. Într-o aplicație axată pe numere, cum ar fi Excel, poate fi ușor de trecut cu vederea faptul că uneori textele pot fi necesare pentru denumire sau formule. Prin urmare, caracteristici precum Corectare automată și AutoComplete asigură că acuratețea textului este importantă.

Deși ambele caracteristici au ceva de-a face asigurarea corectitudinii textelor, nu trebuie confundați unul cu celălalt. Ambele funcții servesc unor scopuri diferite și pentru a înțelege diferențele și utilizările lor, citiți mai jos.
Ce este corectarea automată în Microsoft Excel
Pe măsură ce tastați în Microsoft Excel, puteți ajunge să introduceți greșit ortografiile unor cuvinte. Spre deosebire de Microsoft Word, Excel nu va ușura identificarea acestei erori subliniind-o cu roșu sau albastru. Ca atare, cu excepția cazului în care o verificare ortografică este efectuată mai târziu sau dacă observați o eroare manual, aceste erori pot fi trecute cu vederea. O modalitate de a preveni erorile este prin utilizarea AutoCorrect.
Funcția de corecție automată vă ajută să corectați greșelile de scriere, greșelile de ortografie și majusculele pe măsură ce introduceți text. În Excel, funcția de corecție automată are o listă standard de cuvinte și simboluri scrise greșit, la care se referă pentru corectarea erorilor. Utilizatorii pot adăuga, de asemenea, la această listă. Iată cum să activați corectarea automată în Microsoft Excel.
Cum să activați corectarea automată în Microsoft Excel
Pentru a gestiona funcția de corecție automată în Microsoft Excel, iată ce ar trebui să faceți:
Pasul 1: Faceți clic pe butonul Start din bara de activități și tastați excela pentru a căuta aplicația.

Pasul 2: Din rezultate, faceți clic pe aplicația sau documentul Microsoft Excel pentru a-l deschide.

Pasul 3: Pe Panglica Microsoft, faceți clic pe fila Fișier.

Pasul 4: În ecranul Fișier, faceți clic pe fila Mai multe opțiuni pentru a lansa caseta de dialog Opțiuni Excel.

Pasul 5: În caseta de dialog Opțiuni Excel, faceți clic pe meniul Verificare.

Pasul 6: Pe pagina de verificare, faceți clic pe butonul Opțiuni de corecție automată pentru a lansa caseta de dialog Opțiuni de corecție automată.

Pasul 7: Pentru a vă asigura că funcția de corecție automată în timp ce introduceți text în Excel, bifați următoarele casete:
- Corectați două majuscule inițiale
- Scrieți cu majuscule prima literă a propoziției
- Scrieți cu majuscule numele zilelor
- Utilizarea corectă accidentală a tastei CAPS LOCK
- Înlocuiți textul pe măsură ce introduceți text

Pentru opțiunea Înlocuire text pe măsură ce tastați, există un tabel după opțiune în care puteți vedea diferitele alternative de înlocuire. Puteți adăuga la această listă tastând în casetele Înlocuire și Cu.
Pasul 8: Faceți clic pe OK pentru a salva modificările și a închide caseta de dialog.

Ce este completarea automată în Microsoft Excel
Dacă aveți cazuri repetate ale anumitor cuvinte în fișierul dvs. Excel, puteți solicita Excel să completeze aceste cuvinte pe măsură ce le introduceți. Aceasta este ceea ce face funcția de completare automată din Excel. Microsoft Excel va completa intrările de text pe care începeți să le introduceți într-o coloană dacă primele litere se potrivesc cu o intrare deja existentă în acea coloană.
Cum să activați completarea automată în Microsoft Excel
Iată cum să activați completarea automată în Microsoft Excel:
Pasul 1: Faceți clic pe butonul Start din bara de activități și tastați excela pentru a căuta aplicația.

Pasul 2: Din rezultate, faceți clic pe aplicația sau documentul Microsoft Excel pentru a-l deschide.

Pasul 3: Pe Panglica Microsoft, faceți clic pe fila Fișier.

Pasul 4: În ecranul Fișier, faceți clic pe fila Mai multe opțiuni pentru a lansa caseta de dialog Opțiuni Excel.

Pasul 5: În caseta de dialog Opțiuni Excel, faceți clic pe meniul Avansat din bara laterală din stânga.

Pasul 6: Derulați în jos secțiunea Opțiuni de editare din panoul din dreapta și bifați caseta de lângă „Activați completarea automată pentru valorile celulelor”.

Pasul 7: Bifați caseta de lângă Flash Fill.
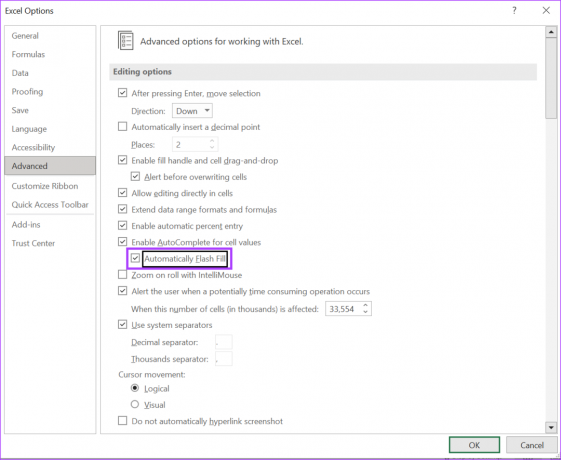
Flash Fill umple automat datele dvs. atunci când detectează un model. De exemplu, separarea numelor în nume de familie și prenume folosind virgule. Excel va replica cu ușurință acest lucru folosind umplere flash.
Pasul 8: Faceți clic pe OK pentru a salva modificările și a închide fereastra de dialog.

Împărțirea textului sau a datelor în Microsoft Excel
Dacă doriți să economisiți timp atunci când efectuați sarcini de introducere a datelor în Excel, Flash Fill este o funcție importantă de activat atunci când vă gestionați setările de completare automată. Cu toate acestea, Flash Fill este doar un exemplu al modului în care puteți replica date sau text împărțit în Microsoft Excel. Alte metode includ utilizarea funcției Excel Delimiter și chiar Power Query.
Ultima actualizare pe 18 mai 2023
Articolul de mai sus poate conține link-uri afiliate care ajută la sprijinirea Guiding Tech. Cu toate acestea, nu afectează integritatea noastră editorială. Conținutul rămâne imparțial și autentic.
Compus de
Maria Victoria
Maria este o scriitoare de conținut cu un interes puternic pentru tehnologie și instrumente de productivitate. Articolele ei pot fi găsite pe site-uri precum Onlinetivity și Design. În afara serviciului, puteți găsi mini-blogging-ul ei despre viața ei pe rețelele de socializare.



