Fix Print Spooler se oprește în continuare pe Windows 10
Miscellanea / / November 28, 2021
Dacă vă confruntați cu mesajul de eroare „Serviciul spooler de imprimare nu rulează” când încercați să imprimați un document sau orice fișier, nu vă faceți griji, așa cum vom vedea cum să remediați spoolerul de imprimare se oprește în continuare pe problema Windows 10. După ce vă confruntați cu această eroare, puteți încerca să porniți serviciul de spool de imprimare, dar veți observa că acesta se oprește automat după câteva secunde. Se pare că serviciul spooler de imprimare continuă să se prăbușească pe Windows 10. Dar înainte de a remedia problema, permiteți-ne să vedem ce este de fapt acest spooler de imprimare?
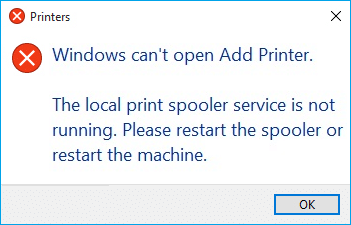
Ce este Print Spooler?
Print spooler este un program utilitar care vine cu sistemul de operare Windows care ajută la gestionarea tuturor lucrărilor de imprimare trimise de utilizatori la imprimanta lor. Spooler-ul de imprimare vă ajută Windows să interacționeze cu imprimanta și comandă lucrările de imprimare din coadă. Dacă serviciul spooler de imprimare nu rulează, imprimanta nu va funcționa.

Acum s-ar putea să vă întrebați care este cauza din spatele acestei erori? Ei bine, pot exista multe motive pentru care vă confruntați cu această problemă, dar cauza principală pare să fie driverele de imprimantă învechite și incompatibile. În mod normal, dacă serviciul de spooler de imprimare nu mai funcționează, acesta nu va apărea și nu va afișa niciun mesaj de eroare sau de avertizare. Dar, în acest caz, veți primi un mesaj de eroare pop-up, așa că, fără să pierdeți timp, să vedem cum pentru a repara Print Spooler continuă să se oprească automat cu ajutorul depanării enumerate mai jos ghid.
Cuprins
- Fix Print Spooler se oprește în continuare pe Windows 10
- Metoda 1: Ștergeți conținutul din folderul Spool
- Metoda 2: Reporniți serviciul Print Spooler
- Metoda 3: Setați Serviciul Spooler de imprimare la Automat
- Metoda 4: Modificați opțiunile de recuperare a spoolului de imprimare
- Metoda 5: Actualizați driverul de imprimantă
- Metoda 6: Preluați proprietatea asupra spoolsv.exe
- Metoda 7: Ștergeți cheia care nu este necesară din Registry
- Metoda 8: Reinstalați driverele de imprimantă
- Metoda 9: Scanați-vă computerul cu Anti-Malware
Fix Print Spooler se oprește în continuare pe Windows 10
Asigura-te ca creați un punct de restaurare doar în cazul în care ceva nu merge bine.
Metoda 1: Ștergeți conținutul din folderul Spool
Folosind această abordare, trebuie să ștergeți tot conținutul din folderul IMPRIMANTE și drivere. Această metodă funcționează pentru toate sistemele de operare Windows, de la Windows 10 până la Windows XP. Pentru a rezolva folosind această abordare, pașii sunt:
1. Deschideți File Explorer, apoi navigați la următoarea cale: C:\Windows\System32\spool
2. Faceți dublu clic pe „șoferii” dosar atunci ștergeți toate fișierele și folderele sub ea.

3. În mod similar, trebuie ștergeți tot conținutul din IMPRIMANTE pliant și apoi reporniți „Spooler de imprimare” serviciu.
4. Apoi reporniți sistemul pentru a salva modificările.
Metoda 2: Reporniți serviciul Print Spooler
În această abordare, trebuie să reporniți serviciile Print Spooler. Pentru a face acest lucru, pașii sunt:
1. Apăsați tasta Windows + R apoi tastați „servicii.msc” (fără ghilimele) și apăsați Enter pentru a deschide fereastra Servicii.

2. Derulați în jos și căutați Spooler de imprimare serviciu și apoi selectați-l.

3. Faceți clic dreapta pe serviciul Print Spooler, apoi selectați Repornire.
4. Acum verificați dacă imprimanta funcționează sau nu. Dacă imprimanta dvs. funcționează, înseamnă că ați reușit Fix Spooler de imprimare continuă să se oprească pe problema Windows 10.
Metoda 3: Setați Serviciul Spooler de imprimare la Automat
1.Utilizați combinația de taste pentru comenzile rapide de la tastatură Tasta Windows + R pentru a deschide aplicația Run.
2.Tastați „servicii.msc” și apăsați Enter pentru a deschide fereastra Servicii.

3.Faceți clic dreapta pe Print Spooler & alege Proprietăți.

4. Schimbați „Tip de pornire" la 'Automat’ din lista derulantă și apoi faceți clic pe Aplicare > OK.
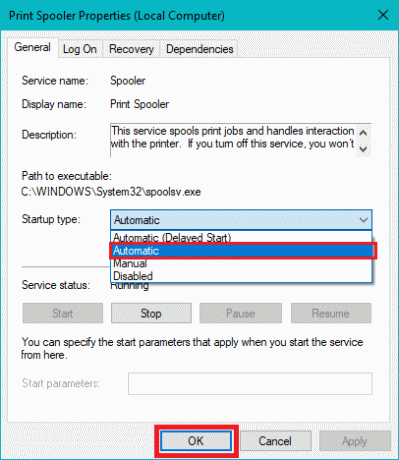
Vezi dacă poți Fix Spooler de imprimare continuă să se oprească pe problema Windows 10, dacă nu, atunci continuați cu următoarea metodă.
Metoda 4: Modificați opțiunile de recuperare a spoolului de imprimare
În cazul în care setările de recuperare a spoolerului de imprimare nu sunt configurate corect, atunci în cazul oricărei erori, spoolerul de imprimare nu va reporni automat. Pentru a recupera că pașii sunt -
1.Apăsați tasta Windows + R apoi tastați service.msc și apăsați Enter.

2.Clic dreapta Spooler de imprimare & Selectați Proprietăți.

3. Comutați la Fila de recuperare apoi asigurați-vă că Primul eșec, al doilea eșec și eșecurile ulterioare sunt setate la „Reporniți Serviciul” din meniurile lor derulante respective.
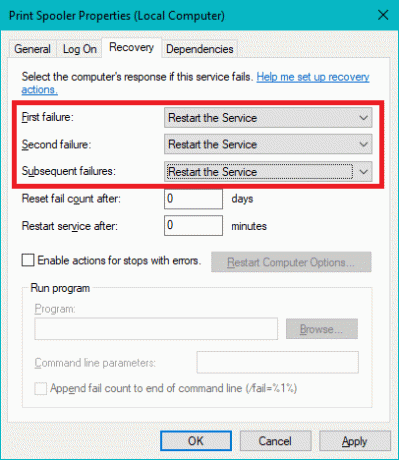
4. Apoi, faceți clic pe Aplicare urmat de OK.
Metoda 5: Actualizați driverul de imprimantă
1. Apăsați tasta Windows + R apoi tastați „servicii.msc” și apăsați enter.

2.Găsiți Serviciul Print Spooler apoi faceți clic dreapta pe el și selectați Stop.

3.Apăsați din nou tasta Windows + R, apoi tastați printui.exe /s /t2 și apăsați enter.
4.În Proprietăți server de imprimantă Căutați în fereastră imprimanta care cauzează această problemă.
5. În continuare, scoateți imprimanta și, când vi se cere confirmarea, să faceți eliminați și driverul, selectați da.

6. Acum mergeți din nou la services.msc și faceți clic dreapta pe Spooler de imprimare și selectați Start.

7. În continuare, navigați la site-ul web al producătorului imprimantei, descărcați și instalați cele mai recente drivere de imprimantă de pe site.
De exemplu, în cazul în care aveți o imprimantă HP, atunci trebuie să vizitați Pagina de descărcări de software și drivere HP. De unde puteți descărca cu ușurință cele mai recente drivere pentru imprimanta dvs. HP.
8.Dacă încă nu poți remediați Print Spooler se oprește în continuare atunci puteți utiliza software-ul imprimantei livrat împreună cu imprimanta. De obicei, aceste utilitare pot detecta imprimanta în rețea și pot rezolva orice probleme care fac ca imprimanta să apară offline.
De exemplu, poți să folosești HP Print and Scan Doctor pentru a remedia orice probleme legate de imprimanta HP.
Metoda 6: Preluați proprietatea asupra spoolsv.exe
1. Deschideți File Explorer, apoi navigați la această cale: C:\Windows\System32
2. În continuare, găsiți „spoolsv.exe’ apoi faceți clic dreapta pe el și selectați Proprietăți.
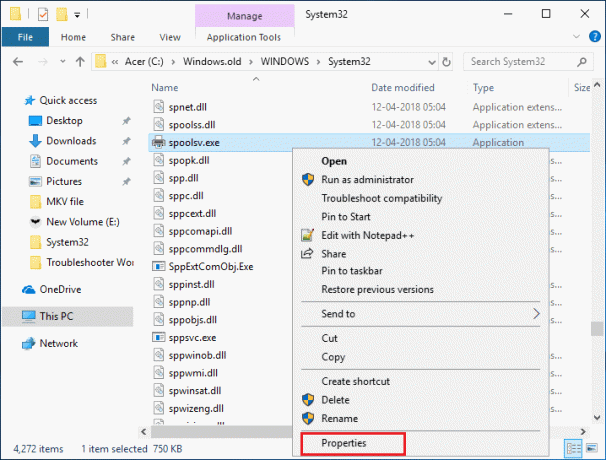
3. Comutați la „Securitate” fila.
4.Acum sub Nume de grup și utilizator alegeți contul dvs. de utilizator și apoi faceți clic pe „Avansatbutonul ”.
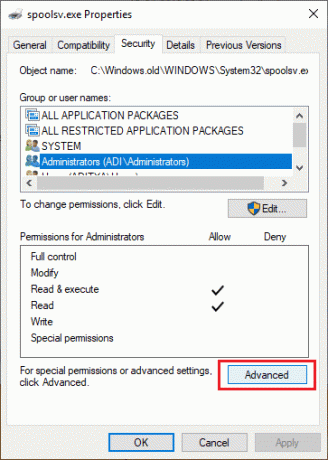
5. Acum faceți clic pe „Schimbare” lângă Proprietarul actual.
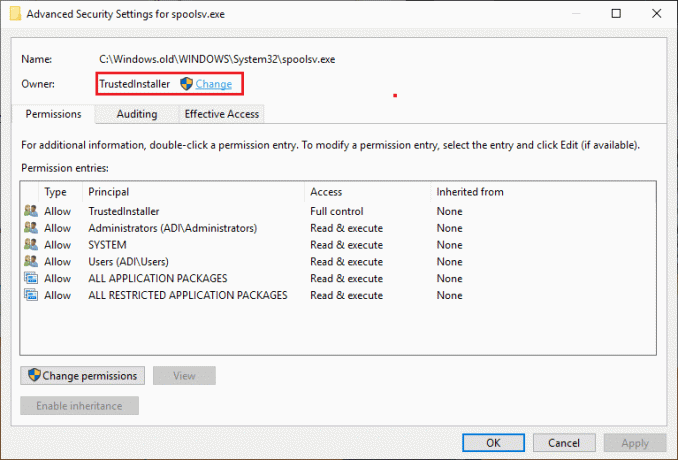
6.Acum de la „Selectați Utilizator sau Grup” fereastra faceți clic pe Buton avansat în partea de jos.

7. În continuare, faceți clic pe Gaseste acum atunci selectați contul dvs. de utilizator apoi faceți clic pe OK.

8. Faceți clic din nou Bine pe fereastra următoare.

9. Vei fi din nou pe Fereastra Setări avansate de securitate a spoolsv.exe, doar click Aplicați urmat de OK.
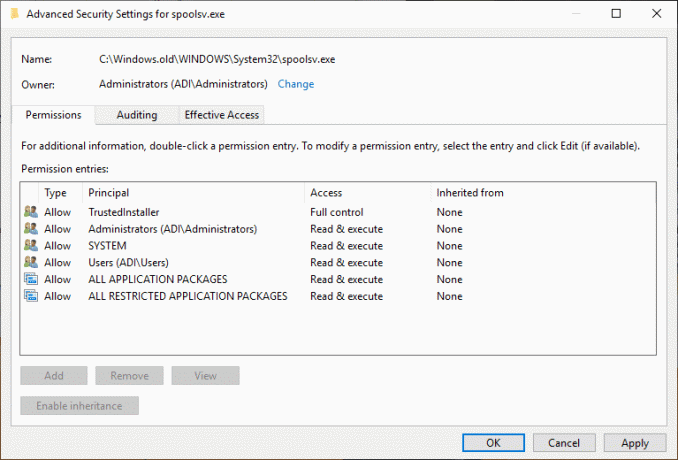
10.Acum sub Fereastra Proprietăți spoolsv.exe, Selectați contul dvs. de utilizator (pe care l-ați selectat la pasul 7), apoi faceți clic pe butonul Editare.
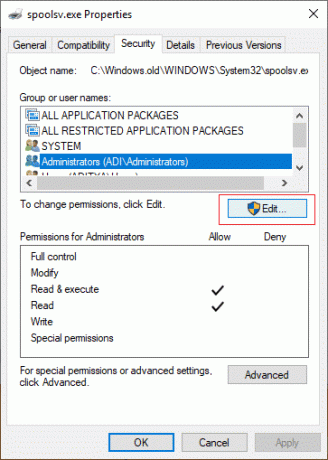
11. Bifă „Control total” apoi faceți clic pe Aplicare urmat de OK.
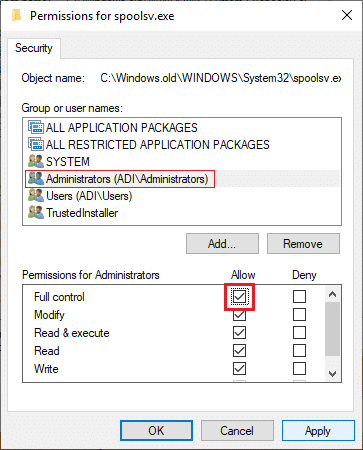
12.Reporniți serviciul Print Spooler (Run > services.msc > Print Spooler).

13. Reporniți sistemul pentru a aplica modificările și a vedea dacă puteți Fix Spooler de imprimare continuă să se oprească pe problema Windows 10.
Metoda 7: Ștergeți cheia care nu este necesară din Registry
Notă: Asigura-te ca faceți o copie de rezervă a Registrului dvs doar în cazul în care ceva nu merge bine, atunci puteți restabili cu ușurință registry folosind această copie de rezervă.
1.Apăsați tasta Windows + R apoi tastați regedit și apăsați Enter pentru a deschide Editorul Registrului.

2. Acum navigați la următoarea cheie de registry:
HKEY_LOCAL_MACHINE\SYSTEM\CurrentControlSet\Control\Print\Providers
3.Sub Furnizorii veți găsi două sub-chei implicite care sunt Servicii de imprimare LanMan și Furnizor de imprimare prin internet.

4. Peste două sub-chei sunt implicite și nu trebuie sters.
5. Acum, în afară de sub-cheile de mai sus, ștergeți orice altă cheie prezentă la Furnizori.
6. În cazul nostru, există o subcheie suplimentară, care este Servicii de imprimare.
7.Clic dreapta pe Servicii de tipărire apoi selectați Șterge.
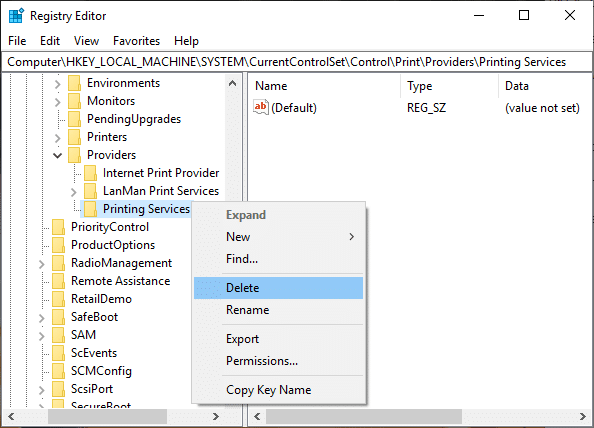
8.Închideți Registry Editor și reporniți serviciul Print Spooler.
Metoda 8: Reinstalați driverele de imprimantă
1.Apăsați tasta Windows + R, apoi tastați control printers și apăsați Enter pentru a deschide Dispozitive și imprimante.

2.Faceți clic dreapta pe imprimanta dvs și selectați „Indepartati dispozitivul” din meniul contextual.

3.Când caseta de dialog de confirmare apare, clic Da.

4. După ce dispozitivul este îndepărtat cu succes, descărcați cele mai recente drivere de pe site-ul web al producătorului imprimantei dvs.
5. Apoi reporniți computerul și odată ce sistemul repornește, apăsați tasta Windows + R, apoi tastați imprimante de control și apăsați Enter.
Notă: Asigurați-vă că imprimanta este conectată la computer prin USB, Ethernet sau wireless.
6. Faceți clic pe „Adăugați o imprimantă” sub fereastra Dispozitiv și imprimante.

7.Windows va detecta automat imprimanta, va selecta imprimanta și face clic Următorul.

8.Setați imprimanta ca implicită și faceți clic Finalizarea.

Metoda 9: Scanați-vă computerul cu Anti-Malware
Programele malware pot cauza probleme uriașe în serviciile de imprimare. Poate deteriora fișierele de sistem sau poate modifica orice valoare din registry. Posibilitățile de a crea probleme de malware sunt nelimitate. Așadar, se recomandă să descărcați și să instalați aplicații precum Malwarebytes sau alte aplicații anti-malware pentru a căuta malware în sistemul dumneavoastră. Scanarea computerului pentru malware poate remediați problema opririi Print Spooler.
1.Descărcați și instalați CCleaner & Malwarebytes.
2.Rulați Malwarebytes și lăsați-l să vă scaneze sistemul pentru fișiere dăunătoare.

3. Dacă este găsit malware, acesta le va elimina automat.
4.Acum alergați CCleaner iar în secțiunea „Cleaner”, sub fila Windows, vă sugerăm să verificați următoarele selecții pentru a fi curățate:

5. După ce v-ați asigurat că punctele adecvate sunt verificate, faceți clic pur și simplu Run Cleaner, și lăsați CCleaner să-și urmeze cursul.
6. Pentru a vă curăța sistemul în continuare, selectați fila Registry și asigurați-vă că sunt verificate următoarele:

7.Selectați Scanare pentru problemă și permiteți scanării CCleaner, apoi faceți clic Remediați problemele selectate.
8. Când CCleaner întreabă „Doriți modificări de rezervă ale registrului?” selectați Da.
9.Odată ce copierea de rezervă a fost finalizată, selectați Remediați toate problemele selectate.
10.Reporniți computerul pentru a salva modificările.
Recomandat:
- Omorâți procesele cu resurse intensive cu Windows Task Manager (GHID)
- Ștergeți Clipboard folosind Linia de comandă sau Comandă rapidă
- Ce este un VPN și cum funcționează?
- Instalați Editorul de politici de grup (gpedit.msc) pe Windows 10 Home
Sper că acest articol a fost de ajutor și acum puteți cu ușurință Fix Print Spooler se oprește în continuare pe Windows 10, dar dacă mai aveți întrebări cu privire la acest tutorial, nu ezitați să le întrebați în secțiunea de comentarii.



