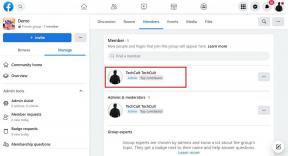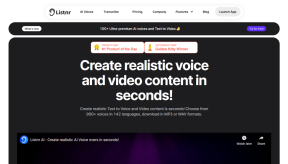Top 4 moduri de a extrage audio din video pe Mac
Miscellanea / / May 22, 2023
Există momente când doriți să partajați audio dintr-un videoclip. În loc să trimiteți un videoclip complet, puteți extrage sunetul din acesta și puteți partaja clipul fără probleme cu alții. Printre toate metodele, iată cele mai bune modalități de a extrage audio dintr-un videoclip pe Mac.

Puteți utiliza implicit aplicația QuickTime Player, mergeți cu o aplicație terță parte sau optați pentru o versiune web pentru a extrage audio din video pe Mac. Nu aveți nevoie de software plătit sau complex pentru a salva audio dintr-un videoclip. Există mai multe metode gratuite și ușor de utilizat pe Mac. Să verificăm toate opțiunile de top pentru a finaliza rapid lucrarea.
1. Utilizați QuickTime Player pentru a salva audio dintr-un videoclip
QuickTime este playerul video implicit pe Mac. Puteți reda videoclipurile preferate și chiar le puteți exporta într-o rezoluție diferită sau într-un clip audio. Oferă cel mai simplu mod de a extrage sunetul dintr-un videoclip. Urmați pașii de mai jos.
Pasul 1: Deschideți Finder pe Mac.
Pasul 2: Răsfoiți fișierul video, faceți clic dreapta pe el și selectați Deschidere cu QuickTime Player.
Pasul 3: Când se deschide QuickTime Player, selectați Fișier în partea de sus și extindeți Exportați ca. Selectați Numai audio.

Pasul 4: Atribuiți un nume fișierului audio, verificați locația de export și apăsați pe Salvare.

QuickTime Player exportă videoclipul într-un fișier audio .m4a. Puteți partaja cu ușurință fișierul audio printr-o aplicație de mesagerie instantanee sau prin e-mail.
2. iMovie pentru a extrage sunetul dintr-un videoclip
QuickTime este în esență un player video pe Mac. Dacă doriți să editați un videoclip înainte de a extrage sunetul, utilizați iMovie pe Mac. Puteți decupa un videoclip, puteți elimina părțile inutile și puteți exporta un clip audio relevant. Aplicația oferă instrumente robuste de export pentru a schimba tipul fișierului, rezoluția și dimensiunea. De asemenea, vă permite să alegeți dintre patru tipuri audio în timpul procesului de export.
Iată ce trebuie să faci. Dacă ați dezinstalat iMovie de pe Mac, utilizați linkul de mai jos pentru a-l descărca din Mac App Store.
Descărcați iMovie pe Mac
Pasul 1: Deschideți iMovie pe Mac.
Pasul 2: Selectați butonul Import din partea de sus și găsiți videoclipul din aplicația Finder.
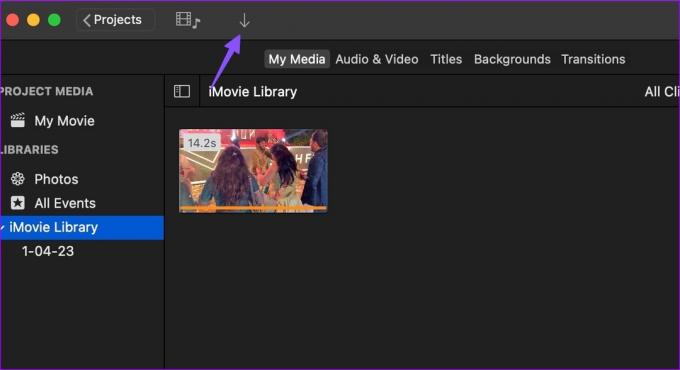
Pasul 3: Puteți utiliza instrumentele încorporate pentru a face modificările necesare.
Pasul 4: Apăsați pictograma Partajare din partea de sus și selectați Exportați fișierul.

Pasul 5: Schimbați formatul la numai audio.
Pasul 6: Extindeți Formatul fișierului și selectați AAC, MP3, AIFF sau WAV. Verificați durata și dimensiunea audio. Apăsați Următorul.
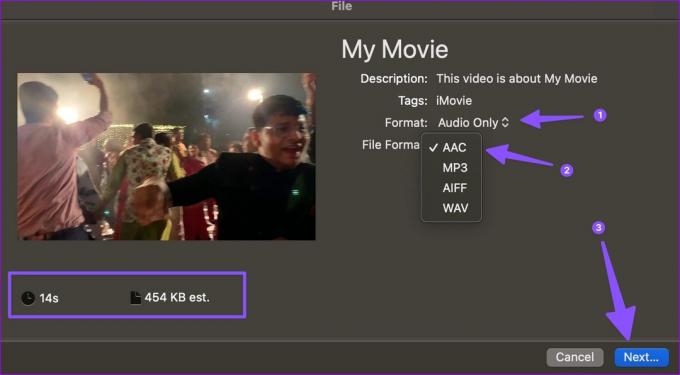
Pasul 7: Redenumiți fișierul, verificați locația de export și faceți clic pe Salvare.
iMovie este un editor video gratuit pe Mac. Îl poți folosi pentru reduceți dimensiunea videoclipului pe Mac de asemenea.
VLC este un player video gratuit, open source pe Mac. Este disponibil și pe alte platforme. În timp ce majoritatea folosesc playerul VLC pentru a transmite videoclipuri, îl puteți folosi pentru a extrage sunetul dintr-un videoclip. Urmați pașii de mai jos.
Pasul 1: Descărcați și instalați VLC Player de pe site-ul oficial.
Descărcați VLC pe Mac
Pasul 2: Lansați VLC. Faceți clic pe Fișier în partea de sus și selectați Conversie/Stream.

Pasul 3: Selectați Open Media și găsiți videoclipul dvs. din Finder.
Pasul 4: Din meniul drop-down de lângă Alegeți profil, selectați Audio – MP3 (MP4).

Pasul 5: Alegeți folderul de destinație, redenumiți fișierul și apăsați pe Salvare.

VLC Player exportă videoclipul într-un fișier .m4v pe Mac. Puteți reda fișierul audio pe VLC și alte playere media fără a vă confrunta cu probleme.
Dacă nu doriți să descărcați software dedicat pentru a extrage audio dintr-un videoclip, utilizați un instrument web pentru a finaliza lucrarea. Cu toate acestea, dacă aveți un videoclip privat, nu vă recomandăm să îl încărcați într-o aplicație web. Ar trebui să rămâneți cu iMovie sau QuickTime Player. Aceste aplicații web vă încarcă videoclipul pe serverele lor și vă pot încălca confidențialitatea.
Deși există zeci de instrumente pe web, extractorul audio de la 123APPS iese în evidență datorită interfeței sale eficiente și a mai multor instrumente de editare. Să o verificăm în acțiune.
Pasul 1: Vizitați 123APPS pe web.
Verificați 123APPS
Pasul 2: Selectați Încărcați videoclipul.
Pasul 3: Incarca un fisier. Selectați videoclipul și încărcați-l pe servere.

Pasul 4: În funcție de dimensiunea videoclipului, poate dura ceva timp pentru a încărca videoclipul pe serverele companiei.
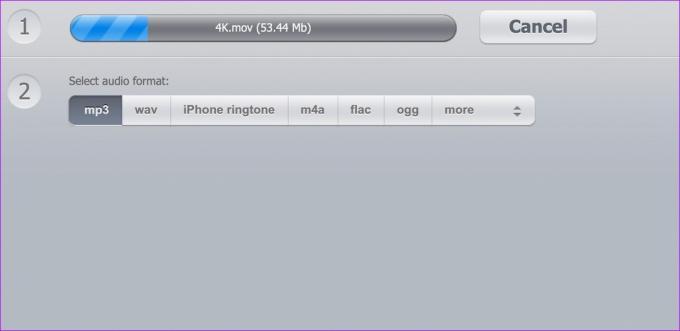
Pasul 5: Selectați formatul audio. Puteți alege formatul mp3, wav, m4a, flac, ogg sau amr.
Pasul 6: Selectați Extragere audio.

Pasul 7: Apăsați Descărcare pentru a salva fișierul audio pe Mac.
Transformați un videoclip într-un fișier audio
Este destul de ușor să extrageți sunetul din video pe Mac. QuickTime Player este gratuit, iMovie oferă flexibilitate în timpul procesului de export, VLC este o soluție versatilă, iar instrumentele web sunt destul de eficiente în extragerea audio din video.
Ultima actualizare pe 02 mai 2023
Articolul de mai sus poate conține link-uri afiliate care ajută la sprijinirea Guiding Tech. Cu toate acestea, nu afectează integritatea noastră editorială. Conținutul rămâne imparțial și autentic.
ȘTIAȚI
Audacity, editorul audio digital gratuit, a fost lansat pe 28 mai 2000.
Compus de
Parth Shah
Parth a lucrat anterior la EOTO.tech acoperind știri tehnice. În prezent, lucrează independent la Guiding Tech, scrie despre compararea aplicațiilor, tutoriale, sfaturi și trucuri pentru software și se scufundă adânc în platformele iOS, Android, macOS și Windows.