Cum să opriți OneDrive de la ștergerea automată a fișierelor pe Windows 11
Miscellanea / / May 22, 2023
Ați observat recent că fișierele dvs. dispar în mod magic din OneDrive? Uneori le puteți găsi în dosarul de gunoi, în timp ce alteori în Coșul de reciclare al dispozitivului dvs. Dar de ce se întâmplă asta? Și există vreo modalitate de a opri OneDrive de la ștergerea automată a fișierelor pe Windows 11? Citiți mai departe pentru a afla.

Erori în unitate, actualizări de sistem în așteptare, probleme cu fișierele de sistem sau pur și simplu o problemă cu a Setarea OneDrive poate fi considerată provizoriu drept motivul pentru care OneDrive continuă să ștergă fișiere de pe dvs Desktop.
Și astfel, în acest articol, vom arunca mai întâi o privire la modul în care puteți recupera folderele și fișierele șterse OneDrive, urmat de cum să opriți OneDrive să șterge automat fișierele pe Windows 11. Să începem.

Cumpără
Recuperați fotografiile șterse sau orice alte fișiere de pe OneDrive
Înainte de a remedia ștergerea automată a fotografiilor de pe OneDrive, vom arunca o privire rapidă asupra modului în care putem restaura mai întâi elementele șterse elementele OneDrive pe Windows 11.
1. Restaurare din coșul de reciclare
Dacă OneDrive a mutat singur fișierele în coșul de reciclare, puteți utiliza acel folder pentru a recupera elemente pe Windows. Iată cum.
Pe desktopul Windows:
Pasul 1: Accesați Căutare și tastați Cos de gunoi. Apoi, deschideți aplicația din rezultatele căutării.

Pasul 2: Aici, pentru a restaura anumite fișiere sau fotografii, accesați fișierul țintă și faceți clic dreapta pe el.
Pasul 3: Faceți clic pe Restaurare.

Pasul 4: În plus, pentru a restabili toate fișierele bin simultan, faceți clic pe pictograma cu trei puncte.
Pasul 5: Aici, faceți clic pe „Restaurați toate elementele”.

Acest lucru va restabili instantaneu fișierele în folderele lor anterioare.
Pe browser web:
Pasul 1: Deschideți OneDrive în orice browser web.
Deschide OneDrive
Pasul 2: Aici, accesați opțiunile de meniu și faceți clic pe Coș de reciclare.

Pasul 3: Apoi, dacă doriți să restaurați anumite fișiere sau fotografii, selectați-le din opțiuni și faceți clic pe Restaurare.

Pasul 4: Dacă doriți să restaurați toate fișierele prezente în Coșul de reciclare, faceți clic pe „Restaurați toate elementele”.

Toate fișierele șterse vor fi acum restaurate în OneDrive. Apoi, vă puteți deconecta și reconecta contul OneDrive pentru a vă asigura că toate fișierele restaurate recent sunt disponibile și pe desktop. Iată cum.
Pasul 1: Accesați bara de activități Windows.
Pasul 2: Aici, faceți clic pe pictograma OneDrive.
Pasul 3: Faceți clic pe pictograma roată dințată.
Pasul 4: Apoi, selectați Setări.

Pasul 5: Din opțiunile de meniu, faceți clic pe Cont. Apoi, faceți clic pe „Deconectați acest computer”.

Pasul 6: Aici, faceți clic pe Deconectați contul.

Pasul 7: Reporniți OneDrive și introduceți ID-ul de e-mail înregistrat.
Pasul 8: Faceți clic pe Conectare.

Pasul 9: Aici, introduceți parola contului Microsoft și faceți clic pe Conectare.

După ce terminați conectarea, verificați OneDrive pentru a vedea dacă lipsesc fișiere. Puteți continua să restaurați OneDrive la o dată anterioară dacă anumite fișiere nu sunt încă disponibile.
2. Restaurați OneDrive la o dată anterioară
OneDrive le permite utilizatorilor săi să restaureze unitatea la o dată anterioară cu 30 de zile. Odată ce ați făcut selecția, veți putea restabili fotografiile șterse sau orice alte fișiere de pe OneDrive în acest timp. Utilizați această opțiune dacă doriți să restaurați elemente în bloc pe OneDrive.
Iată cum să o faci.
Notă: Această caracteristică este disponibilă numai pentru utilizatorii cu un abonament Microsoft 365 valid.
Pasul 1: Deschideți OneDrive în orice browser web.
Pasul 2: Apoi, faceți clic pe pictograma roată dințată.
Pasul 3: Aici, faceți clic pe Opțiuni.

Pasul 4: Din opțiunile de meniu, faceți clic pe „Restaurează-ți OneDrive”.
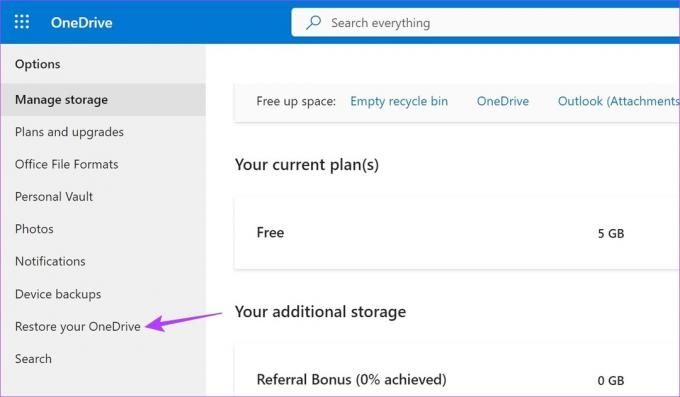
Apoi, selectați data la care doriți să restaurați OneDrive și faceți clic pe Restaurare. După ce ați făcut acest lucru, verificați dacă fișierele șterse au fost recuperate pe OneDrive.
Opriți OneDrive să mute singur fișierele în coșul de reciclare
Acum că ați recuperat fișierele șterse din OneDrive, este timpul să aruncați o privire la toate modalitățile pe care le puteți utiliza pentru a opri OneDrive să șterge automat fișierele. Iată cum.
1. Dezactivarea Storage Sense pe Windows
Așa cum sugerează și numele, Windows Storage Sense ține evidența spațiului de stocare disponibil pe dispozitivul dvs. în orice moment. Și odată ce acest spațiu scade, ar putea începe să șterge automat fișierele temporare și alt conținut de stocare în cloud. Acesta poate fi și unul dintre motivele pentru care OneDrive continuă să ștergă fișiere de pe desktop.
Pentru a împiedica acest lucru, puteți dezactiva Storage Sense pe Windows. Iată cum.
Pasul 1: Folosiți tasta Windows + I pentru a deschide Setări.
Pasul 2: Aici, din opțiunile de meniu, faceți clic pe Sistem.
Pasul 3: Apoi, derulați în jos și faceți clic pe Stocare.

Pasul 4: Dezactivați comutatorul pentru Storage Sense.

Acest lucru va împiedica ștergerea aleatorie a fișierelor și fotografiilor de pe dispozitivul dvs. Windows 11 pentru a economisi spațiu.
2. Utilizați promptul de comandă pentru a reseta OneDrive
Dacă OneDrive șterge automat fișiere din cauza unei setări sau a unei erori, resetarea aplicației OneDrive ar putea ajuta la remedierea acesteia. De asemenea, poate ajuta la rezolvarea altor probleme care apar din cauza unui cache corupt sau a unei actualizări proaste. Urmați pașii de mai jos pentru a reseta OneDrive utilizând promptul de comandă.
Pasul 1: Faceți clic dreapta pe Start și faceți clic pe Terminal (Admin).

Pasul 2: Dacă se cere permisiunea, faceți clic pe Da.
Pasul 3: Aici, faceți clic pe pictograma săgeată și selectați Command Prompt.

Pasul 4: Apoi, introduceți următoarea comandă și apăsați enter.
%localappdata%\Microsoft\OneDrive\onedrive.exe /reset
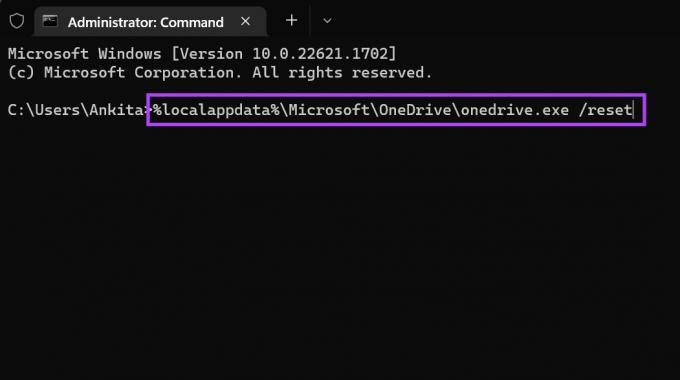
Așteptați ca OneDrive să se reseteze. Apoi, deschideți OneDrive și observați dacă mai lipsesc fișiere.
3. Reinstalați OneDrive
Dacă OneDrive continuă să ștergă fișiere de pe desktop, încercați să dezinstalați și să reinstalați aplicația OneDrive. Acest lucru vă va ajuta să scăpați de orice setări sau funcții nedorite care ar putea cauza probleme și să instalați o nouă copie a aplicației. Urmați pașii de mai jos pentru a face acest lucru.
Notă: Înainte de a reinstala OneDrive, asigurați-vă că ați restaurat fișierele șterse (verificați pașii pentru același lucru în secțiunea ulterioară a acestui articol).
Pasul 1: Faceți clic pe Căutare și tastați Adăugați sau eliminați programe. Deschideți aplicația din rezultatele căutării.

Pasul 2: Din această listă, găsiți Microsoft OneDrive și faceți clic pe pictograma cu trei puncte.
Pasul 3: Faceți clic pe Dezinstalare.

Pasul 4: Aici, faceți clic pe Dezinstalare din nou pentru a confirma.

Aceasta va dezinstala aplicația OneDrive de pe dispozitiv. După ce ați făcut acest lucru, deschideți orice browser web și urmați pașii de mai jos pentru a reinstala aplicația.
Pasul 5: Deschideți OneDrive în Microsoft Store.
Obțineți OneDrive
Pasul 6: Apoi, faceți clic pe „Aplicația Get in Store”.
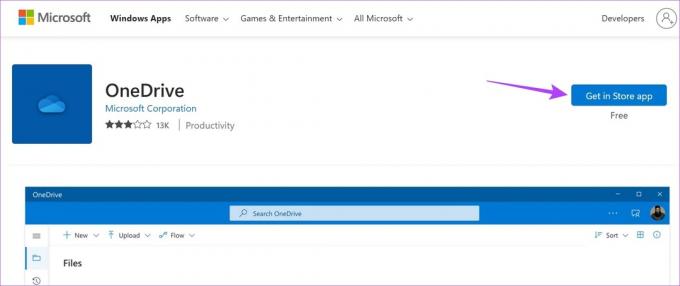
Pasul 7: Aici, faceți clic pe Obține.

Aceasta va reinstala aplicația OneDrive pe dispozitivul dvs. Windows 11. Apoi, continuați să verificați pentru a vedea dacă OneDrive mută singur fișierele în coșul de reciclare. Dacă problema încă nu este rezolvată, treceți la următoarea remediere.
4. Verificați Windows Update
De obicei, Windows vă menține sistemul actualizat automat. Dar, din întâmplare, Actualizările Windows sunt dezactivate, sau un eroare a apărut în timpul actualizării Windows, este posibil ca dispozitivul dvs. să fie învechit. Acest lucru ar putea duce, de asemenea, la probleme precum OneDrive mutarea fișierelor în coșul de reciclare de la sine. Pentru a remedia acest lucru, puteți verifica manual dacă există actualizări. Iată cum.
Pasul 1: Accesați Căutare și tastați Windows Update. Faceți clic pe aplicație pentru a deschide.

Pasul 2: Faceți clic pe „Căutați actualizări”.

Odată ce actualizarea se termină descărcarea, reporniți Windows pentru a instala actualizarea. Cu toate acestea, dacă o actualizare nu este disponibilă, puteți verifica și dacă există actualizări suplimentare pentru a vedea dacă alte aplicații sau funcții de sistem au actualizări în așteptare. Iată cum.
Pasul 3: Pe pagina de actualizări, faceți clic pe Opțiuni avansate.

Pasul 4: Derulați în jos și faceți clic pe Actualizări opționale.

Urmați instrucțiunile de pe ecran pentru a instala toate actualizările disponibile. Acest lucru ar trebui să ajute la rezolvarea problemei de ștergere automată a fișierelor de pe computerul dvs. prin OneDrive.
Întrebări frecvente pentru utilizarea OneDrive pe Windows 11
Dacă OneDrive nu se deschide la pornire, poate fi necesar să o activați ca aplicație de pornire din setări. Pentru a face acest lucru, deschideți Setări și faceți clic pe Aplicații din opțiunile de meniu. Aici, faceți clic pe Start. Derulați la Microsoft OneDrive și activați comutatorul. Acest lucru va asigura că OneDrive se deschide automat la pornirea sistemului.
La verificați spațiul de stocare de pe OneDrive, deschideți aplicația din bara de activități a sistemului. Apoi, faceți clic pe pictograma roată dințată din colțul din dreapta sus. După ce apar opțiunile, faceți clic pe Setări. În colțul din stânga jos. Spațiul total de stocare disponibil în prezent pe OneDrive va fi vizibil.
Recuperați fișierele OneDrive șterse
Dispariția fișierelor de pe OneDrive este întotdeauna o sursă de îngrijorare. Așadar, sperăm că acest articol v-a ajutat să opriți OneDrive de la ștergerea automată a fișierelor pe Windows 11. De asemenea, puteți consulta ghidul nostru dacă ați văzut Eroare OneDrive 0x80070194 și nu vă puteți accesa documentele pe Windows 11.



