Am dezactivat opțiunea „Când fac o fereastră, arătați ce pot să adaugă lângă ea”, acum că pop-up-ul enervant a dispărut. Nu știam că este posibil, mulțumesc mult!
Dezactivați Snap Pop-Up în timp ce mutați Windows
Miscellanea / / November 28, 2021
Dezactivați Snap Pop-Up în timp ce mutați Windows: Aceasta este o problemă foarte enervantă în Windows 10, unde dacă apucați o fereastră pentru a o muta, va apărea o suprapunere pop-up acolo unde ați făcut clic și ușurează fixarea acesteia în lateralele monitorului. De obicei, această caracteristică este inutilă și nu vă va permite să poziționați Windows așa cum doriți, deoarece atunci când trageți fereastra în zonă unde doriți să poziționeze această suprapunere pop-up intervine și vă împiedică să poziționați fereastra la locul dorit Locație.

Deși caracteristica Snap Assist a fost introdusă în Windows 7, care le permite utilizatorilor să vizualizeze două aplicații una lângă alta, fără a se suprapune. Problema apare atunci când Snap Assist recomandă automat poziția de ocupat, arătând suprapunerea și, prin urmare, creând blocajul.
Cea mai obișnuită soluție pentru a remedia problema este dezactivarea snap-ului sau aerosnap-ului în Setările de sistem, cu toate acestea, nu pare să oprească complet snap-ul și creează o nouă problemă. Deci, fără să pierdem timp, să vedem cum să remediați de fapt această problemă cu metodele enumerate mai jos.
Cuprins
- Dezactivați Snap Pop-Up în timp ce mutați Windows
- Metoda 1: Încercați să dezactivați Snap Assist
- Metoda 2: Dezactivați Sfaturi despre Windows
- Metoda 3: Dezactivați splitter-ul de afișare pe un computer Dell
- Metoda 4: Dezactivați partiția desktop pe computerul MSI
Dezactivați Snap Pop-Up în timp ce mutați Windows
Asigura-te ca creați un punct de restaurare doar în cazul în care ceva nu merge bine.
Metoda 1: Încercați să dezactivați Snap Assist
1.Apăsați Tasta Windows + I pentru a deschide Setări, apoi faceți clic Sistem.

2. Din meniul din stânga selectați Multifunctional.
3.Opriți comutatorul pentru „Aranjați automat ferestrele trăgându-le în lateral sau în colțurile ecranului" la dezactivați Snap Assist.
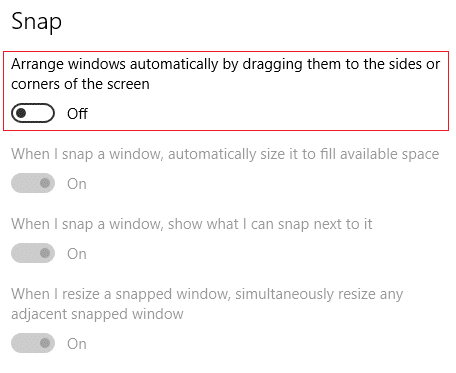
4.Reporniți computerul pentru a salva modificările. Acest lucru vă va ajuta Dezactivați Snap Pop-Up în timp ce mutați Windows pe desktop.
Metoda 2: Dezactivați Sfaturi despre Windows
1.Apăsați tasta Windows + I pentru a deschide Setări, apoi faceți clic Sistem.

2. Din meniul din stânga selectați Notificări și acțiuni.
3.Opriți comutatorul pentru „Primiți notificări de la aplicații și de la alți expeditori" la dezactivați sugestiile Windows.
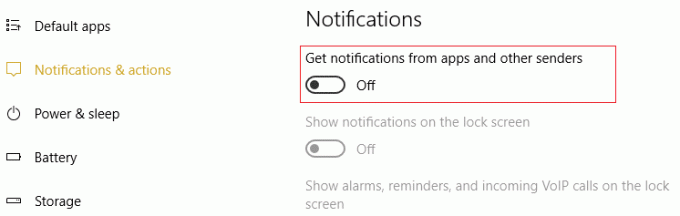
4.Reporniți computerul pentru a salva modificările.
Metoda 3: Dezactivați splitter-ul de afișare pe un computer Dell
1.Din bara de activități, faceți clic pe Dell PremierColor și parcurgeți configurarea dacă nu ați făcut-o deja.
2. După ce ați terminat configurarea de mai sus faceți clic pe Avansat în colțul din dreapta sus.
3. În fereastra Advanced alegeți Display Splitter din meniul din stânga.

4.Acum debifați Display Splitter pe cutie și reporniți computerul.
Metoda 4: Dezactivați partiția desktop pe computerul MSI
1.Clic pe MSI True Color pictograma din bara de sistem.
2.Mergi la Instrumente și debifați Partiția desktop activată.
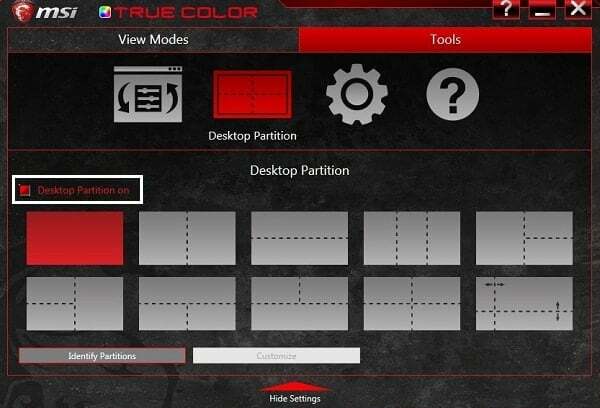
3. Dacă ești încă blocat la problemă, atunci dezinstalați MSI True Color aplicarea.
4.Reporniți computerul pentru a salva modificările.
Recomandat pentru tine:
- 3 moduri de a găsi cheia de produs Windows
- Remediați eroarea 0x8007000e la prevenirea copierilor de rezervă
- Remediați Windows blocat pe ecranul Splash
- Cum se creează o copie de rezervă a imaginii de sistem în Windows 10
Asta ai învățat cu succes Cum să dezactivați Snap Pop-Up în timp ce mutați Windows dacă mai aveți întrebări cu privire la acest ghid, nu ezitați să le întrebați în secțiunea de comentarii.
- ArenRăspuns



