Top 8 remedieri pentru această aplicație nu vor funcționa pe eroarea dispozitivului dvs. din Microsoft Store
Miscellanea / / May 27, 2023
Magazinul Microsoft oferă acces la mii de aplicații și jocuri verificate pentru computerul tău Windows. Deși instalarea aplicațiilor prin Magazinul Microsoft este de obicei rapidă și fără durere, uneori este posibil să întâmpinați o eroare care spune „Această aplicație nu va funcționa pe dispozitivul dvs..” Dacă trucurile obișnuite, cum ar fi repornirea Microsoft Store sau PC-ul, nu vă ajută, va trebui să încercați câteva remedieri avansate pentru a rezolva acest lucru eroare.

Deși Magazinul Microsoft nu este singura opțiune pentru a descărca aplicații pe computerul tău Windows, este cu siguranță una de încredere. Deci, înainte de a trece la un metodă alternativă de a descărca aplicații și jocuri, încercați aceste soluții pentru a remedia eroarea „Această aplicație nu va funcționa pe dispozitivul dvs.” pe Windows 10 și Windows 11.
1. Verificați cerințele de sistem pentru aplicație
În Microsoft Store, puteți găsi cerințele de sistem pentru fiecare aplicație și joc care este disponibil în magazin. Dacă computerul dvs. nu îndeplinește cerințele minime pentru o anumită aplicație, puteți întâlni eroarea „Această aplicație nu va funcționa pe dispozitivul dvs.”.
Pentru a verifica cerințele minime de sistem pentru o aplicație sau un joc, căutați-l în Magazinul Microsoft. În secțiunea Cerințe de sistem, veți vedea o listă de specificații și un mesaj care indică dacă PC-ul dvs. îndeplinește aceste cerințe.
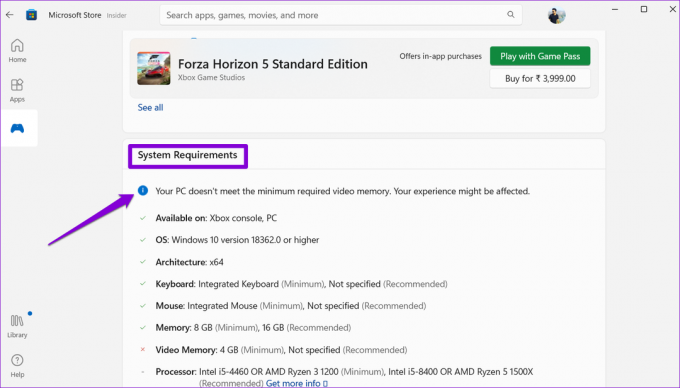
Dacă dispozitivul dvs. nu îndeplinește specificațiile necesare din cauza limitărilor hardware, nu aveți altă opțiune decât să actualizați computerul.
2. Rulați instrumentul de depanare a aplicațiilor Microsoft Store
Dacă Magazinul Microsoft afișează eroarea „Această aplicație nu va funcționa pe dispozitivul tău” în ciuda computerului tău îndeplinind cerințele minime de sistem ale aplicației, puteți primi ajutor din aplicațiile Microsoft Store depanator. Acesta va scana sistemul dvs. pentru orice probleme generice care ar fi putut cauza eroarea și va încerca să le remedieze.
Pasul 1: Faceți clic pe pictograma de căutare din bara de activități, introduceți depanați setărileși apăsați Enter.

Pasul 2: Faceți clic pe Alte instrumente de depanare.

Pasul 3: Faceți clic pe butonul Run de lângă Windows Store Apps pentru a iniția procesul de depanare.

După ce rulați instrumentul de depanare, verificați dacă puteți instala aplicații.
3. Ștergeți memoria cache a Microsoft Store
Un cache corupt Microsoft Store poate declanșa tot felul de erori, inclusiv aceasta. Puteți încerca să eliminați memoria cache existentă a magazinului pentru a vedea dacă vă ajută. Iată pașii pentru același lucru.
Pasul 1: Faceți clic dreapta pe pictograma Start și selectați Run din listă.

Pasul 2: Tip wsreset.exe în casetă și apăsați Enter.

Magazinul Microsoft se va deschide automat după finalizarea procesului. După aceea, nu ar trebui să vezi niciunul erori la instalarea aplicațiilor.
4. Activați funcțiile necesare
Primești eroarea „Această aplicație nu va funcționa pe dispozitivul tău” în timpul instalării Amazon Appstore? Acest lucru s-ar putea întâmpla dacă ați dezactivat anumite funcții opționale în Windows. Iată cum să le activați.
Pasul 1: Faceți clic pe pictograma Căutare (lupă) din bara de activități pentru a deschide meniul de căutare. Tip activați sau dezactivați funcțiile Windows și apăsați Enter.
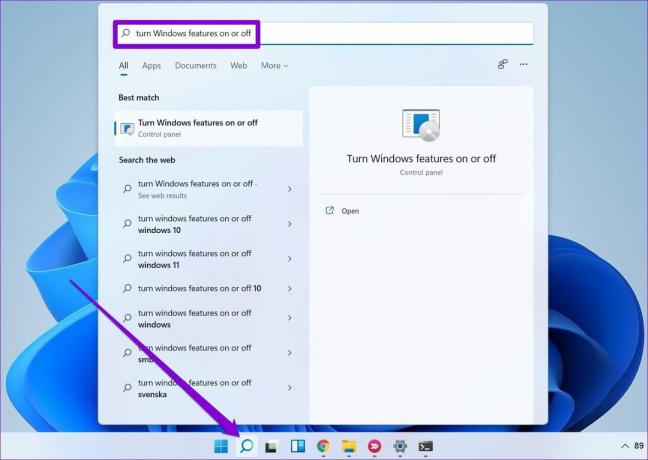
Pasul 2: Bifați casetele de selectare care citesc Hyper-V, Virtual Machine Platform și Windows Hypervisor Platform și apăsați OK.

Reporniți computerul după aceasta și apoi verificați dacă puteți instalați Amazon Appstore pe Windows.
5. Reporniți serviciul de identitate a aplicației
Serviciul Application Identity pe Windows este responsabil pentru furnizarea de servicii de securitate și de identitate pentru aplicații precum Microsoft Store. Dacă acest serviciu întâmpină probleme, poate cauza eroarea „Această aplicație nu va funcționa pe dispozitivul tău” pe Windows. Iată ce puteți face pentru a o repara.
Pasul 1: Apăsați comanda rapidă de la tastatură Windows + R pentru a deschide caseta de dialog Run. Tip servicii.msc în casetă și apăsați Enter.

Pasul 2: Faceți clic dreapta pe serviciul Application Identity și selectați Restart.

Încercați să descărcați din nou aplicația și vedeți dacă primiți aceeași eroare.
6. Verificați dacă există fișiere de sistem corupte
Problemele cu fișierele de sistem ale computerului dvs. pot declanșa astfel de erori și vă pot împiedica să instalați aplicații și jocuri. Din fericire, Windows include câteva instrumente utile — SFC (System File Checker) și DISM (Deployment Image Service and Management) — care vă pot ajuta să reparați orice fișiere de sistem corupte. Iată cum să le rulați.
Pasul 1: Apăsați comanda rapidă de la tastatură Windows + X pentru a deschide meniul Power User și selectați Terminal (Admin) din listă.

Pasul 2: Selectați Da când apare promptul User Account Control (UAC).

Pasul 3: În consolă, tastați următoarea comandă și apăsați Enter.
SFC /scannow

Pasul 4: Rulați următoarele comenzi una câte una și apăsați Enter după fiecare pentru a rula scanarea DISM.
DISM /Online /Cleanup-Image /CheckHealth
DISM /Online /Cleanup-Image /ScanHealth
DISM /Online /Cleanup-Image /RestoreHealth

Reporniți computerul după finalizarea scanării și apoi verificați dacă eroarea este încă acolo.
7. Reparați sau resetați aplicația Microsoft Store
Atât Windows 10, cât și Windows 11 oferă a funcția de reparare pentru remedierea problemelor legate de aplicație. Puteți utiliza această caracteristică pentru a remedia problemele cu Microsoft Store care ar fi putut cauza eroarea.
Pasul 1: Faceți clic pe pictograma Căutare din bara de activități, tastați magazin microsoft în caseta de căutare și selectați Setări aplicație.

Pasul 2: Derulați în jos la secțiunea Resetare și faceți clic pe butonul Reparare.

Dacă eroarea persistă chiar și după încercarea unei reparații, puteți încerca să resetați aplicația Microsoft Store din același meniu. Aceasta va șterge toate datele existente ale aplicației și va restabili Magazinul Microsoft la starea implicită.

8. Actualizați Microsoft Store
Dacă nimic nu funcționează, este posibil să existe o problemă cu aplicația Microsoft Store în sine. Puteți verifica dacă este disponibilă o versiune mai nouă a Microsoft Store.
Deschideți Microsoft Store pe computer și faceți clic pe pictograma Bibliotecă din colțul din dreapta jos. Apoi, faceți clic pe butonul Obțineți actualizări pentru a verifica dacă există actualizări ale aplicației. Dacă o actualizare este disponibilă pentru Microsoft Store, faceți clic pe butonul Actualizare pentru a o instala.

Descărcați cu încredere
Magazinul Microsoft este o alegere populară pentru descărcarea de aplicații și jocuri pe Windows. În timp ce erori precum „Această aplicație nu va funcționa pe dispozitivul tău” uneori îți pot strica experiența, nu este nimic pe care să nu-l poți remedia singur cu soluțiile menționate mai sus.
Ultima actualizare pe 02 mai 2023
Articolul de mai sus poate conține link-uri afiliate care ajută la sprijinirea Guiding Tech. Cu toate acestea, nu afectează integritatea noastră editorială. Conținutul rămâne imparțial și autentic.
Compus de
Pankil Shah
Pankil este de profesie inginer civil și și-a început călătoria ca scriitor la EOTO.tech. S-a alăturat recent la Guiding Tech ca scriitor independent pentru a acoperi instrucțiuni, explicații, ghiduri de cumpărare, sfaturi și trucuri pentru Android, iOS, Windows și Web.



