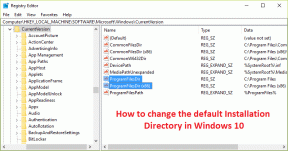Top 8 moduri de a remedia aplicația Samsung Gallery care nu se sincronizează cu OneDrive
Miscellanea / / May 27, 2023
Aplicația Samsung Gallery are o funcție de sincronizare automată pentru a face copii de rezervă pentru toate fotografiile și videoclipurile dvs. în contul dvs. OneDrive. Acest lucru vă permite să vă accesați fotografiile și videoclipurile de pe orice dispozitiv, cum ar fi laptopul sau tableta. Dar ce se întâmplă dacă aplicația Samsung Gallery refuză să se sincronizeze cu OneDrive în primul rând?
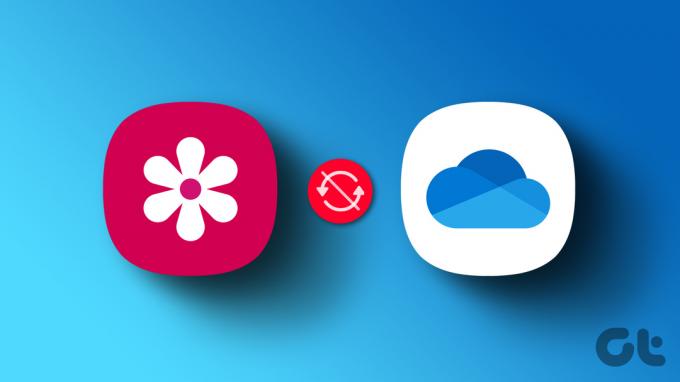
Ar putea exista mai multe motive pentru această problemă. Dacă nu puteți identifica cauza exactă, parcurgeți următoarele remedieri de depanare pentru a sincroniza aplicația Galerie cu OneDrive pe telefonul dvs. Galaxy.
1. Excludeți problemele cu internetul dvs
Telefonul dvs. Samsung are nevoie de o conexiune activă la internet pentru a sincroniza fișierele cu OneDrive. Dacă utilizați în prezent date celulare, luați în considerare trecerea la o conexiune Wi-Fi sau invers și vedeți dacă acest lucru rezolvă problema.
De asemenea, puteți comuta în modul Avion de pe telefon pentru a vă reîmprospăta toate conexiunile la rețea și pentru a remedia probleme minore.

2. Verificați setările de sincronizare a galeriei
Acesta este de la sine înțeles. Dacă opțiunea de sincronizare din aplicația Galerie este dezactivată, nu va putea sincroniza nicio fotografie sau videoclipuri cu OneDrive. Iată cum se verifică.
Pasul 1: Deschideți aplicația Galerie pe telefonul dvs. Samsung.
Pasul 2: Atinge pictograma meniu (trei linii orizontale) din colțul din dreapta jos și selectează Setări.


Pasul 3: Atingeți Sincronizare cu OneDrive și activați comutatorul din următorul meniu.


Pasul 4: Atingeți Sincronizare folosind și selectați „Wi-Fi sau date mobile”.


3. Activați sincronizarea pentru anumite albume
Întâmpinați probleme de sincronizare numai cu anumite albume? Dacă da, merită să verificați dacă opțiunea de sincronizare pentru acele albume este activată. Iată cum să o faci.
Pasul 1: Deschideți aplicația Galerie pe telefon.
Pasul 2: Atinge pictograma meniu (trei linii orizontale) din colțul din dreapta jos și selectează Setări.


Pasul 3: Atingeți Sincronizare cu OneDrive și apoi Albume pentru sincronizare.

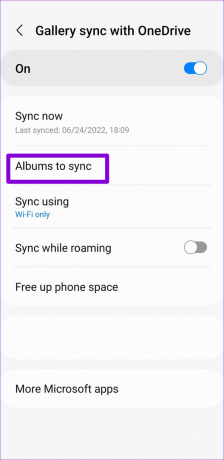
Pasul 4: Activați comutatoarele de lângă albumele pe care doriți să le sincronizați cu OneDrive.
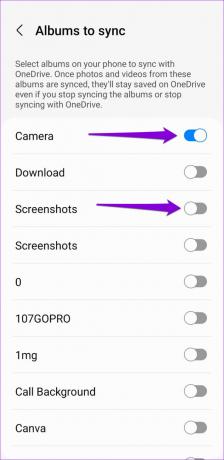
4. Activați Sincronizarea media pentru contul OneDrive
Un alt motiv pentru care aplicația Samsung Gallery nu poate încărca fotografii și videoclipuri este dacă funcția de sincronizare media pentru contul dvs. OneDrive este dezactivată. Mai multe au raportat utilizatorii de pe forumurile Samsung remedierea acestei probleme particulare prin activarea comutatorului de sincronizare media. De asemenea, puteți încerca.
Pasul 1: Deschideți aplicația Setări și derulați în jos pentru a atinge Conturi și backup.
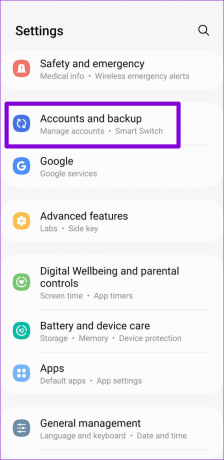
Pasul 2: Apăsați pe Gestionați conturile.
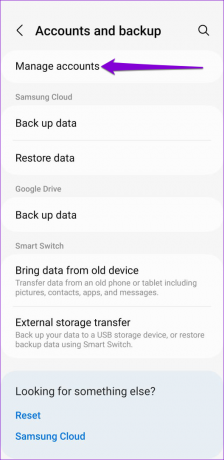
Pasul 3: Selectați contul dvs. OneDrive din listă.

Pasul 4: Atingeți Sincronizarea contului și activați comutatorul de lângă Media în ecranul următor.
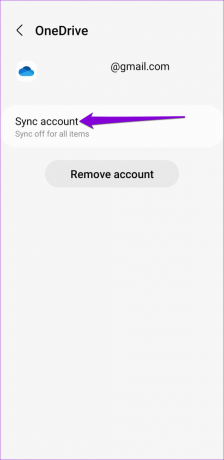
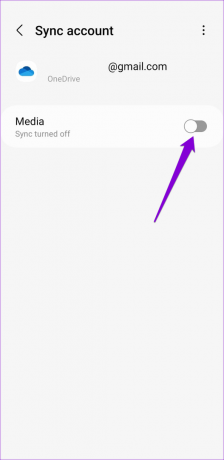
5. Verificați starea stocării OneDrive
Deoarece planul de bază al OneDrive oferă doar 5 GB de spațiu de stocare, epuizarea spațiului de stocare este ușor dacă utilizați un cont gratuit sau abonamentul a expirat. Când se întâmplă acest lucru, aplicația Galerie poate opri sincronizarea cu OneDrive. Iată cum să vă verificați Stocare OneDrive starea pe Android.
Pasul 1: Deschideți aplicația OneDrive pe telefon și navigați la fila Eu.

Pasul 2: Verificați starea stocării în partea de sus.
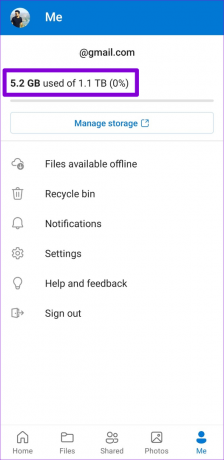
Dacă nu dispuneți de spațiu de stocare în cloud, luați în considerare să eliberați spațiu sau să vă actualizați planul OneDrive.
6. Eliminați și adăugați din nou contul dvs. OneDrive
Ai schimbat recent parola pentru contul tău Microsoft? Dacă da, va trebui să vă autentificați din nou contul pe telefonul Samsung pentru a relua serviciile de sincronizare. Iată cum să o faci.
Pasul 1: Deschideți aplicația Setări și derulați în jos pentru a atinge Conturi și backup.
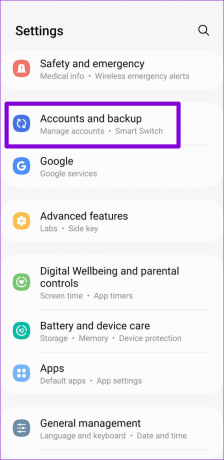
Pasul 2: Apăsați pe Gestionați conturile.
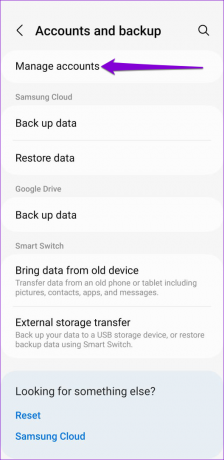
Pasul 3: Selectați contul dvs. OneDrive din listă.

Pasul 4: Atingeți Eliminați contul. Selectați Eliminați contul din nou când vi se solicită.

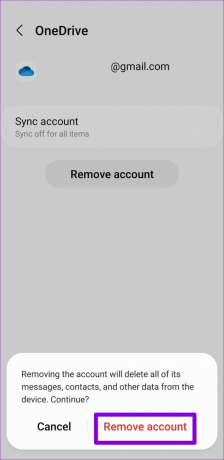
Pasul 5: În pagina Gestionați conturile, derulați în jos pentru a atinge Adăugare cont și selectați OneDrive din următorul ecran.

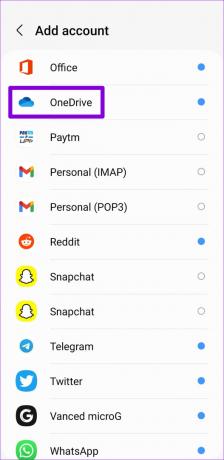
Urmați instrucțiunile de pe ecran pentru a vă conecta cu acreditările și apoi verificați dacă problema persistă.
7. Ștergeți memoria cache a aplicației Galerie
Datele din cache corupte sau inaccesibile pot cauza, de asemenea, funcționarea defectuoasă a aplicației Samsung Gallery pe telefonul dvs. Galaxy. Din fericire, este atât sigur, cât și ușor să ștergeți memoria cache a aplicației Samsung Gallery. Iată cum puteți proceda.
Pasul 1: Apăsați lung pe pictograma aplicației Galerie și atingeți pictograma „i” din meniul care apare.
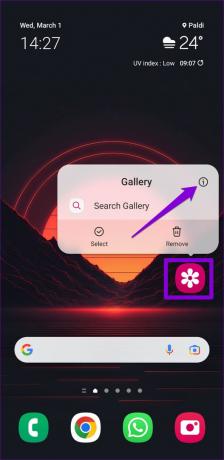
Pasul 2: Din meniul de informații despre aplicație, accesați Stocare și atingeți opțiunea Golire cache din partea de jos.

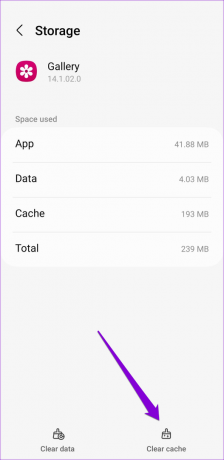
8. Actualizați aplicația Galerie
Samsung lansează actualizări regulate pentru aplicația Galerie pentru a adăuga funcții noi, a remedia erori și a îmbunătăți performanța aplicației. Este posibil să pierdeți aceste îmbunătățiri dacă ați dezactivat actualizările automate ale aplicațiilor pe telefon.
Deschideți Galaxy Store pe telefon și căutați aplicația Samsung Gallery. Dacă este disponibilă o nouă versiune, atingeți Actualizare pentru a o instala. După aceea, verificați dacă problema persistă.
Actualizați aplicația Samsung Gallery
Sincronizat cu nevoile tale
Astfel de probleme de sincronizare cu Aplicația Samsung Gallery nu vă va forța să faceți copii de rezervă manual pentru fișierele media. Sperăm că una dintre remedieri v-a ajutat să rezolvați problema și lucrurile au revenit la normal.
Ultima actualizare pe 02 martie 2023
Articolul de mai sus poate conține link-uri afiliate care ajută la sprijinirea Guiding Tech. Cu toate acestea, nu afectează integritatea noastră editorială. Conținutul rămâne imparțial și autentic.
Compus de
Pankil Shah
Pankil este de profesie inginer civil și și-a început călătoria ca scriitor la EOTO.tech. S-a alăturat recent la Guiding Tech ca scriitor independent pentru a acoperi instrucțiuni, explicații, ghiduri de cumpărare, sfaturi și trucuri pentru Android, iOS, Windows și Web.