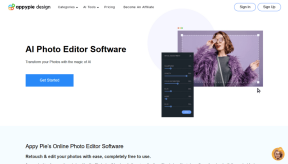Cum să remediați cheia Enter sau Backspace nu funcționează pe Windows 11
Miscellanea / / May 27, 2023
Aproape tot ce ai citit online, inclusiv acest articol, a fost scris folosind o tastatură. Dar ce se întâmplă când doriți să ștergeți ceva și tasta Backspace nu mai funcționează? Și dacă urmează tasta Enter? Adio, dragă tastatură! Dar așteptați, există vreo modalitate prin care puteți remedia această problemă a tastei Enter sau backspace care nu funcționează pe Windows 11? Să aflăm.
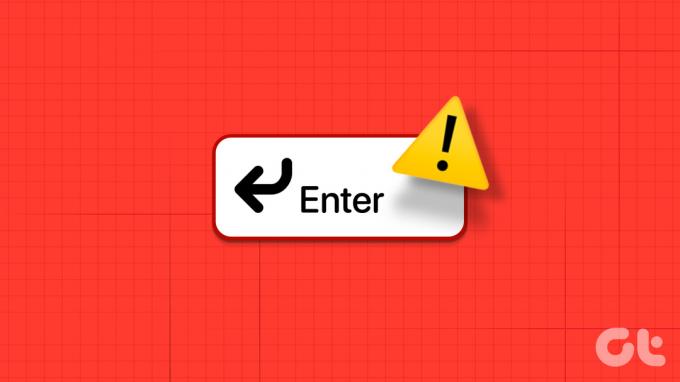
Unul dintre cele mai frecvente motive pentru care tasta Backspace sau Enter nu funcționează pe Windows 11 este problemele cu driverul tastaturii Windows. În plus, setările de accesibilitate, cum ar fi Stick Keys, pot interfera, de asemenea, cu funcționarea normală a tastaturii pe Windows. Deci, pentru a remedia o cheie care nu răspunde, ar putea fi necesar să actualizați sau să ștergeți driverele și să dezactivați anumite setări.
Continuați să citiți pentru a ști cum.
1. Reporniți dispozitivul
Repornirea dispozitivului este una dintre cele mai simple, dar cele mai puternice remedieri pentru orice problemă legată de Windows. Acest lucru poate ajuta, de asemenea, să remedieze orice problemă minoră de software care ar putea împiedica tasta Backspace sau Enter să funcționeze pe Windows după cea mai recentă pornire a sistemului. Iată cum să o faci.
Pasul 1: Faceți clic pe Start.
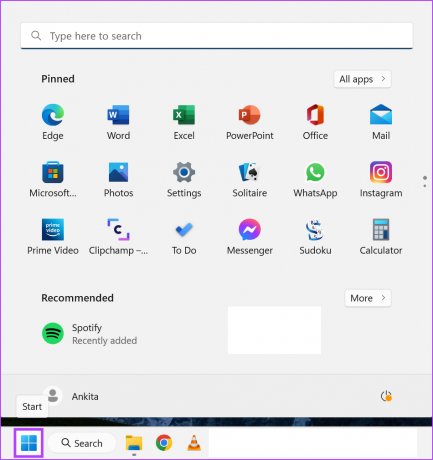
Pasul 2: Apoi, faceți clic pe pictograma Power.
Pasul 3: Aici, faceți clic pe Restart.
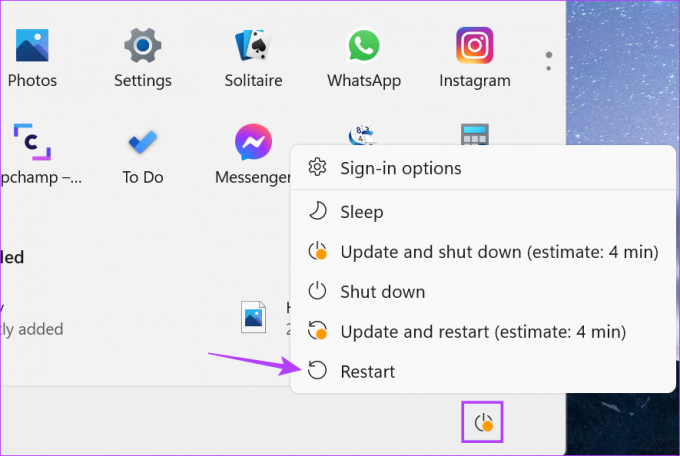
Acum, așteptați ca dispozitivul să termine repornirea. Apoi, deschideți orice document și verificați dacă tastele Enter sau Backspace funcționează conform așteptărilor. Dacă nu, treceți la următoarea remediere.
2. Dezactivați tastele lipicioase
Sticky Keys este o setare excelentă de accesibilitate care asigură ca tasta de control să rămână activă după prima apăsare a tastei. Cu toate acestea, ar putea, de asemenea, să interfereze cu funcționarea obișnuită a tastaturii, făcând ca tasta Backspace sau Enter să nu funcționeze. Deci, pentru a remedia acest lucru, puteți lua în considerare dezactivarea tastelor lipite pe Windows 11.
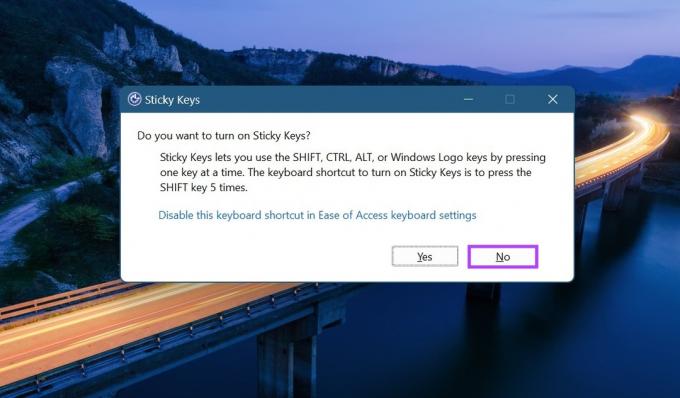
Acum, cel mai simplu mod de a dezactivați Sticky Keys pe Windows 11 este apăsând tasta Shift de 5 ori consecutiv. Acest lucru va produce o serie de zgomote sonore. La ultima apăsare, va fi un bip final puternic, după care pictograma Taste lipite va dispărea din bara de activități.
3. Rulați Instrumentul de depanare a tastaturii
Windows are, de asemenea, opțiuni native de depanare disponibile pentru a rezolva probleme precum tastatura care nu funcționează corect. Odată lansată, aplicația de depanare va scana Windows pentru orice probleme și va sugera soluții posibile. Iată cum să o faci.
Pasul 1: Faceți clic dreapta pe Start și selectați Setări.

Pasul 2: Apoi, faceți clic pe Sistem din bara laterală.
Pasul 3: Derulați în jos și faceți clic pe Depanare.
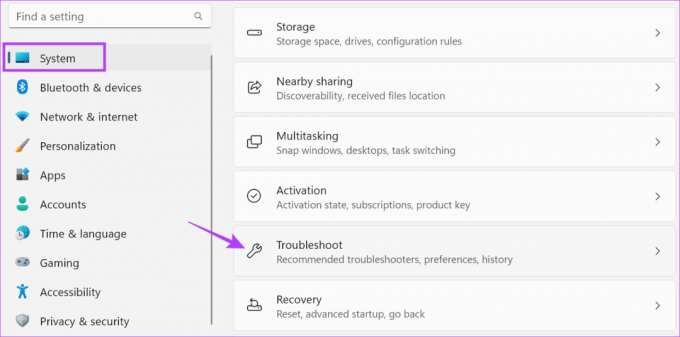
Pasul 4: Aici, faceți clic pe Alte instrumente de depanare.
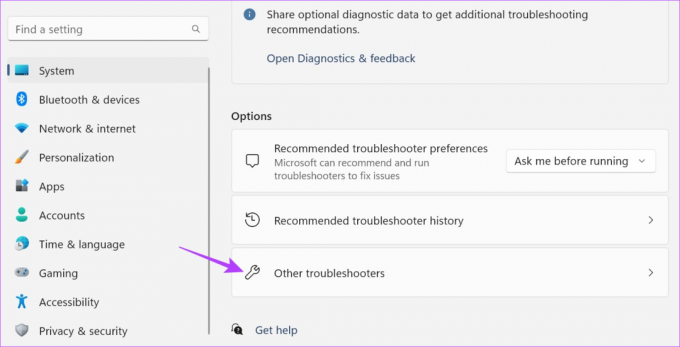
Pasul 5: Accesați Tastatura și faceți clic pe Run.

Așteptați ca instrumentul de depanare să termine scanarea din probleme. Apoi, dacă este necesar, urmați instrucțiunile de pe ecran pentru a remedia problema cu tasta Backspace sau Enter care nu funcționează pe Windows 11.
4. Rulați System File Checker
Verificatorul fișierelor de sistem ajută la scanarea întregului sistem pentru orice probleme legate de lipsa sau deteriorarea fișierelor de sistem. După finalizarea scanării, va afișa problema și posibilele modalități de remediere dacă există într-adevăr o problemă.
Deci, dacă există probleme persistente cu software-ul tastaturii, acest instrument ar putea fi capabil să le detecteze și să le rezolve pe Windows 11. Urmați pașii de mai jos pentru a rula scanarea.
Pasul 1: Faceți clic dreapta pe Start și faceți clic pe Terminal (Admin). Dacă se cere permisiunea, faceți clic pe Da.

Pasul 2: Aici, faceți clic pe pictograma săgeată și faceți clic pe Command Prompt.
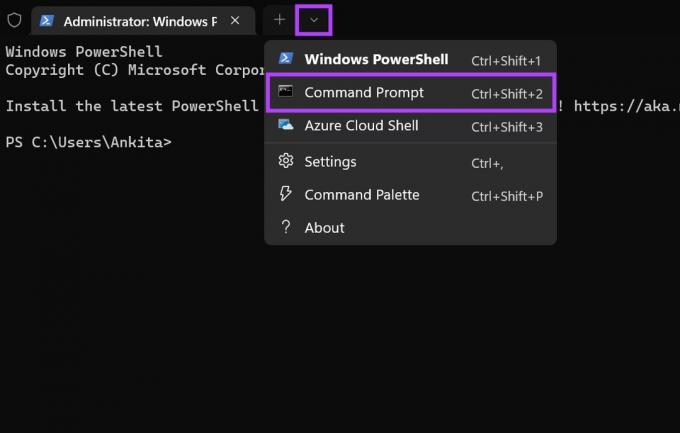
Pasul 3: Apoi, tastați următoarea comandă și apăsați Enter pentru a executa.
SFC /scannow
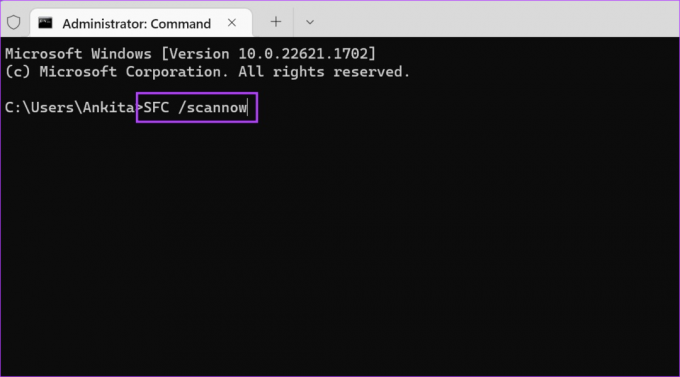
Pasul 4: Alternativ, dacă te-ai confruntat cu probleme cu tasta Enter, mergi la Căutare și tastați „Tastatură pe ecran‘. Faceți clic pe aplicație din rezultatele căutării.
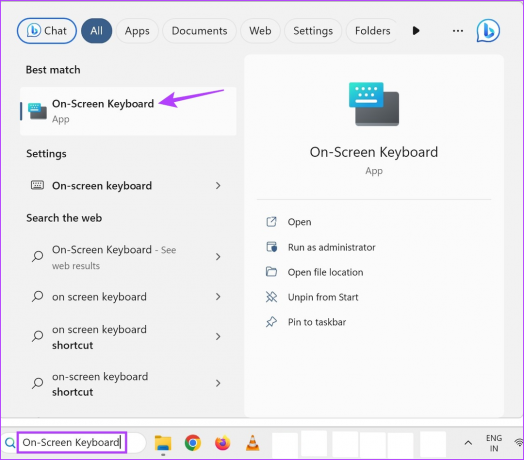
Pasul 5: Acum, deschideți din nou fereastra Command Prompt și faceți clic pe tasta Enter pentru a rula comanda.
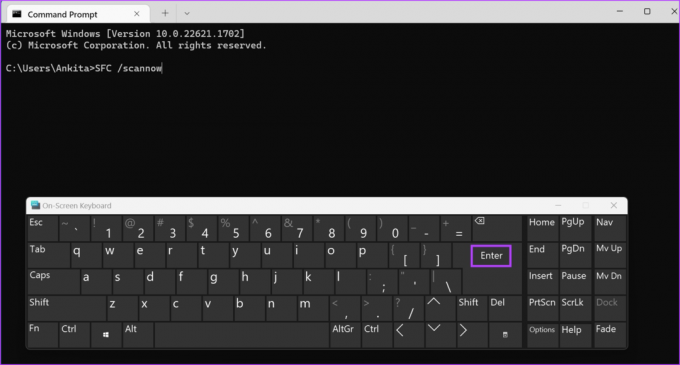
Odată ce scanarea se termină, verificați dacă au fost detectate probleme. Dacă nu, treceți la următoarea remediere.
5. Verificați actualizările driverelor
În timp ce driverele se actualizează de obicei automat, puteți verifica manual actualizările dacă este necesar. Acest lucru este recomandat în special dacă unele caracteristici sau funcții Windows nu funcționează corect. Iată cum să o faci.
Pasul 1: Accesați Start și faceți clic dreapta. Aici, selectați Manager dispozitive.

Pasul 2: În fereastra Device Manager, faceți clic pe Tastaturi.
Pasul 3: Odată ce opțiunile de meniu se extind, faceți clic dreapta pe driverul tastaturii.

Pasul 4: Faceți clic pe Actualizare driver.
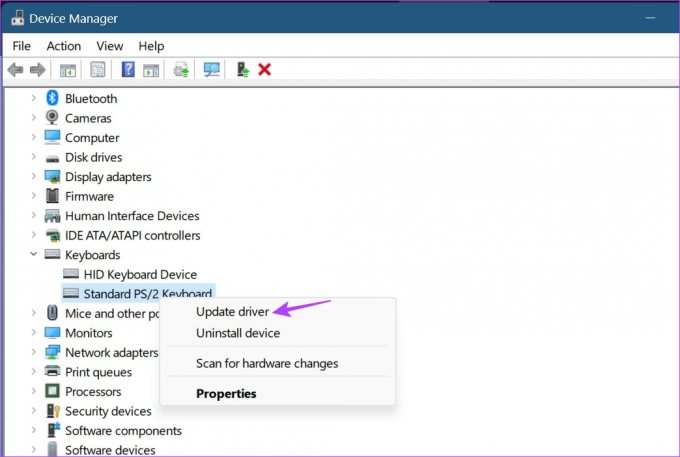
Pasul 5: Apoi, faceți clic pe „Căutați automat șoferi”.
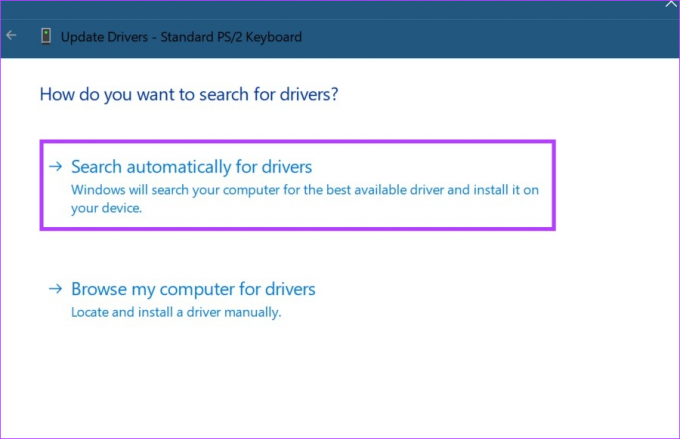
Dacă este disponibilă o actualizare a driverului, aceasta va începe instalarea. După ce ați terminat, reporniți dispozitivul și verificați dacă tastatura funcționează acum conform așteptărilor.
6. Reinstalați driverul tastaturii
Pe lângă actualizarea driverului tastaturii, îl puteți dezinstala și reinstala. Alegeți această remediere dacă tasta Backspace sau Enter încă nu funcționează pe Windows 11. Urmați pașii de mai jos pentru a face acest lucru.
Pasul 1: Faceți clic dreapta pe Start și faceți clic pe Manager dispozitive.

Pasul 2: Derulați în jos și faceți clic pe Tastaturi.
Pasul 3: Apoi, faceți clic dreapta pe driverul tastaturii.

Pasul 4: Aici, faceți clic pe Dezinstalare dispozitiv.
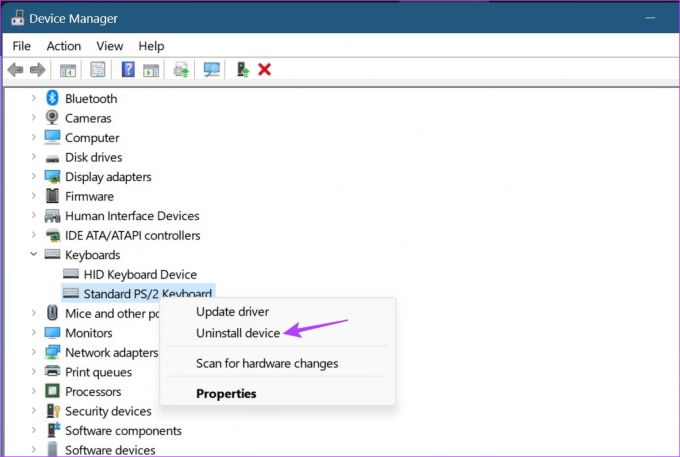
Pasul 5: Faceți clic pe Dezinstalare.
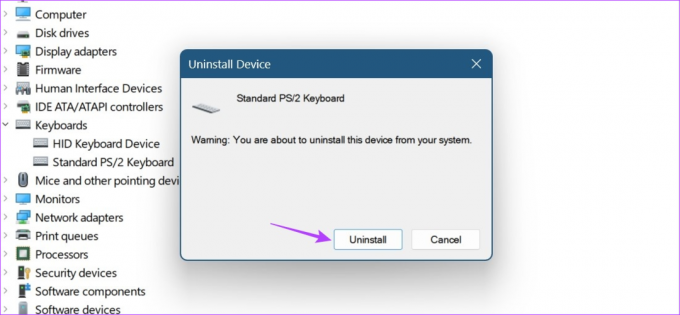
Odată ce dezinstalarea se termină, reporniți dispozitivul pentru a reinstala driverul tastaturii. Apoi, verificați dacă tastele Backspace și Enter funcționează sau nu. Dacă există încă probleme, treceți la următoarea remediere.
7. Verificați Windows Update
Anumite actualizări Windows sunt vitale pentru buna funcționare a sistemului dumneavoastră. Actualizările pot avea orice, de la o funcție nouă importantă la o remediere a erorilor. Deci, dacă te-ai confruntat cu probleme de tastatură pe dispozitivul tău, ar putea merita să verifici dacă dispozitivul tău este actualizat. Iată cum să o faci.
Pasul 1: Faceți clic pe Căutare și tastați Windows Update. Apoi, faceți clic pe aplicația Windows Update pentru a deschide.
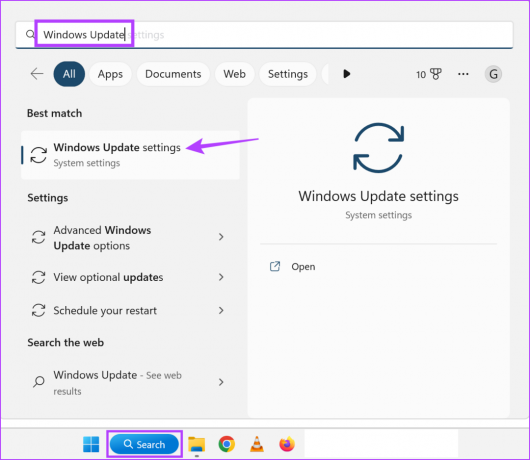
Pasul 2: Aici, faceți clic pe „Verificați actualizări”.

Odată ce Windows termină verificarea, va începe automat descărcarea actualizării disponibile. Așteptați să fie instalat. Apoi, reporniți dispozitivul pentru a finaliza actualizarea. Apoi, verificați dacă tastele Backspace și Enter funcționează conform așteptărilor.
8. Resetați Windows 11
În timp ce resetarea Windows 11 ar putea părea exagerată, s-a dovedit a fi o modalitate extrem de eficientă de a rezolva majoritatea problemelor bazate pe software pe Windows 11. Poate fi folosit și ca ultimă soluție. În acest fel, dacă există vreo actualizare sau setare care a împiedicat funcționarea tastei Backspace sau Enter, va fi ștearsă sau resetată și va fi instalată o nouă copie a Windows.
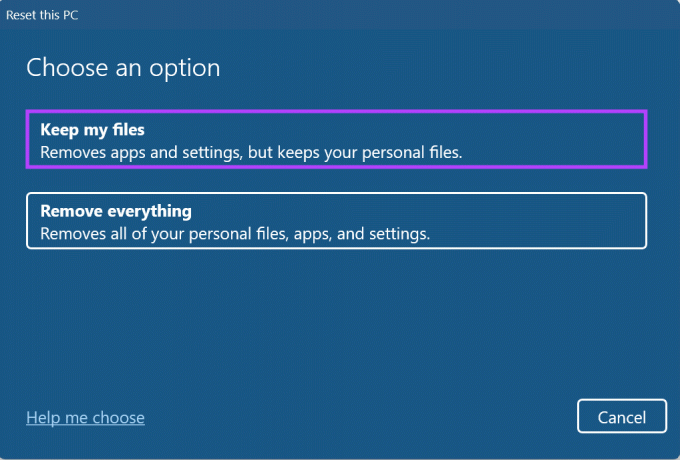
În plus, în loc să resetați întregul computer, puteți, de asemenea, să resetați Windows 11 fără a vă pierde datele. Acest lucru vă va ajuta să remediați problemele de la tastatură, păstrând în același timp datele în siguranță. Consultați ghidul nostru pentru a afla mai multe despre resetarea Windows 11 fără a vă pierde datele.
Întrebări frecvente pentru remedierea problemelor cu tastatura pe Windows 11
Da, dacă tastatura a suferit deteriorări fizice sau dacă tastele în sine lipsesc de pe tastatură, este posibil să nu funcționeze conform așteptărilor. Acesta ar putea fi și unul dintre motivele pentru care tasta Backspace sau Enter nu mai funcționează pe Windows 11. Dacă se întâmplă acest lucru, poate doriți să luați în considerare alegerea unui tastatură nouă.
Da, puteți remapa cheile pe Windows 11 instalând Microsoft Powertoys aplicația. Pentru mai multe detalii, consultați ghidul nostru pe remaparea tastelor de la tastatură pe Windows 11.
Da, dacă tastatura Windows 11 nu funcționează conform așteptărilor, puteți trece la tastatura pe ecran. Pur și simplu faceți clic pe bara de căutare și introduceți Tastatură pe ecran. Apoi, deschideți aplicația din rezultatele căutării. Acest lucru vă va permite să tastați în timp ce utilizați mouse-ul. Ca alternativă pe termen lung, totuși, puteți lua în considerare alegerea unui cu fir sau a fără fir în schimb tastatură externă.
Recuperează-ți tastatura
Deci, acestea au fost toate modalitățile pe care le puteți utiliza pentru a remedia problema cu tasta Backspace sau Enter care nu funcționează pe Windows 11. Cu toate acestea, dacă între timp te-ai obișnuit să folosești tastatura alternativă, poți dezactivați tastatura laptopului dvs și rămâneți cu celălalt în schimb.