Top 5 remedieri pentru fișierul de date Outlook a atins eroarea de dimensiune maximă în Windows
Miscellanea / / May 29, 2023
Pe măsură ce continuați să utilizați Microsoft Outlook pe computerul Windows, aplicația creează fișiere PST pentru a vă stoca e-mailurile, atașamentele și alte date relevante. În timp, fișierele de date Outlook asociate contului dvs. pot atinge capacitatea maximă de stocare și vă pot împiedica să utilizați aplicația. Când se întâmplă acest lucru, Outlook poate afișa eroarea „Fișierul de date Outlook a atins dimensiunea maximă” pe computerul dvs. Windows.
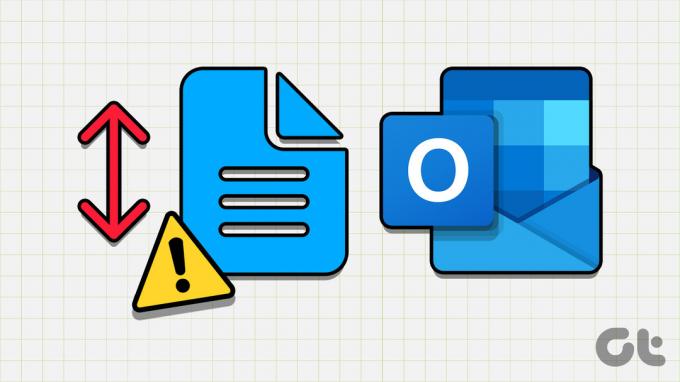
Din fericire, este posibil să remediați această eroare reducând dimensiunea fișierului de date Microsoft Outlook. O altă opțiune este de a crește limita maximă de dimensiune a fișierului pentru Outlook PST folosind Editorul Registrului. În această postare, vă vom prezenta toate modalitățile posibile de a remedia eroarea „Fișierul de date Outlook a atins dimensiunea maximă”.
1. Compactați fișierul de date Microsoft Outlook
Compactarea fișierului de date Outlook pe Windows este cea mai eficientă modalitate de a remedia eroarea „Fișierul de date Outlook a atins dimensiunea maximă”. Acest lucru va elimina spațiul neutilizat și va elimina informațiile redundante din fișierul de date, reducând efectiv dimensiunea acestuia. Iată cum puteți proceda.
Pasul 1: Deschideți aplicația Outlook pe computer și faceți clic pe meniul Fișier din colțul din stânga sus.

Pasul 2: În fila Informații, faceți clic pe Setări cont și selectați Setări cont din meniul rezultat.
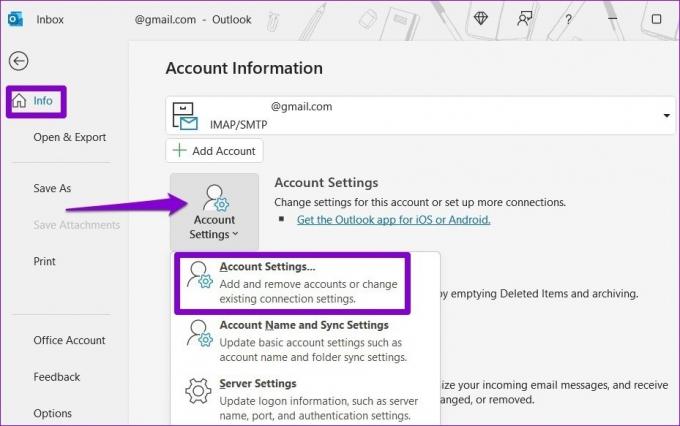
Pasul 3: Sub fila Fișiere de date, selectați Fișier de date Outlook și faceți clic pe Setări.

Pasul 4: Faceți clic pe butonul Compact Now.

Așteptați ca Outlook să reducă dimensiunea fișierului de date și apoi verificați dacă eroarea mai apare.
2. Curățați elementele Outlook vechi
Arhivarea articolelor de e-mail vechi în Outlook este o altă modalitate de a reduce dimensiunea fișierului de date Outlook. Acest lucru va muta vechile e-mailuri într-un fișier PST separat, păstrându-le în același timp accesibile.
Pasul 1: Deschideți aplicația Outlook pe computerul dvs. Windows.
Pasul 2: Faceți clic pe meniul Fișier din colțul din stânga sus.

Pasul 3: În fila Informații, faceți clic pe Instrumente și selectați „Curățați elementele vechi”.

Pasul 4: În fereastra Arhivă, alegeți opțiunea „Arhivați acest folder și toate subfolderele” și selectați contul dvs. de e-mail.
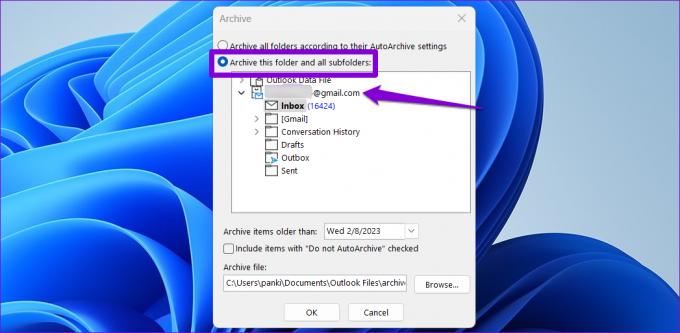
Pasul 5: Faceți clic pe meniul drop-down de lângă „Arhivați elementele mai vechi decât” și selectați data preferată. Apoi, faceți clic pe OK.

După ce Outlook arhivează vechile e-mailuri, eroarea nu va apărea din nou.
3. Activați arhivarea automată în Outlook
Deși arhivarea manuală a articolelor de e-mail vechi în Outlook nu durează mult, puteți automatiza acest proces, de asemenea, activând Caracteristica de arhivare automată. Acest lucru va permite Outlook să arhiveze automat elemente mai vechi, împiedicând fișierul PST să se apropie de limita de dimensiune maximă.
Pentru a configura Arhivarea automată în Outlook, urmați acești pași:
Pasul 1: Deschideți aplicația Outlook pe computer și faceți clic pe meniul Fișier din colțul din stânga sus.

Pasul 2: Selectați Opțiuni din bara laterală din stânga.

Pasul 3: În fereastra Opțiuni Outlook, comutați la fila Avansat și faceți clic pe butonul Setări Arhivare automată.
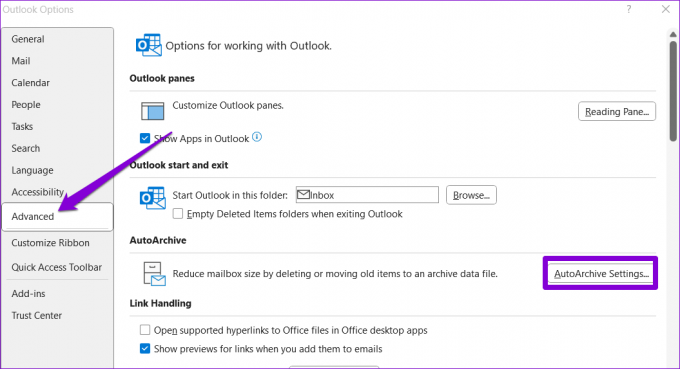
Pasul 4: Bifați caseta de selectare „Run AutoArchive every” și specificați numărul de zile după care funcția AutoArchive va rula.
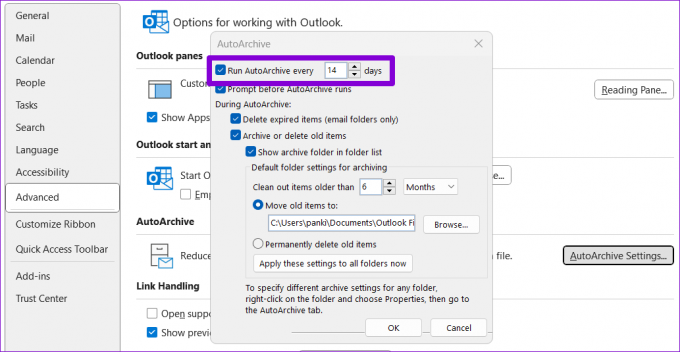
Pasul 5: Utilizați casetele de selectare pentru a specifica modul în care Outlook trebuie să gestioneze elementele vechi în timpul Arhivării automate.
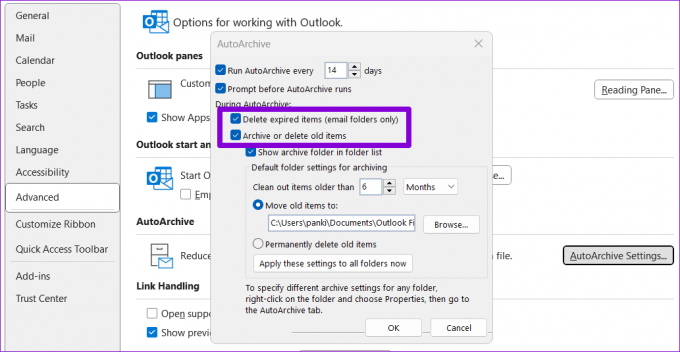
Pasul 6: Introduceți vârsta elementelor pe care doriți să le arhivați și apoi faceți clic pe OK.
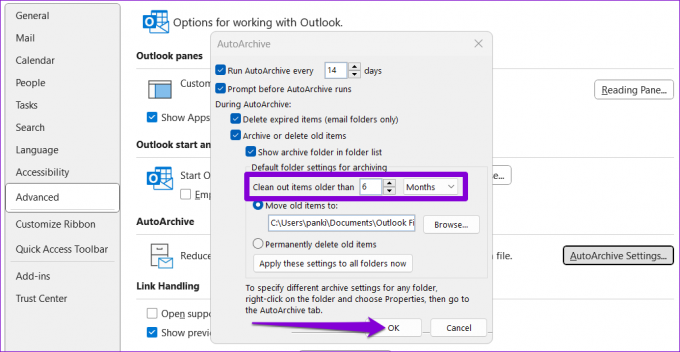
4. Salvați atașamentele într-un folder diferit
Dacă schimbați frecvent e-mailuri cu atașamente mari, poate crește dimensiunea fișierului Outlook PST și poate declanșa eroarea „Fișierul de date Outlook a atins dimensiunea maximă” pe Windows. Pentru a remedia acest lucru, va trebui să identificați e-mailurile cu atașamente mari în Outlook și să salvați acele atașamente într-un folder separat. Iată pașii pentru același lucru.
Pasul 1: Deschideți aplicația Outlook, faceți clic pe opțiunea de filtru și selectați Dimensiune sub Aranjat după.

Pasul 2: Deschideți orice e-mail în secțiunea Uriaș sau Foarte mare. Faceți clic dreapta pe atașamentul dvs. și selectați Salvați toate atașamentele.
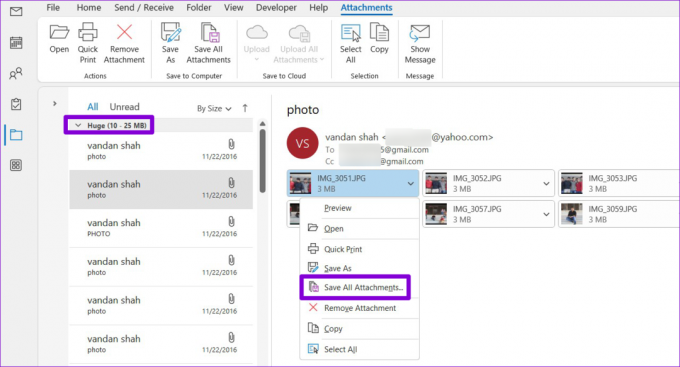
Pasul 3: Faceți clic pe OK și salvați atașamentele în folderul preferat.
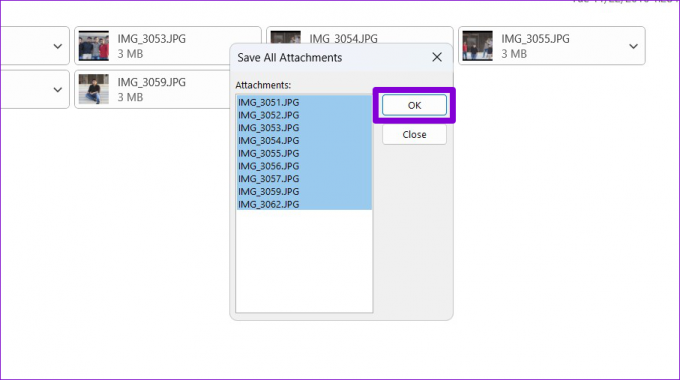
Pasul 4: Faceți clic dreapta pe atașamentul dvs. și selectați Eliminați atașamentul.
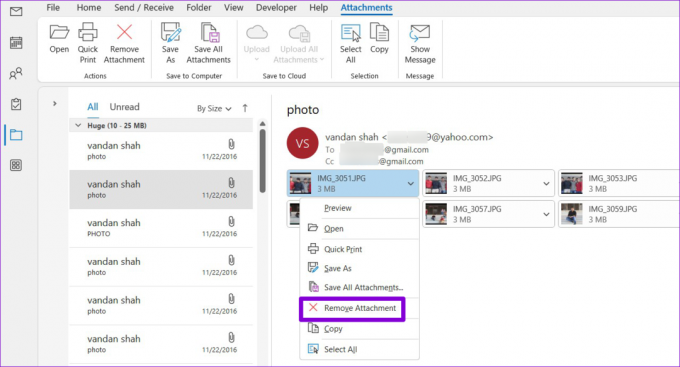
Pasul 5: Selectați din nou Eliminați atașamentul pentru a confirma.
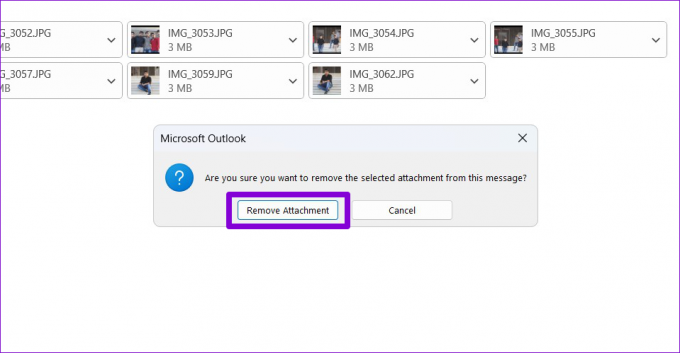
Puteți repeta pașii de mai sus pentru mai multe e-mailuri pentru a reduce dimensiunea fișierului de date Outlook.
5. Creșteți limita de dimensiune a fișierului PST utilizând Editorul de registry
Reducerea dimensiunii fișierului de date Outlook poate să nu fie fezabilă pentru dvs. dacă primiți în mod regulat fișiere mari prin e-mail sau vă implicați într-o comunicare extinsă prin e-mail. Din fericire, este posibil să creșteți limita de dimensiune a fișierului Outlook PST prin editarea fișierelor de registry.
Deoarece editarea fișierelor de registry este oarecum dificilă, este o idee bună să faceți oricare faceți copii de rezervă pentru toate fișierele de registry sau creați un punct de restaurare înainte de a începe.
Pasul 1: Apăsați comanda rapidă de la tastatură Windows + R pentru a deschide caseta de dialog Run. Tip regedit în casetă și apăsați Enter.

Pasul 2: Selectați Da când apare promptul User Account Control (UAC).

Pasul 3: Lipiți următoarea cale în bara de adrese din partea de sus și apăsați Enter.
Computer\HKEY_CURRENT_USER\Software\Microsoft\Office\16.0\Outlook\PST
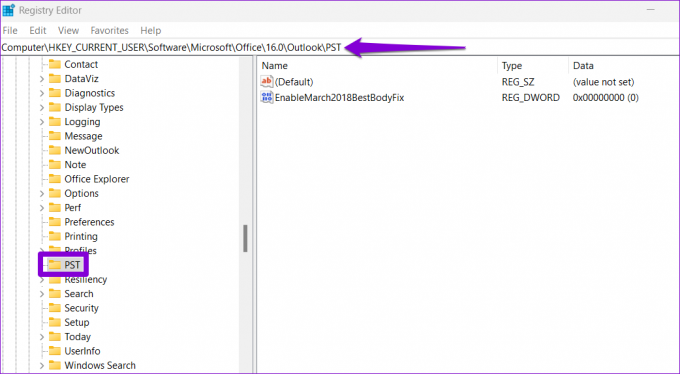
Pasul 4: Faceți clic dreapta pe cheia PST, accesați Nou și selectați Valoare DWORD (32 de biți) din submeniu. Redenumiți-l în MaxLargeFileSize. În mod similar, creați un alt DWORD și denumiți-l WarnLargeFileSize.
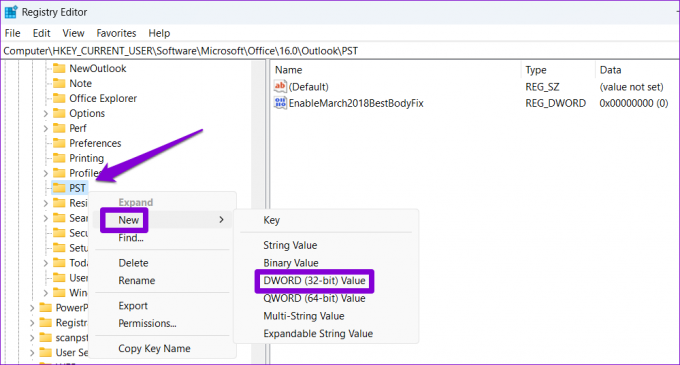
Pasul 5: Faceți dublu clic pe MaxLargeFileSize DWORD și introduceți 51200 în câmpul Value data dacă doriți să setați limita de dimensiune a fișierului PST la 50 GB. Alternativ, dacă doriți să setați limita la 40 GB, introduceți 40960. Apoi, faceți clic pe OK.

Pasul 6: Faceți dublu clic pe DWORD WarnLargeFileSize și setați valoarea acestuia la 95% din valoarea MaxLargeFileSize. De exemplu, dacă ați setat MaxLargeFileSize DWORD la 51200, setați valoarea pentru WarnLargeFileSize la 48640 (95% din 51200) și faceți clic pe OK.

Reporniți computerul și nu veți primi eroarea „Fișierul de date Outlook a atins dimensiunea maximă”.
Începeți să utilizați Outlook din nou
Erorile precum „Fișierul de date Outlook a atins dimensiunea maximă” pot face ca aplicația Outlook să înghețe sau să se blocheze în mod repetat pe computer. Înainte de a renunța și de a trece la versiunea web a Outlook, luați în considerare aplicarea sfaturilor de mai sus pentru a remedia mesajul de eroare.
Ultima actualizare pe 10 mai 2023
Articolul de mai sus poate conține link-uri afiliate care ajută la sprijinirea Guiding Tech. Cu toate acestea, nu afectează integritatea noastră editorială. Conținutul rămâne imparțial și autentic.
Compus de
Pankil Shah
Pankil este de profesie inginer civil și și-a început călătoria ca scriitor la EOTO.tech. S-a alăturat recent la Guiding Tech ca scriitor independent pentru a acoperi instrucțiuni, explicații, ghiduri de cumpărare, sfaturi și trucuri pentru Android, iOS, Windows și Web.


