Remediați roata mouse-ului care nu defilează corect
Miscellanea / / November 28, 2021
Mouse-ul este una dintre cele mai importante componente ale computerului dumneavoastră. Sistemul dvs. are o rotiță prin care puteți derula rapid în sus sau în jos pentru a naviga în pagini și documente. De cele mai multe ori, defilarea funcționează lină și fin. Cu toate acestea, uneori, roata mouse-ului se poate comporta neregulat. De exemplu, rotița de defilare a mouse-ului sare în sus și în jos sau derulează în mod greșit. În acest ghid, vom discuta despre diferite metode de a remedia problema derulării necorespunzătoare a roții mouse-ului în PC-ul cu Windows 10.

Cuprins
- 8 moduri de a remedia roata mouse-ului care nu defilează corect
- Depanare preliminară
- Metoda 1: Curățați mouse-ul
- Metoda 2: Actualizați driverele mouse-ului
- Metoda 3: Reinstalați driverele mouse-ului
- Metoda 4: Modificați setările de defilare a mouse-ului
- Metoda 5: Dezactivați indicatorul în timp ce introduceți text
- Metoda 6: rulați instrumentul de depanare a mouse-ului
- Metoda 7: Actualizați aplicația/browserul (dacă este cazul)
- Metoda 8: dezactivați modul tabletă (dacă este cazul)
8 moduri de a remedia roata mouse-ului care nu defilează corect
Rotița mouse-ului dvs. sare de obicei când o derulați în jos. Atât desktop-urile, cât și laptopurile se confruntă cu aceeași problemă. Se poate datora mai multor motive, cum ar fi probleme în drivere, touchpad al laptopului sau mouse-ul însuși. Prin urmare, înainte de a trece la metode, să încercăm mai întâi pașii de bază de depanare enumerați mai jos.
Depanare preliminară
1. Reporniți computerul: Această tehnică simplă încercată și testată rezolvă cu ușurință erori și erori minore.
2. Încercați să conectați mouse-ul la a port USB diferit în sistemul dumneavoastră. Este posibil să existe o eroare la portul dvs., care poate declanșa o problemă de defilare a mouse-ului în sus și în jos.
3. Înlocuiți bateriile vechi cu altele noi, dacă utilizați un mouse fără fir.
4. În cele din urmă, încercați să defilați mouse-ul alt program cum ar fi Notepad sau Microsoft Word. Dacă funcționează, atunci ar putea exista o problemă cu aplicația pe care o utilizați.
Metoda 1: Curățați mouse-ul
De obicei, praful începe să se acumuleze în golurile roții de defilare atunci când nu ați folosit mouse-ul de mult timp. Acest lucru va declanșa probleme de defilare și puteți rezolva pur și simplu acest lucru suflând aer în golurile roții de defilare.
Notă: Nu trebuie să deschideți mouse-ul și să-l curățați. Aveți grijă să nu deteriorați componentele interne ale mouse-ului.
1. Doar suflați aer în golurile din jurul rotiței de defilare.
2. Dacă asta nu merge, atunci rotiți rotița de defilare când sufli aerul.
3. Puteți folosi și a detergent de cauciuc pentru pompa de aer pentru a sufla aer în goluri.
4. Alternativ, puteți utiliza a purificator de aer comprimat pentru a curăța orificiile de ventilație ale mouse-ului.

Metoda 2: Actualizați driverele mouse-ului
Puteți remedia problemele asociate cu mouse-ul actualizând driverele Mouse, așa cum se explică mai jos:
1. Loveste Windows cheie și tip Manager de dispozitiv în bara de căutare.
2. Acum deschis Manager de dispozitiv din rezultatele căutării, după cum se arată.
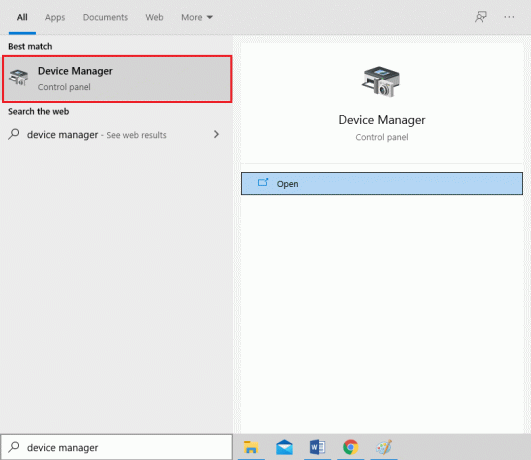
3. Faceți clic pe sageata dreapta lângă Șoareci și alte dispozitive de indicare.
4. Acum, faceți clic dreapta pe mouse-ul tău(Moarece compatibil HID) și selectați Actualizați driver-ul, după cum este ilustrat.
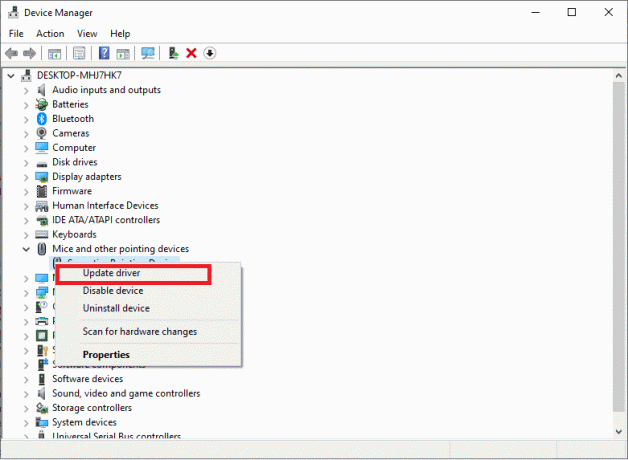
5. Apoi, faceți clic pe Căutați automat drivere pentru a permite Windows să caute singur cele mai recente drivere.

6A. Acum, driverele se vor actualiza la cea mai recentă versiune, dacă nu sunt actualizate.
6B. Dacă sunt deja într-o etapă de actualizare, ecranul afișează: Cele mai bune drivere pentru dispozitivul dvs. sunt deja instalate. Click pe Închide pentru a ieși pe fereastră.

7. Reporniți computerul și verificați dacă roata de defilare a mouse-ului sare în sus și în jos problema este rezolvată.
Notă: Dacă actualizarea driverului nu vă oferă o remediere, atunci faceți clic dreapta pe șoarece și navigați la Proprietăți. Apoi, comutați la Conducător auto fila și selectați Roll Back Driver opțiune. În cele din urmă, faceți clic pe Bine și reporniți sistemul.
Citește și:Cum să remediați întârzierea mouse-ului pe Windows 10
Metoda 3: Reinstalați driverele mouse-ului
Dacă actualizarea driverelor pentru mouse-uri sau refacerea actualizărilor nu a funcționat pentru dvs., atunci reinstalarea lor din nou este cel mai bun pariu.
1. Lansați Manager de dispozitiv și extinde Șoareci și alte dispozitive de indicare folosind pașii menționați mai sus.
2. Faceți clic dreapta pe Mouse compatibil HID și selectați Dezinstalați dispozitivul, așa cum este prezentat mai jos.
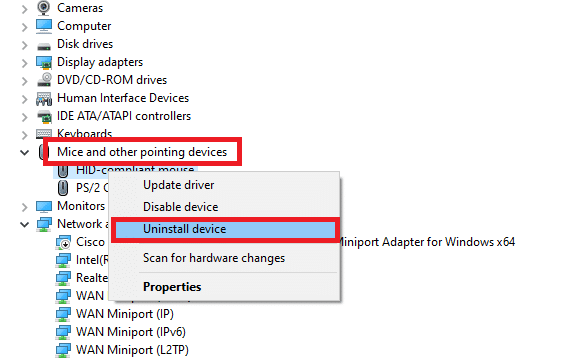
3. Confirmați promptul de avertizare afișat pe ecran făcând clic Dezinstalează.
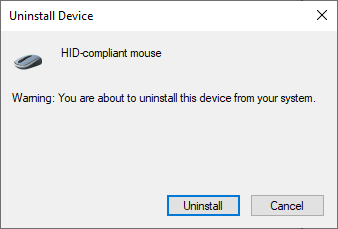
4. Descărcați manual driverele de pe dispozitivul dvs. din site-ul producătorului.
5. Apoi, urmați instrucțiuni de pe ecran pentru a instala driverul și a rula executabilul.
Notă: Când instalați un driver nou pe dispozitivul dvs., sistemul dumneavoastră se poate reporni de mai multe ori.
6. In cele din urma, reporniți computerul iar mouse-ul ar trebui să funcționeze bine.
Metoda 4: Modificați setările de defilare a mouse-ului
Puteți remedia problema derulării necorespunzătoare a roții mouse-ului prin modificarea numărul de linii derulate odată setare. După modificarea acestei setări, nu ar trebui să vă confruntați cu problema derulării mouse-ului în sus și în jos. Urmați pașii menționați mai jos pentru a face acest lucru:
1. Loveste Windows cheie și lansare Panou de control de aici.
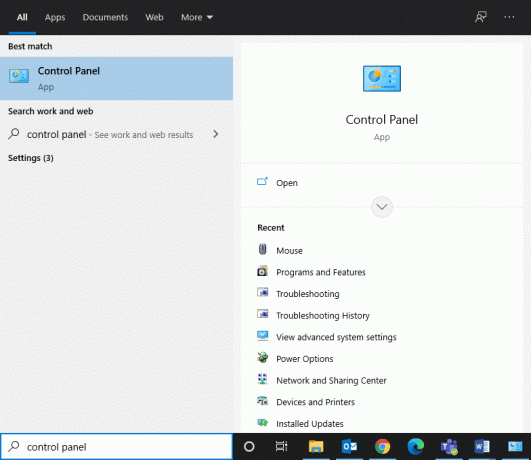
2. Faceți dublu clic pe Șoarece, așa cum se arată mai jos.
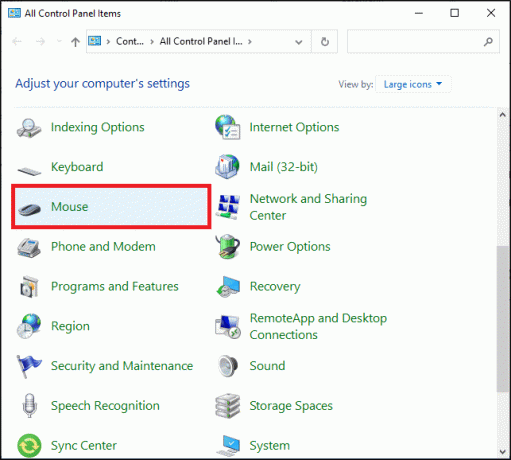
3. Comutați la roată fila în Proprietățile mouse-ului fereastră.
4. Acum, setați valoarea numerică la 5 sau mai sus în Următorul număr de linii odată sub Defilare verticală.

5. În cele din urmă, faceți clic pe aplica > Bine pentru a salva modificările.
Citește și: Cum să remediați dispozitivele iCUE care nu detectează
Metoda 5: Dezactivați indicatorul în timp ce introduceți text
Problema derulării mouse-ului în sus și în jos poate fi cauzată și de indicatorul. Puteți remedia acest lucru dezactivând Ascunde indicatorul în timp ce tastezi setare, după cum urmează:
1. Navigheaza catre Panou de control > Setări mouse așa cum ați făcut în metoda anterioară.
2. Comutați la Opțiuni pointer fila și debifați caseta Ascunde indicatorul în timp ce tastezi, după cum s-a evidențiat.
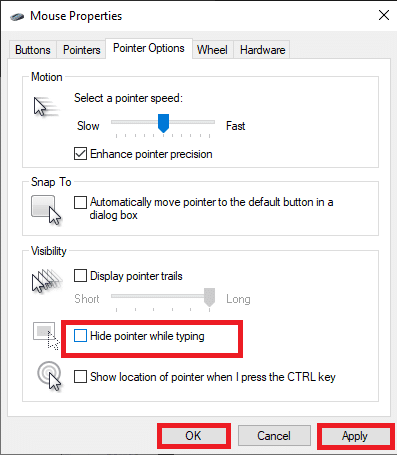
3. În cele din urmă, faceți clic pe Aplicați > OK pentru a salva modificările.
Metoda 6: Rulați mouse-ul Instrument de depanare
Este foarte recomandat să utilizați instrumentul de depanare Windows încorporat pentru a găsi și remedia orice problemă cu hardware-ul sau software-ul de pe PC-ul Windows. Iată cum să remediați problema derulării necorespunzătoare a roții mouse-ului prin rularea instrumentului de depanare a mouse-ului:
1. Lansa Panou de control și setați Vazut de opțiunea pentru Pictograme mari.
2. Acum, selectați Dispozitive și imprimante opțiunea așa cum se arată.
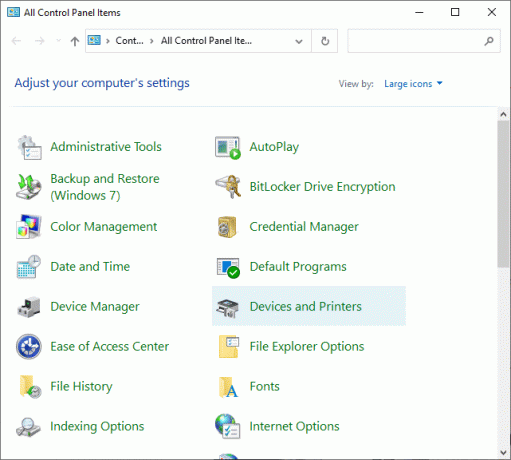
3. Aici, faceți clic dreapta pe mouse-ul tău și selectați Depanați.
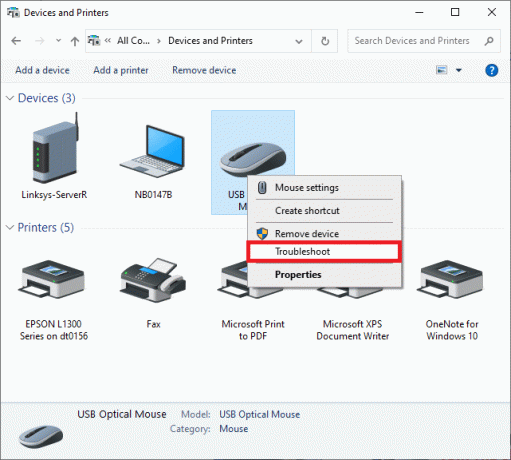
4. Aștepta pentru ca sistemul dvs. să finalizeze procesul de depanare și să remedieze problemele, dacă există.
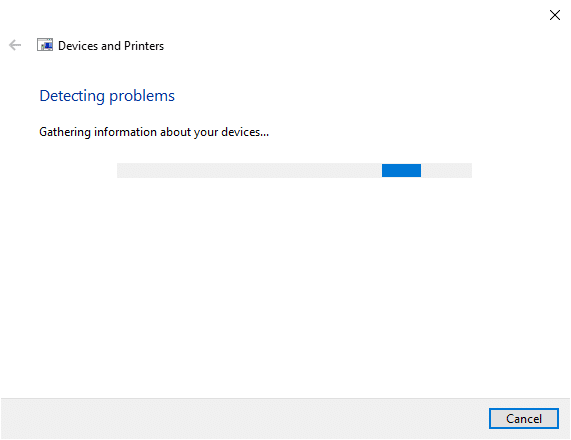
În cele din urmă, verificați dacă roata mouse-ului nu derulează corect problema este rezolvată acum.
Citește și:Remediați că cursorul sau indicatorul mouse-ului dispar în browserul Chrome
Metoda 7: Actualizați aplicația/browserul (dacă este cazul)
Dacă vă confruntați cu problema derulării mouse-ului în sus și în jos numai atunci când utilizați a aplicație specifică sau browser Google Chrome, actualizați aplicația sau browserul menționat și verificați dacă problema menționată a fost rezolvată.
Metoda 8: dezactivați modul tabletă (dacă este cazul)
Dacă vă confruntați cu rotița mouse-ului nu derulează corect problema numai atunci când vă vizualizați o pagină web sau derulați documentul, încercați să dezactivați modul tabletă. Este posibil să fi activat accidental funcția.
1. Caută modul tabletă în Căutare Windows bară pentru a gestiona aceste setări.

2. În Setări tabletă fereastra, dați clic pe Modificați setările suplimentare ale tabletei.
3. Rotiți comutați pe OFF pentru modul tabletă, așa cum se arată evidențiat.
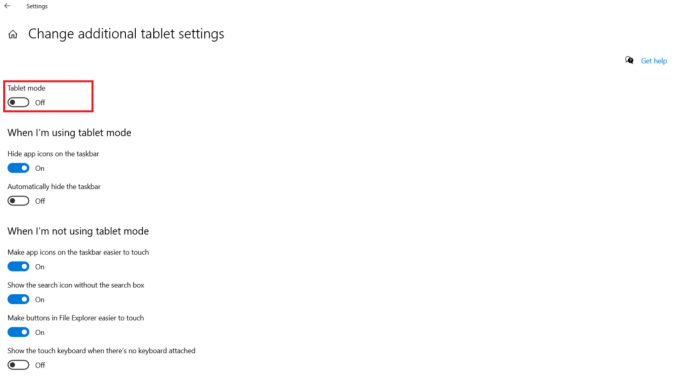
Sfat pro: De asemenea, puteți utiliza metodele menționate în acest articol pentru a remedia următoarele probleme:
- Mouse-ul continuă să înghețe
- Clic stânga al mouse-ului nu funcționează
- Clic dreapta al mouse-ului nu funcționează
- Problemă cu întârzierea mouse-ului etc.
Recomandat:
- Dezactivați automat Touchpad-ul când mouse-ul este conectat
- Cum să activați sau să dezactivați Blocarea Num pe Windows 10
- Remediați problema Logitech Mouse Dublu clic
- Remediați sunetul se întrerupe în Windows 10
Sperăm că acest ghid a fost util și că ați putut remediați problema derulării necorespunzătoare a rotiței mouse-ului. Spuneți-ne care metodă a funcționat cel mai bine pentru dvs. Simțiți-vă liber să trimiteți întrebările și sugestiile dvs. în secțiunea de comentarii de mai jos.



