5 moduri de a elimina programul malware Chromium din Windows 10
Miscellanea / / November 28, 2021
Dacă sunteți utilizator Windows de mult, sunt șanse să vă fi încrucișat cu o pictogramă cromată asemănătoare, dar fără culorile tradiționale roșu, galben și verde care înconjoară un punct albastru. Această aplicație doppelganger, cunoscută sub numele de Chromium, are o pictogramă similară cu cea a cromului, dar cu diferite nuanțe de albastru și este adesea confundată cu malware și de ce nu ar fi?
Aplicația are o pictogramă și un nume comparabil cu cel al legendarei aplicații Chrome, dar reușește, de asemenea, să sune ca o înșelătorie chinezească ieftină.
Pentru a surprinde pe toți, aplicația este de fapt făcută chiar de Google și formează baza pentru mulți browsere web populare, inclusiv Chrome, dar uneori aplicația permite virușilor să facă autostopul pe ea și să intre calculatorul nostru. Acest lucru face adesea ca Chromium să fie clasificat în mod eronat drept malware.
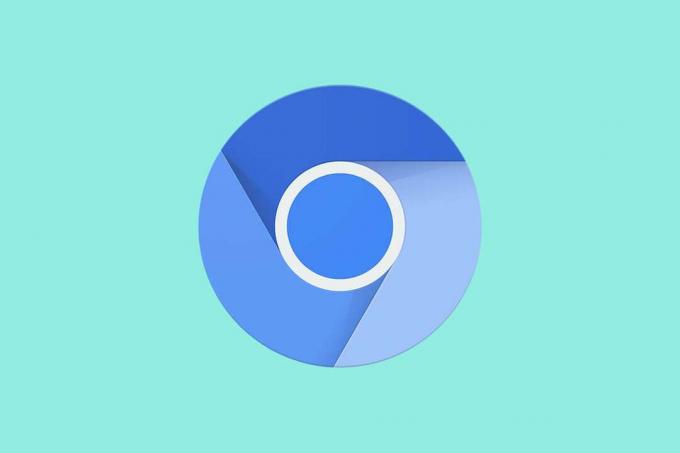
Cuprins
- Cum să eliminați programul malware Chromium din Windows 10?
- Ce este Chromium și este cu adevărat malware?
- Ce se întâmplă când programul malware Chromium intră pe computer?
- 5 moduri de a elimina programele malware Chromium din Windows 10
- Metoda 1: Încheiați procesul de rulare Chromium și apoi dezinstalați programul malware Chromium
- Metoda 2: Dezinstalați programul malware Chromium ștergând folderul AppData
- Metoda 3: Eliminați extensiile suspecte
- Metoda 4: Utilizați Malwarebytes pentru a elimina programele malware Chromium
- Metoda 5: Utilizarea unui software de dezinstalare
Cum să eliminați programul malware Chromium din Windows 10?
Ce este Chromium și este cu adevărat malware?
Chromium este un proiect open-source lansat de Google pe care multe browsere, cum ar fi Chrome, Microsoft Edge, Opera și Amazon Silk sunt construite. Pe cont propriu, Chromium este o aplicație simplă de navigare pe web, similară cu Chrome, dar fără câteva caracteristici și nu dăunează computerului dvs.
Cu toate acestea, fiind un proiect open-source, Codul Chromium este disponibil pentru toți programatorii și dezvoltatorii de aplicații. În timp ce cei cinstiți folosesc codul în mod corespunzător și dezvoltă aplicații utile și legitime, unii profită de natura open-source și o folosesc pentru a planta viruși în computerele noastre.
Există mai multe moduri în care o versiune malware a Chromium își poate găsi drumul în computerul dvs. Cel mai frecvent este gruparea, în care aplicațiile malware sunt grupate și instalate în secret cu aplicații obișnuite. Alte puncte includ descărcarea de pe un site web rău intenționat, un prompt de actualizare/reinstalare fals, orice extensie sau aplicație de browser nelegitimă, instalarea de programe gratuite sau orice aplicație de partajare etc.
Ce se întâmplă când programul malware Chromium intră pe computer?
Malware-ul Chromium își face simțită prezența într-o multitudine de moduri. Cea mai obișnuită modalitate de a identifica dacă computerul dvs. este într-adevăr infectat cu malware este să deschideți managerul de activități (CTRL + SHIFT + ESC) și verificați numărul de procese Chromium și utilizarea discului acestora. Dacă găsiți mai multe instanțe de Chromium, fiecare folosind o mulțime de memorie pe disc, computerul dvs. este cu siguranță otrăvit de malware. Alte moduri în care Chromium vă poate afecta computerul includ:
- Utilizare ridicată a procesorului și, prin urmare, o scădere a performanței computerului
- Număr crescut de reclame și ferestre pop-up cuplate cu rezultate de căutare irelevante atunci când navigați pe web
- Pagina de pornire implicită a browserului și motorul de căutare sunt diferite
- Uneori, este posibil să vi se restricționeze utilizarea anumitor aplicații pe computer
- Dacă computerul dvs. găzduiește programe malware Chromium, datele dvs. personale, cum ar fi istoricul de navigare și parolele salvate, pot fi, de asemenea, în pericol.
5 moduri de a elimina programele malware Chromium din Windows 10
Hei, nu ai venit aici să știi detalii despre Chromium, nu? Ai venit aici pentru a ști cum să scapi de aplicație/malware și să te întorci la navigarea pașnică pe web.
Deci, fără întârziere, să trecem direct la asta. Avem cinci metode diferite (doar în cazul în care una nu este suficientă) pentru a ne adio acestei mici aplicații dubioase.
Metoda 1: Încheiați procesul de rulare Chromium și apoi dezinstalați programul malware Chromium
Începem prin a încheia toate procesele Chromium care rulează în prezent pe computerele noastre. Pentru a face acest lucru, va trebui să deschidem managerul de activități.
1. Cel mai simplu mod de a deschide managerul de activități ar fi să apăsați pe Pictograma Windows pe tastatură și căutând Manager de activități în bara de căutare. Odată găsit, un simplu clic stânga al mouse-ului ar trebui să deschidă aplicația.
Notă: Alte modalități de a deschide managerul de activități includ: apăsarea tastelor Ctrl, Shift și ESC simultan sau ctrl, alt și șterge urmat de un clic stânga pe managerul de activități.

2. Omoara-i pe toti Chrome.exe și Chromium.exe procesele de la managerul de sarcini. Selectați procesul făcând clic stânga pe nume și faceți clic pe „Încheiați sarcina’ în colțul din dreapta jos al managerului de activități.

3. Acum că am încheiat toate procesele Chromium, trecem la dezinstalarea aplicației de pe computerul nostru.
4. Pentru a dezinstala Chromium, va trebui să navigăm la Programe si caracteristici meniul. apasă pe Tasta Windows pe tastatură și tastați „Panou de control’ și lovește introduce.

5. Din elementele listate în meniul panoului de control, căutați Programe si caracteristici și apasa pe el a deschide.

6. Făcând clic pe program și Funcții, se va deschide o listă de aplicații instalate pe computerul personal. Căutați Chromium, faceți clic dreapta pe nume și selectați Dezinstalează.
7. Dacă nu găsiți Chromium în lista de aplicații instalate, există șanse mari ca malware-ul să fi venit la pachet cu o altă aplicație falsă pe care ați instalat-o recent.
8. Scanați lista de aplicații instalate pentru alte aplicații suspecte și ilegitime (browsere precum Olcinium, eFast, Qword, BrowserAir, Chedot, Torch, MyBrowser, etc. sunt unele browsere bazate pe Chromium care acționează ca programe malware) și dezinstalează-le de asemenea.
9. În acest moment, o repornire nu ar trebui să doară, așa că continuați și reporniți computerul personal pentru noroc. Faceți clic dreapta pe start și apoi trece cu mouse-ul peste 'Închideți sau deconectați-vă' a găsi 'Repornire’.

Prima metodă ar trebui să o facă pentru majoritatea oamenilor de acolo, dar dacă sunteți alesul și metoda nu a funcționat pentru dvs., nu vă faceți griji, mai avem încă 4.
Citește și:Cum să vedeți descărcări recente în Google Chrome
Metoda 2: Dezinstalați programul malware Chromium ștergând dosarul AppData
În acest pas, ne curățăm computerul de diavol ștergând manual toate datele Chromium, inclusiv marcaje, istoric de navigare, cookie-uri etc.
1. Toate datele Chromium sunt de fapt ascunse utilizatorului. Deci mai întâi va trebui activați fișierele, folderele și unitățile ascunse.
2. Începeți prin apăsarea butonului Tasta Windows pe tastatură sau Butonul de start în colțul din stânga jos și căutați Opțiuni pentru foldere (Sau Opțiuni pentru explorarea fișierelor) și apăsați introduce.

3. Odată în interiorul Opțiunilor folderului, comutați la „Vedere’ și activați fișiere, foldere și unități ascunse. Acest lucru ar trebui să ne permită să vedem tot conținutul ascuns de pe computerele noastre.

4. Deschis Explorator de fișiere fie făcând clic pe pictograma acesteia de pe desktop, fie apăsând „Tasta Windows + E’.
5. Mergeți pe următoarea cale: Disc local (C:) > Utilizatori > (numele dvs. de utilizator) > AppData
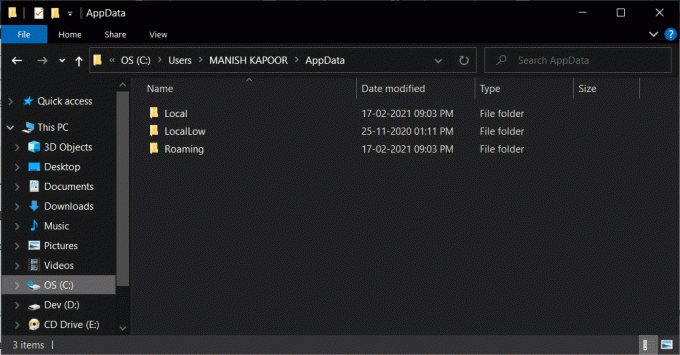
6. În interiorul folderului AppData, vor exista trei subfoldere diferite numite Local, LocalLow și Roaming respectiv.
7. Deschide 'Local’ folderul mai întâi și șterge orice subdosar numit „Crom’ din ea.
8. De asemenea, va trebui să verificăm folderul „Roaming’, așa că întoarce-te și deschide Dosar de roaming și ștergeți orice subdosar etichetat Crom.
Metoda 3: Eliminați extensiile suspecte
În afară de aplicațiile false și nelegitime, malware-ul poate intra și rămâne pe computer printr-o extensie de browser umbrită. Așa că haideți să eliminăm toate astfel de extensii.
1. Lansați Chrome (sau browserul web pe care îl utilizați) făcând clic pe pictograma acestuia.
2. Faceți clic pe trei puncte verticale în colțul din dreapta sus pentru a deschide meniul de opțiuni și faceți clic pe „Mai multe unelte' urmată de 'Extensii’ (Pentru cei care folosesc Mozilla Firefox, faceți clic pe liniile orizontale din colțul din dreapta sus și faceți clic pe Suplimente. Pentru utilizatorii de margine, faceți clic pe cele trei puncte orizontale din colțul din dreapta sus și deschideți „Extensii’)

3. Scanați lista pentru orice extensie/supliment instalat recent de care s-ar putea să nu fii conștient sau cele care par suspecte și relimina/sterge lor.

Citește și:Cum se recuperează istoricul șters pe Google Chrome?
Metoda 4: Utilizați Malwarebytes pentru a elimina programele malware Chromium
Pentru penultima metodă, vom beneficia de asistența unei aplicații reputate numită „Malwarebytes” care protejează împotriva programelor malware și virușilor.
1. Îndreptați-vă spre Malwarebytes site-ul web și descărcați fișierul de instalare.
2. Faceți dublu clic pe fișierul .exe pentru a începe procesele de instalare. Dacă apare un mesaj de control al contului de utilizator care solicită permisiunea de a permite modificări, pur și simplu faceți clic da a inainta, a merge mai departe.

3. Apoi, urmați instrucțiunile de pe ecran pentru a instala Malwarebytes.
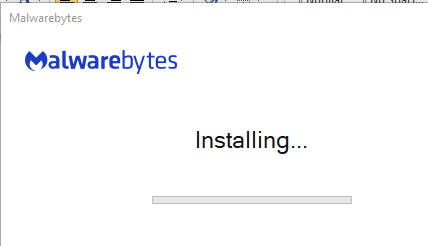
4. După ce procesul de instalare s-a încheiat, deschideți aplicația și faceți clic pe „Scaneaza acum’ pentru a începe o scanare antivirus a sistemului dvs.

5. Pregătiți o cafea sau vizionați un videoclip aleatoriu de pe youtube, deoarece procesul de scanare poate dura ceva timp. Deși, asigurați-vă că verificați periodic scanarea.

6. Odată ce scanarea este finalizată, aplicația va afișa o listă cu toate programele malware și virușii detectați pe computer. Localizați „Carantină’ din colțul din dreapta jos al ferestrei aplicației și faceți clic stânga pe el pentru a scăpa de toate programele malware detectate.

7. Malwarebytes vă va cere să efectuați o repornire după ce s-a terminat de eliminarea tuturor fișierelor suspecte, continuați și reporniți computerul pentru a vă bucura de o experiență fără malware la întoarcere.

Metoda 5: Utilizarea unui software de dezinstalare
Pentru metoda finală, apelăm la aplicații de dezinstalare precum CCleaner, Revo sau IObit să facă treaba pentru noi. Aceste aplicații sunt specializate în eliminarea/dezinstalarea completă a malware-ului de pe computerul nostru și pentru un malware notoriu precum Chromium, care vine în toate dimensiunile și formele și prin rute necunoscute, ar putea fi cele mai bune soluţie.
1. Vom acoperi doar cum să folosiți IObit pentru a scăpa de Chromium, dar procesul va rămâne același și pentru orice alt software de dezinstalare. Începeți prin descărcarea și instalarea aplicației IObit.
2. Odată instalat, lansați aplicația și navigați la „Toate programele’ sub Programe.
3. Găsiți Chromium în lista de articole afișată și faceți clic pe coș de gunoi verdepictograma pe dreapta ei. Din caseta de dialog care apare în continuare, alegeți „Eliminați automat fișierele reziduale’ pentru a elimina toate fișierele legate de malware împreună cu aplicația malware.
4. Reporniți computerul.
Recomandat:
- Diferența dintre Google Chrome și Chromium?
- Remediați dispariția cursorului mouse-ului în Google Chrome
- Cum să afișați temperatura CPU și GPU pe bara de activități
- Remediați recuperarea datelor. Așteptați o eroare de câteva secunde în Excel
Sperăm pe acest ghid cum să eliminați programul malware Chromium din Windows 10 a fost de ajutor și ați putut să vă întoarceți pentru a naviga în siguranță pe web. Ca măsură de precauție, evitați instalarea de programe gratuite sau orice aplicație care pare nelegitimă. Chiar dacă o faci, verifică dacă nu este livrat cu Chromium sau nu.



