6 moduri de a deschide tastatura pe ecran în Windows 11
Miscellanea / / June 02, 2023
Laptopurile cu Windows sunt echipate cu tastaturi. În plus, utilizatorii au și opțiunea de a opta pentru un tastatură externă. Dar știți că puteți utiliza și o tastatură virtuală pe ecran în Windows 11? Continuați să citiți pentru a afla mai multe.

Tastatura virtuală sau, așa cum este cunoscută oficial, tastatura pe ecran în Windows 11 poate fi un înlocuitor bun dacă vă confruntați cu probleme cu celelalte tastaturi. De asemenea, îl puteți folosi pentru a tasta fără tastatură fizică și pentru a introduce informații confidențiale în siguranță pe dispozitiv. Să vă arătăm toate modalitățile de accesare.

Cumpără
1. Utilizarea comenzilor rapide de la tastatură
Una dintre cele mai ușoare moduri de a deschide tastatura pe ecran în Windows 11 este utilizarea comenzii rapide de la tastatură. Pur și simplu apăsați tastele Windows + Ctrl + O și așteptați ca tastatura vizuală să se deschidă. În cazul în care nu puteți utiliza tastatura, continuați să citiți pentru a afla alte modalități de a deschide tastatura tactilă în Windows 11.
Citește și: 2 moduri de a remapa tastele de la tastatură în Windows 11
2. Folosind Windows Search
Folosind bara de căutare pe Windows 11, puteți căuta aproape toate caracteristicile sau funcțiile disponibile în prezent. Aceasta include și căutarea în sus și deschiderea tastaturii pe ecran. Iată cum să o faci.
Pasul 1: Accesați bara de activități și faceți clic pe bara de căutare.
Pasul 2: Aici, fie tastați „Tastatură pe ecran‘sau osk.
Pasul 3: Apoi, faceți clic pe aplicație din rezultatele căutării.

Aceasta va deschide tastatura tactilă în Windows 11.
3. Utilizarea ecranului de conectare
Ecranul de conectare Windows are mai multe funcții decât autentificarea dvs. Pe lângă opțiunile de conectare, puteți accesa și opțiunile de alimentare și puteți activa anumite funcții de accesibilitate. Una dintre acestea este tastatura pe ecran. Urmați pașii de mai jos pentru a accesa meniul de accesibilitate și deschideți tastatura virtuală din ecranul de conectare Windows.
Pasul 1: Porniți dispozitivul.
Pasul 2: Pe ecranul de conectare, faceți clic pe pictograma Accesibilitate.
Pasul 3: Activați comutatorul „Tastatură pe ecran”.

Odată ce apare tastatura virtuală, puteți continua să introduceți codul PIN/parola și să vă conectați. Tastatura pe ecran va fi vizibilă chiar și după conectare.
4. Folosind meniul Setări
La fel ca orice altă setare sau caracteristică Windows, tastatura pe ecran are, de asemenea, un loc în meniul Setări Windows. Folosind aceasta, puteți comuta cu ușurință la tastatura virtuală. Iată cum:
Pasul 1: Folosiți tastele Windows + I pentru a deschide Setări.
Pasul 2: Din opțiunile de meniu, faceți clic pe Accesibilitate.
Pasul 3: Apoi, faceți clic pe Tastatură.

Pasul 4: Derulați în jos și activați comutatorul pentru „Tastatură pe ecran”.
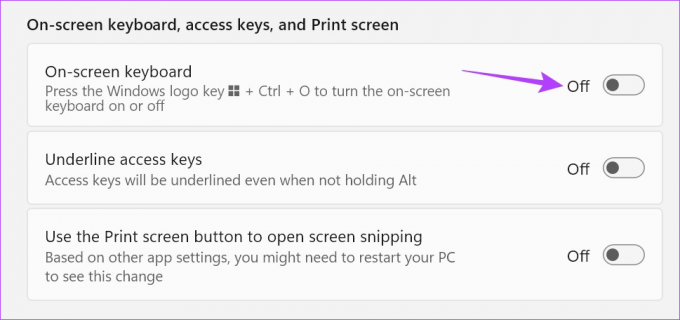
Este posibil să existe un decalaj între activarea comutatorului și deschiderea tastaturii virtuale pe Windows. Cu toate acestea, dacă după câteva minute, tastatura tot nu apare, dezactivați comutatorul și porniți din nou și verificați din nou.
5. Utilizarea Centrului de acces ușor
Folosind Centrul de acces ușor din Panoul de control, puteți ajusta și accesa setările relevante pentru configurația vizuală, auditivă și de mobilitate a dispozitivului dvs. Acest lucru înseamnă, de asemenea, că, pentru ușurința de tastare, puteți deschide tastatura de pe ecran folosind opțiunile Panoului de control. Iată cum.
Pasul 1: Accesați Căutare și tastați Panou de control. Apoi, deschideți aplicația din rezultatele căutării.

Pasul 2: Aici, faceți clic pe „Ușurință de acces”.
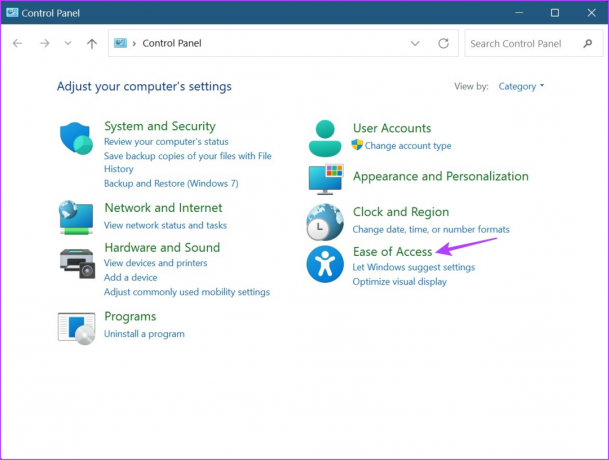
Pasul 3: Apoi, faceți clic pe „Centrul de acces ușor”.

Pasul 4: Accesați secțiunea „Acces rapid la instrumentele comune” și faceți clic pe „Porniți tastatura pe ecran”.
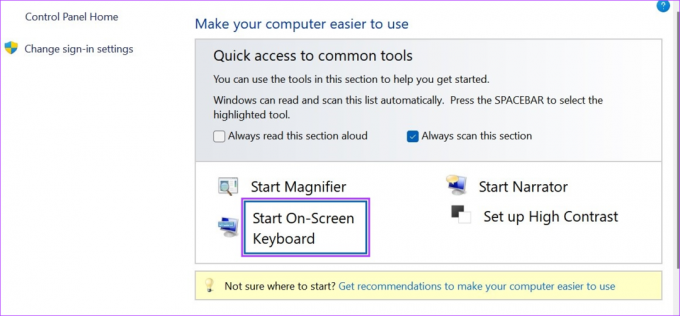
Acum, utilizați această tastatură virtuală și tastați fără o tastatură fizică pe Windows 11.
6. Folosind comanda Run
Fereastra Run vă permite să rulați sau să deschideți rapid un program, atâta timp cât comanda corectă este introdusă în linia de comandă. Aceasta înseamnă că îl puteți folosi și pentru a deschide tastatura tactilă în Windows 11. Urmați pașii de mai jos pentru a face acest lucru.
Notă: Puteți utiliza această comandă și cu promptul de comandă pentru a deschide tastatura pe ecran în Windows 11.
Pasul 1: Utilizați tasta Windows + R pentru a deschide fereastra Run.
Pasul 2: Aici, tastează osk și apăsați enter sau faceți clic pe OK.
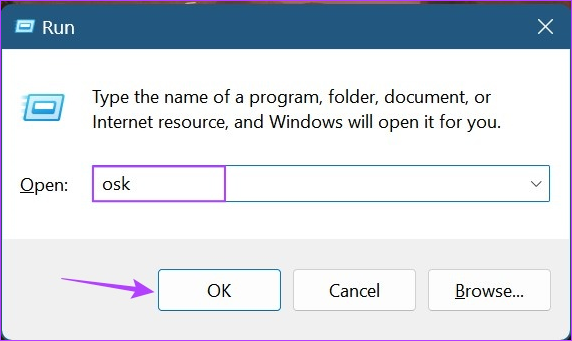
Odată ce comanda este executată cu succes, tastatura pe ecran se va deschide pe dispozitivul cu Windows 11.
Bonus: Fixați tastatura pe ecran pentru a începe
Dacă utilizați în mod constant tastatura pe ecran, puteți fixa comanda rapidă de la tastatură în meniul Start. Acest lucru va adăuga aplicația între toate celelalte aplicații fixate, facilitând accesul. Urmați pașii de mai jos pentru a face acest lucru.
Pasul 1: Faceți clic pe Start.
Pasul 2: Aici, faceți clic pe Toate aplicațiile.

Pasul 3: Apoi, faceți clic pe Accesibilitate.
Pasul 4: Odată ce lista de aplicații se deschide, faceți clic dreapta pe „Tastatură pe ecran”.
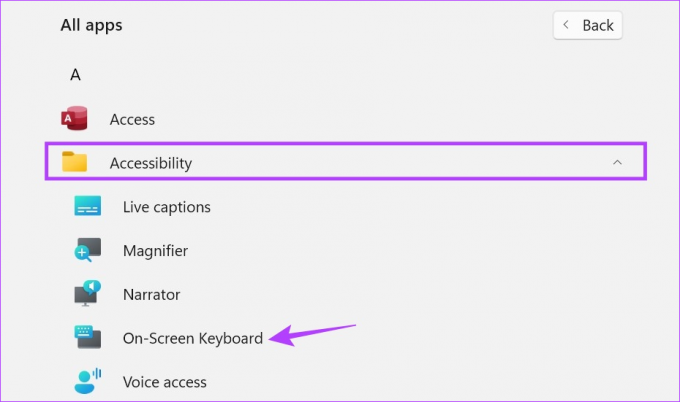
Pasul 5: Faceți clic pe „Pin to Start”.
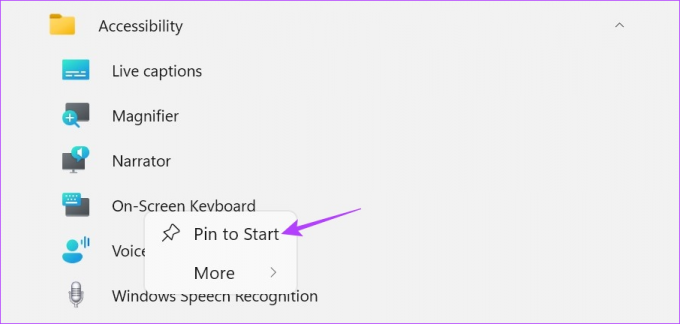
Acum, veți putea accesa instantaneu tastatura vizuală din meniul Aplicații fixate.
Întrebări frecvente pentru utilizarea tastaturii pe ecran în Windows 11
Deschideți Manager dispozitive și faceți clic dreapta pe driverul tastaturii. Aici, faceți clic pe Dezinstalare dispozitiv. Apoi, faceți clic pe Dezinstalare. Deși acest lucru va dezactiva tastatura laptopului până la următoarea repornire, pentru o soluție mai permanentă, consultați ghidul nostru pe cum să dezactivezi tastatura laptopului.
Urmați pașii de mai sus și fie dezactivați comutatorul, fie faceți clic pe pictograma x pentru a închide tastatura pe ecran pe Windows 11.
Tastați fără griji
Deci, au existat toate modalitățile pe care le puteți folosi pentru a activa tastatura pe ecran în Windows 11. În cazul în care ați întâmpinat probleme cu utilizarea tastaturii pe ecran, verificați celălalt pentru a remedia Tastatura pe ecran nu funcționează pe Windows.
Ultima actualizare pe 31 mai 2023
Articolul de mai sus poate conține link-uri afiliate care ajută la sprijinirea Guiding Tech. Cu toate acestea, nu afectează integritatea noastră editorială. Conținutul rămâne imparțial și autentic.

Compus de
Un scriitor în suflet, Ankita îi place să scrie despre ecosistemele Android și Windows pe Guiding Tech. În timpul ei liber, ea poate fi găsită explorând bloguri și videoclipuri legate de tehnologie. În caz contrar, o poți prinde legată de laptop, respectând termenele limită, scriind scenarii și urmărind emisiuni (orice limbă!) în general.



