Top 7 moduri de a remedia eroarea „Privilegii de fișier lipsă” în Steam pentru Windows
Miscellanea / / June 03, 2023
Continuați să primiți eroarea „privilegii de fișier lipsă” atunci când deschideți sau actualizați un joc în Steam? Acest lucru se poate întâmpla din diverse motive, inclusiv permisiuni inadecvate, procese de fundal defectuoase sau fișiere de joc corupte. În orice caz, astfel de erori vă pot împiedica efectiv jucând jocurile tale preferate pe Windows.

Dacă soluțiile obișnuite, cum ar fi repornirea clientului Steam sau computerul dvs. s-au dovedit ineficiente, nu vă îngrijorați. Mai jos, împărtășim câteva soluții eficiente pentru a remedia eroarea „privilegii de fișier lipsă” în Steam pentru Windows. Înainte de a începe, actualizați clientul Steam pe computer și asigurați-vă că rulează cea mai recentă versiune.
1. Încheiați procesul modulului igfxEM
Procesul igfxEM este o componentă a modulului principal Intel Graphic Executable. Problemele cu acest proces pot împiedica uneori Steam să funcționeze corect pe Windows și pot duce la eroarea „privilegii de fișier lipsă”. Puteți încerca să opriți acest proces folosind Managerul de activități pentru a vedea dacă vă ajută.
Pasul 1: Apăsați comanda rapidă de la tastatură Ctrl + Shift + Esc pentru a deschide Managerul de activități.
Pasul 2: În fila Procese, localizați și selectați modulul igfxEm din listă. Apoi, faceți clic pe opțiunea Încheiere activitate din partea de sus.
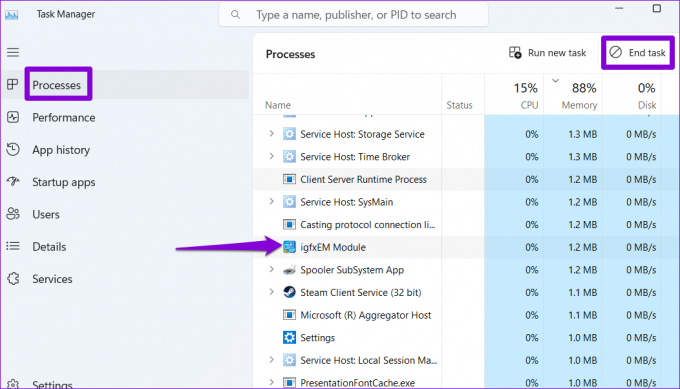
Reporniți Steam și verificați dacă eroarea mai apare.
2. Rulați Steam ca administrator
Erorile precum „privilegiile de fișier lipsă” în Steam pot apărea și din cauza permisiunilor insuficiente pentru a accesa un anume director de joc. Pentru a evita astfel de probleme, vă puteți asigura că Steam rulează cu drepturi de administrator pe computerul dvs.
Pasul 1: Faceți clic dreapta pe comanda rapidă Steam de pe desktop și selectați Executare ca administrator din meniul contextual.

Pasul 2: Selectați Da când apare promptul User Account Control (UAC).
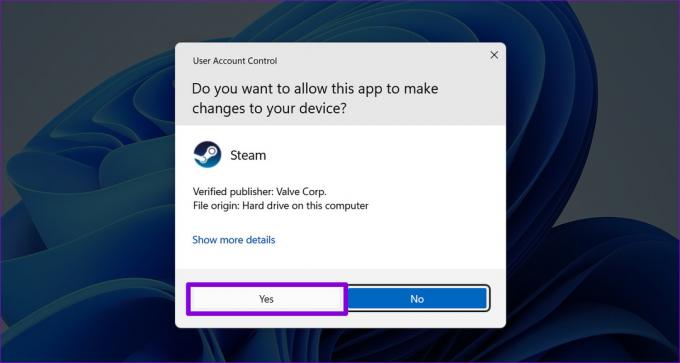
Dacă aceasta rezolvă eroarea, puteți configura Steam să ruleze întotdeauna ca administrator. Pentru aceasta, selectați comanda rapidă pentru aplicația Steam și apăsați comanda rapidă de la tastatură Alt + Enter pentru a deschide proprietățile acesteia.
În fereastra Proprietăți Steam, comutați la fila Compatibilitate. Apoi, bifați caseta de selectare de lângă opțiunea „Rulați acest program ca administrator” și apăsați pe Aplicare.

3. Schimbați regiunea de descărcare în Steam
În mod implicit, Steam vă conectează la cel mai apropiat server pentru viteze optime de conectare. Cu toate acestea, problemele cu serverul din regiunea dvs. pot declanșa așa ceva neobișnuit erori de descărcare în Steam. Pentru a remedia acest lucru, puteți încerca să schimbați regiunea de descărcare în Steam.
Pasul 1: Deschideți aplicația Steam pe computer. Faceți clic pe meniul Steam din colțul din stânga sus și selectați Setări.

Pasul 2: Selectați Descărcări din bara laterală din stânga.
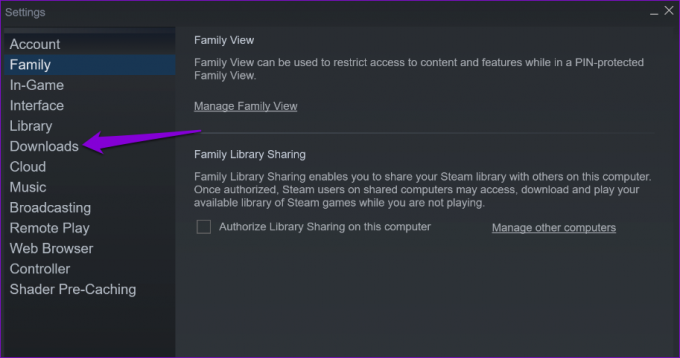
Pasul 3: Faceți clic pe meniul derulant de sub Descărcare regiune și selectați o altă regiune din apropiere. Apoi, faceți clic pe OK.
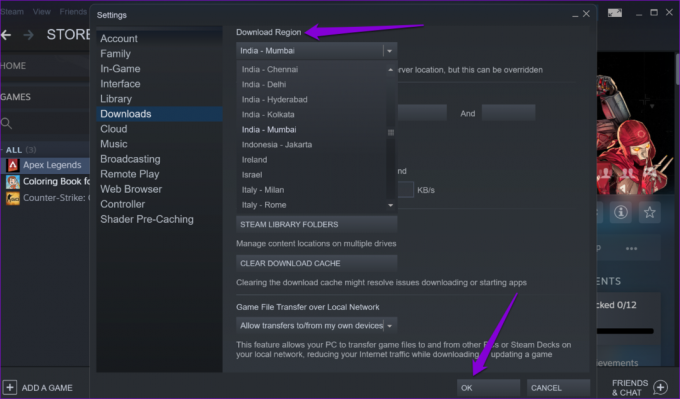
4. Ștergeți memoria cache de descărcare în Steam
Un cache de descărcare corupt în Steam vă poate împiedica să descărcați sau să actualizați jocuri, ducând la erori. Puteți elimina memoria cache de descărcare existentă pentru a vedea dacă vă ajută. Nu vă faceți griji, acest proces nu va afecta jocurile dvs. instalate sau datele acestora.
Pasul 1: Deschideți aplicația Steam pe computer.
Pasul 2: Faceți clic pe meniul Steam din colțul din stânga sus și selectați Setări.

Pasul 3: Navigați la fila Descărcări și faceți clic pe butonul Golire cache de descărcare.

Pasul 4: Selectați OK pentru a confirma.

5. Reparați folderul Steam Library
Dacă ștergerea memoriei cache de descărcare nu ajută, puteți încerca să reparați folderul Steam Library, unde aplicația stochează toate datele de joc descărcate. Iată pașii pentru același lucru.
Pasul 1: Deschideți aplicația Steam. Faceți clic pe meniul Steam din colțul din stânga și selectați Setări.

Pasul 2: În fila Descărcări, faceți clic pe butonul Foldere bibliotecă Steam.
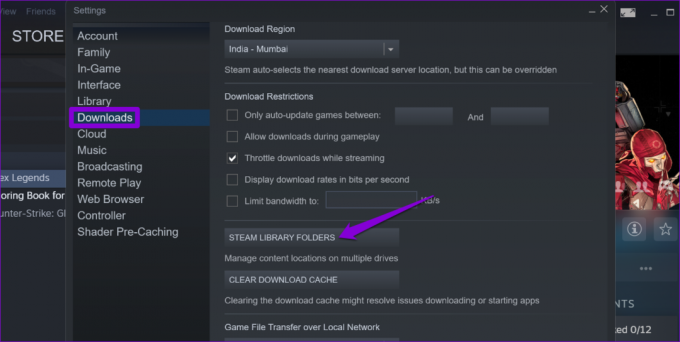
Pasul 3: Faceți clic pe pictograma de meniu cu trei puncte de lângă folderul bibliotecă și selectați Reparare folder.

Pasul 4: Când apare promptul User Account Control (UAC), selectați Da pentru a continua.

Pasul 5: Faceți clic pe Închidere după finalizarea procesului și verificați dacă eroarea apare în continuare.
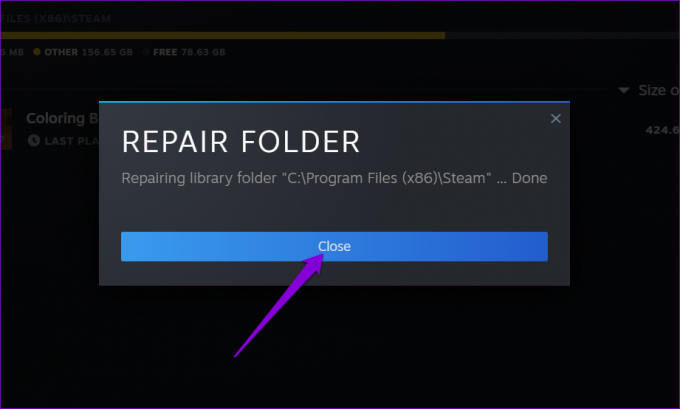
6. Verificați integritatea fișierelor de joc
Dacă primiți doar eroarea „privilegii de fișier lipsă” în timp ce deschideți sau actualizați un anumit joc Steam, este posibil ca unele dintre fișierele de joc instalate sau descărcate să fie corupte sau să lipsească. Pentru a remedia acest lucru, puteți verifica integritatea fișierelor asociate cu acel joc, urmând pașii de mai jos.
Pasul 1: În aplicația Steam, navigați la fila Bibliotecă. Faceți clic dreapta pe jocul problematic și selectați Proprietăți.
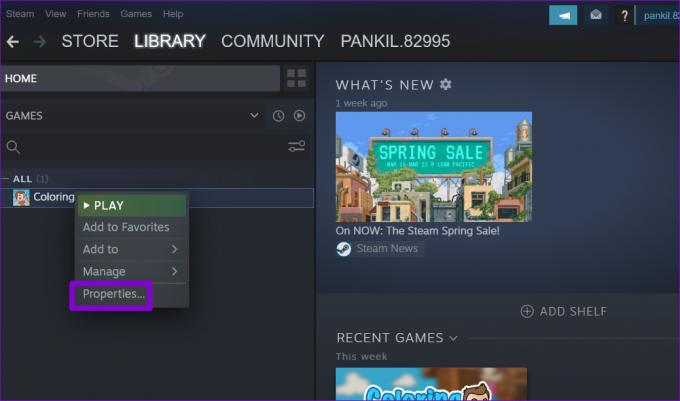
Pasul 2: Comutați la fila Fișiere locale și faceți clic pe butonul „Verificați integritatea fișierelor de joc”.

După ce Steam remediază problemele cu fișierele jocului, puteți actualiza sau deschide un joc pe computer.
7. Reinstalați clientul Steam
În cele din urmă, dacă nimic nu funcționează, puteți lua în considerare dezinstalarea clientului Steam de pe computer și instalarea lui din nou. Iată cum puteți proceda.
Pasul 1: Faceți clic dreapta pe pictograma Start și selectați Aplicații instalate din listă.

Pasul 2: Derulați în jos pentru a găsi aplicația Steam pe listă, faceți clic pe pictograma de meniu cu trei puncte de lângă ea și selectați Dezinstalare.

Pasul 3: Selectați Dezinstalare pentru a confirma.

După ce îl scoți, descărcați și instalați aplicația Steam din nou. După aceasta, nu veți vedea nicio eroare.
Alimentați-vă aventura în jocuri cu Steam
Poate fi frustrant atunci când astfel de erori în Steam vă întrerup sesiunea de joc. Sperăm că unul sau mai multe dintre sfaturile de mai sus v-au ajutat să remediați eroarea „Privilegii de fișier lipsă” în Steam și puteți continua să jucați jocurile preferate.
Ultima actualizare pe 11 mai 2023
Articolul de mai sus poate conține link-uri afiliate care ajută la sprijinirea Guiding Tech. Cu toate acestea, nu afectează integritatea noastră editorială. Conținutul rămâne imparțial și autentic.

Compus de
Pankil este de profesie inginer civil și și-a început călătoria ca scriitor la EOTO.tech. S-a alăturat recent la Guiding Tech ca scriitor independent pentru a acoperi instrucțiuni, explicații, ghiduri de cumpărare, sfaturi și trucuri pentru Android, iOS, Windows și Web.



