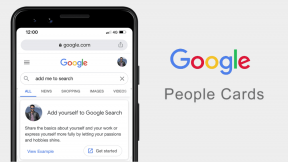Cum să remediați Chrome se prăbușește
Miscellanea / / November 28, 2021
Google Chrome este unul dintre cele mai utilizate motoare de căutare din lume astăzi. În ciuda succesului său, unii utilizatori se confruntă cu conflicte precum Chrome continuă să se prăbușească pe Windows 10. Această problemă vă întrerupe munca sau divertismentul, duce la pierderea datelor și, uneori, face browserul incapabil să navigheze. Problema a fost raportată pentru prima dată pe site-urile de socializare și pe forumurile Google. Dacă și dumneavoastră vă confruntați cu aceeași problemă, atunci nu vă faceți griji. Vă oferim un ghid perfect pentru a vă ajuta să remediați problema de blocare a Chrome. Deci, continuă să citești.

Cuprins
- 9 moduri de a repara Chrome se prăbușește pe Windows 10.
- Metoda 1: Reporniți computerul.
- Metoda 2: Închideți toate filele pentru a repara Chrome se prăbușește.
- Metoda 3: Dezactivați extensiile pentru a repara Chrome se prăbușește în continuare
- Metoda 4: Eliminați programele dăunătoare prin Chrome.
- Metoda 5: Comutați la un profil de utilizator nou
- Metoda 6: Folosiți semnalizator fără sandbox (nu este recomandat)
- Metoda 7: Executați scanarea antivirus
- Metoda 8: Redenumiți folderul de date utilizator în File Manager
- Metoda 9: Reinstalați Google Chrome
9 moduri de a repara Chrome se prăbușește pe Windows 10
De multe ori, repornirea sistemului sau a browserului nu vă poate ajuta să remediați problema. Prin urmare, în acest articol, aflați diverse alte metode pentru a rezolva rapid Google Chrome se prăbușește pe Windows 10 problema.
Pot exista numeroase motive care cauzează problema menționată. Unii dintre ei sunt:
- Erori în noua actualizare
- Prea multe file deschise în browser
- Mai multe extensii activate în browser
- Prezența software-ului rău intenționat
- Programe software incompatibile
- Probleme în profilul utilizatorului actual
În această secțiune, am enumerat soluțiile pentru a remedia problema de blocare a Chrome și le-am aranjat în funcție de confortul utilizatorului.
Metoda 1: Reporniți computerul
În cele mai multe cazuri, o simplă repornire va rezolva problema fără a fi nevoie să efectuați nicio depanare avansată. Deci, încercați să reporniți computerul Windows urmând pașii menționați mai jos.
1. Navigați la Meniul Start.
2. Acum, selectați pictograma de putere.
3. Vor fi afișate mai multe opțiuni precum repaus, oprire și repornire. Aici, dați clic pe Repornire, așa cum se arată.

Metoda 2: Închideți toate filele pentru a repara Chrome se prăbușește
Când aveți prea multe file în sistem, viteza browserului devine lentă. În acest caz, Google Chrome nu va răspunde, ceea ce duce la o problemă de blocare a Chrome. Prin urmare, închideți toate filele inutile și reporniți browserul pentru a remedia același lucru.
1. Închideți toate filele în Chrome făcând clic pe pictograma X prezent în colțul din dreapta sus.

2. Reîmprospăta pagina ta sau relansareCrom.
Notă: De asemenea, puteți deschide filele închise apăsând Tastele Ctrl + Shift + T împreună.
Metoda 3: Dezactivați extensiile pentru a remedia Chrome se prăbușește
Dacă metoda de mai sus nu funcționează, încercați să dezactivați toate extensiile din browser pentru a evita problemele de incompatibilitate. Iată cum să remediați problema care se blochează în continuare Chrome pe Windows 10:
1. Lansa Google Chrome browser.
2. Acum, faceți clic pe pictogramă cu trei puncte în colțul din dreapta sus.
3. Aici, selectați Mai multe unelte opțiunea, așa cum se arată.

4. Acum, faceți clic pe Extensii.

5. In cele din urma, dezactivați cel extensie ați vrut să dezactivați, așa cum este ilustrat mai jos.

Citește și:Cum să ștergeți memoria cache și cookie-urile în Google Chrome
Metoda 4: Eliminați programele dăunătoare prin Chrome
Puține programe incompatibile de pe dispozitivul dvs. vor face ca Google Chrome să se blocheze frecvent și acest lucru ar putea fi remediat dacă le eliminați complet din sistem. Iată câțiva pași pentru a implementa același lucru.
1. Lansa Google Chrome și faceți clic pe trei puncte pictogramă așa cum s-a făcut în Metoda 3.
2. Acum, selectează Setări, așa cum se arată.
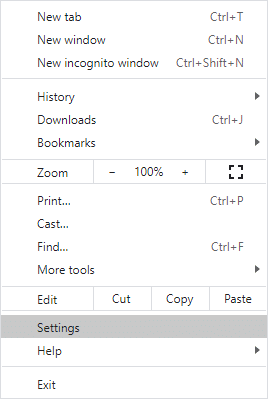
3. Aici, faceți clic pe Avansat setarea din panoul din stânga și selectați Resetați și curățați.

4. Aici, faceți clic Curățați computerul așa cum este descris mai jos.
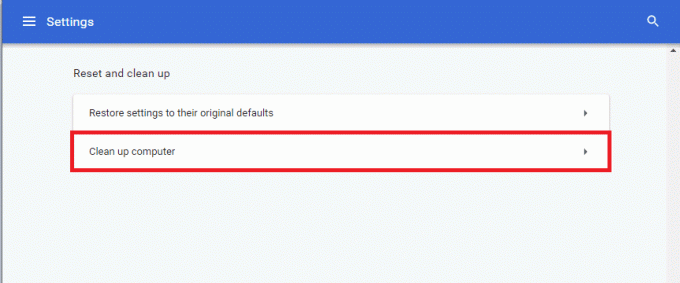
5. Apoi, faceți clic pe Găsi pentru a permite Chrome să caute software dăunător pe computer.
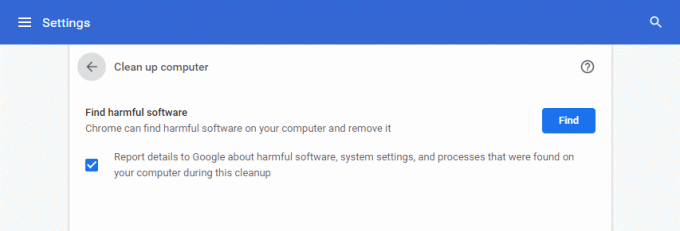
6. Așteptați finalizarea procesului și Elimina programele dăunătoare detectate de Google Chrome.
Actualizează-ți browserul și verifică dacă Chrome continuă să se blocheze pe Windows 10 problema este rezolvată.
Metoda 5: Comutați la un profil de utilizator nou
Uneori, metodele simple vă pot oferi cele mai bune rezultate. De exemplu, mulți utilizatori au sugerat că problema de blocare a Chrome continuă ar putea fi remediată atunci când treceți la un nou profil de utilizator.
Metoda 5A: Adăugați un profil de utilizator nou
1. Lansați Crom browser și faceți clic pe dvs Pictograma de profil.
2. Acum, faceți clic pe pictograma roții pentru Alti oameni opțiunea, așa cum este evidențiată.

3. Apoi, faceți clic pe Adăugați o persoană din colțul din dreapta jos.

4. Aici, introduceți-vă nume dorit si alege-ti poză de profil. Apoi, faceți clic pe Adăuga.
Notă: Dacă nu doriți să creați o comandă rapidă pe desktop pentru acest utilizator, debifați caseta intitulată Creați o comandă rapidă pe desktop pentru acest utilizator.
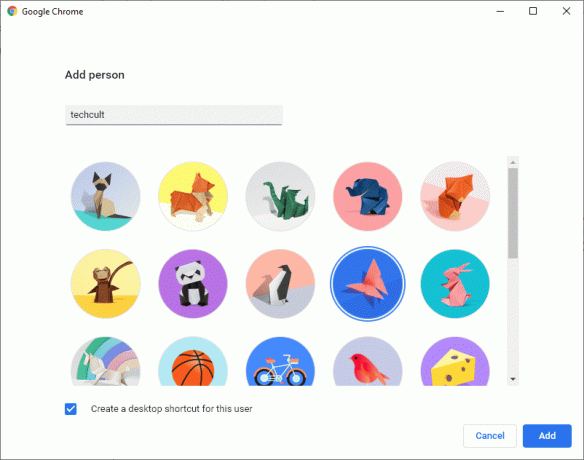
5. Urmează instrucțiuni de pe ecran pentru a vă configura browserul cu noul profil.
Metoda 5B: Ștergeți profilul utilizatorului existent
1. Din nou, faceți clic pe dvs Pictograma de profil urmată de pictograma roții.
2. Planare peste profilul de utilizator pe care doriți să-l ștergeți și faceți clic pe pictogramă cu trei puncte.

3. Acum, selectează Eliminați această persoană așa cum este descris mai jos.

4. Confirmați solicitarea făcând clic pe Eliminați această persoană.
Notă: Asta va ștergeți toate datele de navigare corespunzătoare contului care se șterge.

Acum, vă puteți bucura de navigarea în browser fără întreruperi nedorite.
Citește și:Remediați mai multe procese Google Chrome care rulează
Metoda 6: Folosiți semnalizator fără sandbox (nu este recomandat)
Principalul motiv pentru care Google Chrome continuă să se prăbușească în problema Windows 10 este Sandbox. Pentru a remedia această problemă, vi se recomandă să utilizați semnalizarea fără sandbox.
Notă: Această metodă rezolvă în mod eficient problema menționată. Cu toate acestea, nu este recomandat, deoarece este riscant să scoateți Chrome din starea sandbox.
Totuși, dacă doriți să încercați această metodă, puteți urma pașii menționați mai jos:
1. Faceți clic dreapta pe Google Chrome comandă rapidă pe desktop.
2. Acum, selectează Proprietăți așa cum se arată.
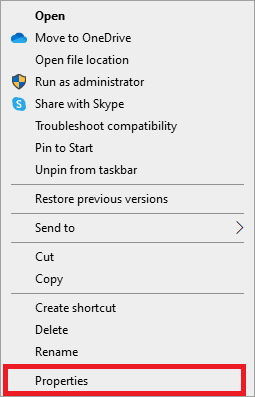
3. Aici, Intrerupator la Comandă rapidă fila și faceți clic pe textul din Ţintă camp.
4. Acum, tastați – fără cutie cu nisip la sfârșitul textului, așa cum este evidențiat.

5. În cele din urmă, faceți clic pe aplica urmată de Bine pentru a salva modificările.
Metoda 7: Executați scanarea antivirus
Software-ul rău intenționat, cum ar fi rootkit-urile, virușii, roboții etc., reprezintă o amenințare pentru sistemul dumneavoastră. Acestea sunt menite să deterioreze sistemul, să fure date private și/sau să spioneze sistemul fără a anunța utilizatorul despre același lucru. Cu toate acestea, puteți identifica dacă sistemul dumneavoastră se află sub amenințare rău intenționată de un comportament neobișnuit al sistemului dumneavoastră de operare.
- Veți vedea acces neautorizat.
- PC-ul se va bloca mai des.
Câteva programe antivirus vă vor ajuta să depășiți această problemă. Ei scanează și protejează în mod obișnuit sistemul dumneavoastră. Sau puteți utiliza pur și simplu scanarea Windows Defender încorporată pentru a face același lucru. Prin urmare, pentru a evita că Chrome continuă să se prăbușească, rulați o scanare antivirus în sistemul dvs. și verificați dacă problema este rezolvată.
1. Tastați și căutați Protecție împotriva virușilor și amenințărilor în Căutare Windows bară pentru a lansa același lucru.

2. Click pe Opțiuni de scanare și apoi, alege să performezi Scanare offline Microsoft Defender, așa cum este evidențiat în imaginea de mai jos.
Notă: Vă sugerăm să rulați un Scanare completă în timpul orelor de lucru, pentru a scana toate fișierele și folderele de sistem.

Citește și:Cum să eliminați cartela SIM de pe Google Pixel 3
Metoda 8: Redenumiți folderul de date utilizator în File Manager
Redenumirea dosarului Date utilizator va funcționa în cele mai multe cazuri pentru a remedia problema de blocare a Chrome, așa cum se explică mai jos:
1. Lansa Rulați caseta de dialog prin apăsarea Windows + R cheile împreună.
2. Aici, tastează %localappdata% și lovit introduce a deschide Folder local de date ale aplicației.

3. Acum, faceți dublu clic pe Google folder și apoi, Crom pentru a accesa datele din cache Google Chrome.

4. Aici, copiați Dosarul Date utilizator și lipiți-l pe Desktop.
5. apasă pe tasta F2 și Redenumiți fisierul.
Notă: Dacă acest lucru nu funcționează, apăsați Tastele Fn + F2 împreună și apoi, încercați din nou.
6. In cele din urma, relansați Google Chrome.
Metoda 9: Reinstalați Google Chrome
Dacă niciuna dintre metodele menționate mai sus nu v-a ajutat, atunci puteți încerca să reinstalați Google Chrome. Procedând astfel, se vor rezolva toate problemele relevante cu motorul de căutare, actualizările sau alte probleme conexe care declanșează blocarea frecventă a Chrome.
1. Lansa Panou de control prin meniul de căutare.

2. A stabilit Vizualizare după > Pictograme mici apoi faceți clic pe Programe si caracteristici, așa cum se arată.
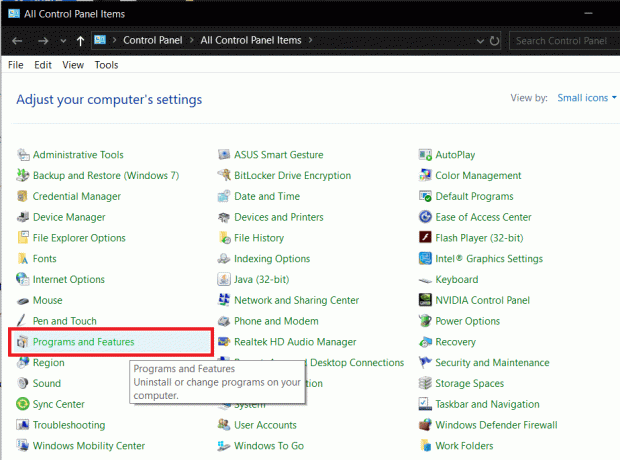
3. Aici, caută Google Chrome și faceți clic pe el.
4. Selectează Dezinstalează opțiunea așa cum este prezentată.

5. Acum, confirmați același lucru făcând clic pe Dezinstalează în promptul pop-up.
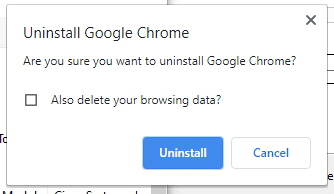
6. Reporniți computerul odată ce ați finalizat pașii menționați mai sus.
7. Apasă pe Căutare Windows cutie și tip %datele aplicatiei%.

8. În Folderul de roaming de date ale aplicației, faceți clic dreapta pe Crom folder și Șterge aceasta.
9. Apoi, navigați la: C:\Users\USERNAME\AppData\Local\Google.
10. Și aici, faceți clic dreapta pe Crom folder și faceți clic Șterge, după cum este ilustrat mai jos.
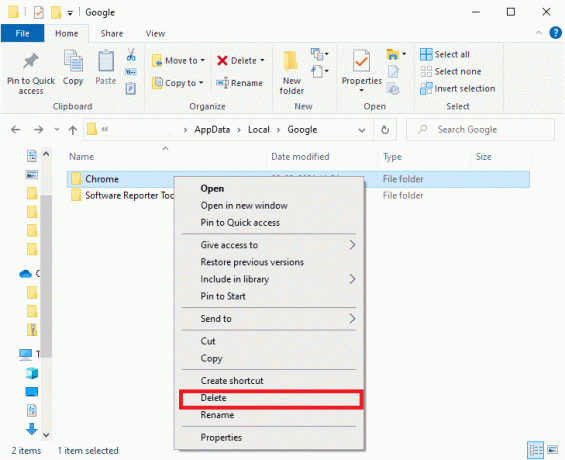
11. Acum, Descarca cea mai recentă versiune de Google Chrome.

12. Urmează instrucțiuni de pe ecran pentru a finaliza procesul de instalare.
Lansați orice pagină web și confirmați că experiența dvs. de navigare și streaming este fără erori.
Recomandat:
- Remediați Chrome care nu se conectează la Internet
- Cum să remediați problema fără sunet în Google Chrome
- 11 instrumente gratuite pentru a verifica starea și performanța SSD-ului
- Remediați resursele insuficiente ale sistemului pentru a finaliza eroarea API
Sperăm că acest ghid a fost util și că ați putut remediere Chrome continuă să se blocheze problemă pe laptopul/desktop-ul cu Windows 10. Spuneți-ne care metodă a funcționat cel mai bine pentru dvs. De asemenea, dacă aveți întrebări sau sugestii cu privire la acest articol, atunci nu ezitați să le trimiteți în secțiunea de comentarii de mai jos.