Dezactivați setarea de suspendare selectivă USB în Windows 10
Miscellanea / / November 28, 2021
Dezactivați setarea de suspendare selectivă USB în Windows 10: Funcția de suspendare selectivă USB vă permite să puneți dispozitivele USB într-un mod de stare de putere foarte scăzută atunci când nu sunt în uz activ. Folosind caracteristica USB Selective Suspend Windows poate economisi energie și crește performanța sistemului. Această caracteristică funcționează numai dacă driverul pentru dispozitivul USB acceptă suspendarea selectivă, altfel nu va funcționa. De asemenea, acesta este modul în care Windows poate evita pierderea datelor și coruperea driverului în dispozitivele USB externe, cum ar fi hard disk sau SSD.

După cum puteți vedea, există multe avantaje ale utilizării funcției USB Selective Suspend în Windows 10, dar uneori această caracteristică este cauza multor erori USB, cum ar fi dispozitivul USB nerecunoscut, Solicitarea descriptorului dispozitivului eșuată, etc. În astfel de cazuri, trebuie să dezactivați setarea USB Selective Suspend pentru a remedia erorile USB.
Cuprins
- Ce este caracteristica USB Selective Suspend?
- Dacă activați sau dezactivați setarea de suspendare selectivă USB
- Dezactivați setarea de suspendare selectivă USB în Windows 10
- Mai ai probleme?
Ce este caracteristica USB Selective Suspend?
Deși am trecut deja prin explicația de bază a acestei caracteristici, dar aici vom vedea ce este caracteristica USB Selective Suspend conform Microsoft:
„Funcția de suspendare selectivă USB permite driverului hub-ului să suspende un port individual fără a afecta funcționarea celorlalte porturi de pe hub. Suspendarea selectivă a dispozitivelor USB este utilă în special în computerele portabile, deoarece ajută la conservarea energiei bateriei. Multe dispozitive, cum ar fi cititoarele de amprente și alte tipuri de scanere biometrice, necesită alimentare doar intermitent. Suspendarea unor astfel de dispozitive, atunci când dispozitivul nu este utilizat, reduce consumul total de energie.”
Dacă activați sau dezactivați setarea de suspendare selectivă USB
Ei bine, cu siguranță ar trebui să activați funcția USB Selective Suspend, deoarece ajută la îmbunătățirea duratei de viață a bateriei computerului dvs. Multe dispozitive USB, cum ar fi imprimante, scanere etc., nu sunt utilizate în mod activ pe parcursul zilei, astfel încât aceste dispozitive vor fi puse în modul de consum redus. Și mai multă putere ar fi disponibilă pentru dispozitivele tale USB active.
Acum ar trebui Dezactivați setarea de suspendare selectivă USB în Windows 10dacă vă confruntați cu erori USB precum dispozitivul USB nu este recunoscut. De asemenea, dacă nu puteți pune computerul în modul repaus sau hibernare, atunci acest lucru se datorează faptului că o parte din USB porturile nu sunt suspendate și din nou trebuie să dezactivați caracteristica USB Selective Suspend pentru a remedia acest lucru emisiune.
Până acum, am acoperit totul cu privire la caracteristica USB Selective Suspend, dar încă nu am discutat despre cum să activați sau să dezactivați efectiv setarea USB Selective Suspend. Ei bine, acestea fiind spuse, să vedem Cum să dezactivați setarea de suspendare selectivă USB în Windows 10 cu ajutorul ghidului de mai jos.
Dezactivați setarea de suspendare selectivă USB în Windows 10
Asigura-te ca creați un punct de restaurare doar în cazul în care ceva nu merge bine.
1.Clic dreapta pe pictograma bateriei de pe Bara de activități și selectați Opțiuni de putere.

Notă: De asemenea, puteți introduce planul de alimentare în Windows Search și apoi faceți clic pe „Editați planul de alimentare” din rezultatul căutării.

2. Faceți clic pe Modificați setările planului lângă Planul de alimentare activ în prezent.

3. Acum faceți clic pe „Modificați setările avansate de putere” link.

4.Găsiți setările USB și apoi faceți clic pe Pictograma plus (+). pentru a o extinde.
5. Sub setările USB veți găsi Setare de suspendare selectivă USB.
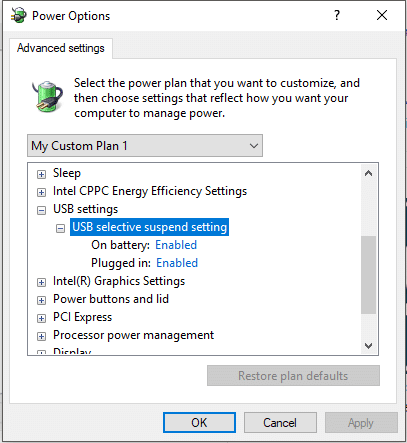
6.Extindeți setările de suspendare selectivă USB și selectați Dezactivat din meniul drop-down.

Notă: Asigurați-vă că este setat să se dezactiveze atât pentru „Pe baterie” cât și pentru „Conectat”.
7. Faceți clic pe Aplicare urmat de OK.
8.Reporniți computerul pentru a salva modificările.
După ce ați urmat pașii de mai sus, Windows 10 nu va mai pune dispozitivele USB în modul de stare de consum redus. În timp ce pașii de mai sus sunt urmați în Windows 10, puteți urma aceiași pași Dezactivați setarea de suspendare selectivă USB în Windows 7 și Windows 8.1.
Mai ai probleme?
Dacă vă confruntați în continuare cu erori USB sau dacă dispozitivul dvs. USB are încă probleme de alimentare sau de repaus, atunci dezactivați gestionarea energiei pentru astfel de dispozitive USB.
1.Apăsați tasta Windows + R apoi tastați devmgmt.msc și apăsați Enter pentru a deschide Manager de dispozitiv.

2.Extindeți controlerele Universal Serial Bus și conectați dispozitivul USB care are probleme.

3. Dacă nu vă puteți identifica dispozitivul USB conectat, atunci trebuie să efectuați acești pași fiecare USB Root Hub-uri și controlere.
4.Clic dreapta pe Hub rădăcină și selectați Proprietăți.

5. Treceți la fila Power Management și debifați “Permiteți computerului să oprească acest dispozitiv pentru a economisi energie“.

6.Repetați pașii de mai sus pentru celălalt Hub-uri/controlere USB Root.
Recomandat:
- 10 moduri de a remedia problemele de blocare a Minecraft pe Windows 10
- Activați Desktop la distanță pe Windows 10 în mai puțin de 2 minute
- Remediați eroarea ERR INTERNET DECONECTAT în Chrome
- Cele mai bune 4 aplicații pentru a edita PDF pe Android
Asta ai învățat cu succes Cum să dezactivați setarea de suspendare selectivă USB în Windows 10, dar dacă mai aveți întrebări cu privire la acest tutorial, vă rugăm să nu ezitați să le întrebați în secțiunea de comentarii.



