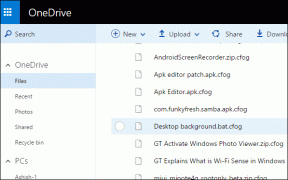Cum să remediați aplicația Windows 11 Phone Link care nu funcționează cu iPhone
Miscellanea / / June 05, 2023
Odată cu anunțul recent privind suportul Phone Link pentru iPhone, conectarea dispozitivului iOS cu dispozitivul Windows a devenit mult mai ușoară. Cu toate acestea, am constatat că aplicația Windows 11 Phone Link nu funcționa cu iPhone-ul nostru. Dacă v-ați confruntat și cu această problemă, continuați să citiți, deoarece avem o privire detaliată asupra modului de remediere.
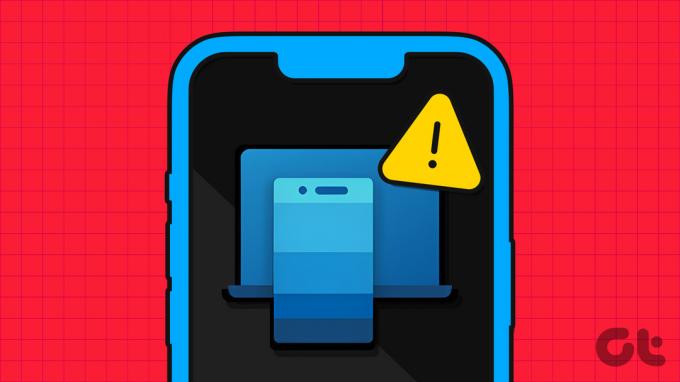
Deși puteai utiliza anterior aplicația Phone Link cu iPhone-ul tău, funcțiile disponibile erau foarte limitate. Dar, chiar și cu funcționalitatea sporită, aplicația Phone Link ar putea întâmpina probleme din mai multe motive. Așadar, iată 6 moduri simple de a vă ajuta să puneți în funcțiune aplicația Phone Link pe iPhone. Să începem.
Notă: Înainte de a începe, asigurați-vă că Bluetooth este activat atât pe dispozitivul iPhone, cât și pe dispozitivul Windows 11.

Cumpără
1. Ieșiți și reîncărcați aplicația
Închiderea și redeschiderea oricărei aplicații ajută la închiderea tuturor funcțiilor aplicației și la pornirea lor din nou. Aceasta înseamnă că, dacă au existat probleme fie cu aplicația Windows 11 Phone Link, fie cu iPhone-ul Link către Aplicația Windows la pornire, acestea vor fi rezolvate prin închiderea și reîncărcarea aplicațiilor de pe dispozitivele respective. Iată cum.
Pe iPhone
Pasul 1: Țineți apăsat și glisați în sus din partea de jos a ecranului. Dacă dispozitivul dvs. are un buton de pornire, apăsați lung pe el.
Pasul 2: Odată ce aplicațiile de fundal deschise, țineți apăsat și glisați în sus pe aplicația „Link to Windows”.

Acum, așteptați ca aplicația Phone Link să se închidă și să se redeschidă înainte de a reporni aplicația Link to Windows. Pentru a face acest lucru, urmați pașii de mai jos.
Pe Windows 11
Pasul 1: Accesați bara de activități și faceți clic dreapta.
Pasul 2: Aici, faceți clic pe Task Manager.
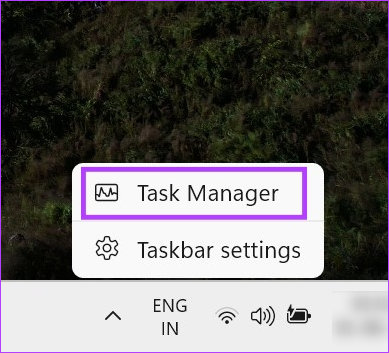
Pasul 3: Din lista de aplicații deschise în prezent, faceți clic dreapta pe Phone Link.
Pasul 4: Faceți clic pe Terminați sarcina.

După ce ați făcut acest lucru, deschideți aplicația Phone Link pe dispozitivul Windows și aplicația Link to Windows pe iPhone și vedeți dacă funcționează corect. Dacă nu, treceți la următoarea remediere.
2. Activați Reîmprospătarea aplicației în fundal pe iPhone
Activarea Actualizării aplicației în fundal pe iPhone asigură că aplicațiile instalate pot verifica în continuare actualizările și pot funcționa în fundal. Și, deși nu există o metodă specifică pentru a activa Actualizarea aplicației în fundal pentru aplicația Link to Windows, tu îl puteți activa la nivelul întregului sistem și vedeți dacă vă ajută să remediați problema Microsoft Phone Link care nu funcționează pe dvs iPhone. Iată cum.
Pasul 1: Deschide setările.
Pasul 2: Aici, atingeți General.
Pasul 3: Apoi, atingeți „Actualizați aplicația de fundal”.

Pasul 4: Din nou, atingeți „Actualizarea aplicației în fundal”.
Pasul 5: Aici, atingeți „Wi-Fi și date mobile”.

Acum, deschideți din nou aplicația Link to Windows și vedeți dacă funcționează bine cu dispozitivul Windows.
Bacsis: Consultați ghidul nostru pentru a afla mai multe despre Actualizează aplicația de fundal pe iPhone.
În cazul în care problema se află în aplicația Windows 11 Phone Link, puteți încerca să reparați aplicația și să vedeți dacă funcționează. Aceasta va scana pentru problemele aplicației și vă va oferi modalități relevante de a le remedia. De asemenea, puteți reseta aplicația Phone Link dacă nu vă deranjează să pierdeți toate datele stocate în aplicație.
Urmați pașii de mai jos pentru a repara mai întâi și apoi a reseta aplicația Phone Link pe Windows 11.
Pasul 1: Folosiți tasta Windows + I pentru a deschide Setări.
Pasul 2: Apoi, din opțiunile de meniu, faceți clic pe Aplicații.
Pasul 3: Aici, faceți clic pe Aplicații instalate.
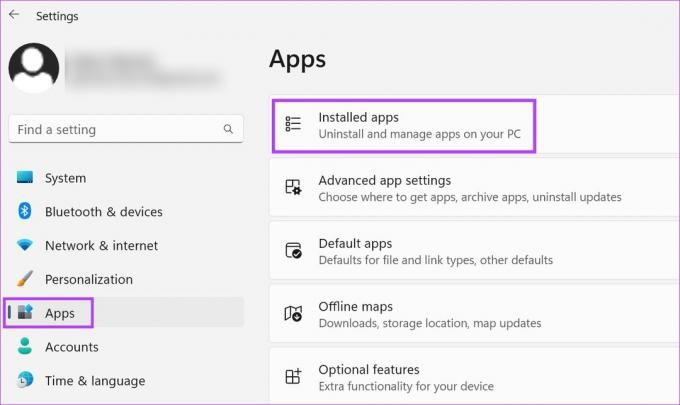
Pasul 4: Din această listă, găsiți aplicația Phone Link.
Pasul 5: Faceți clic pe pictograma cu trei puncte.
Pasul 6: Aici, selectați Opțiuni avansate.

Pasul 7: Derulați în jos la secțiunea Resetare și faceți clic pe Reparare.

Așteptați ca procesul de reparație să se termine. Dacă încă nu puteți utiliza Phone Link cu iPhone-ul dvs., apoi continuați să resetați aplicația. Vă rugăm să rețineți că acest lucru va șterge datele aplicației și va trebui să începeți de la zero. Dacă doriți să încercați, urmați pașii de mai jos.
Pasul 8: Din secțiunea Resetare, faceți clic pe Resetare.
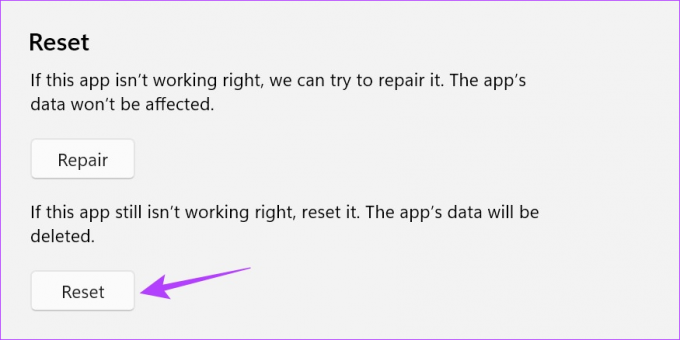
Pasul 9: Din nou, faceți clic pe Resetare pentru a confirma.

Odată ce resetarea este terminată, lângă opțiunea Resetare va apărea un mic semn de bifă. Apoi, deschideți din nou aplicația Phone Link și utilizați pașii menționați mai jos pentru a vă reconecta dispozitivul și a verifica dacă aplicația funcționează corect. Dacă nu, continuați cu următoarea remediere.
4. Verifică pentru actualizări
Având în vedere că adăugarea iPhone-ului la aplicația Windows Phone Link fiind una recentă, anumite actualizări sunt lansate pentru a se asigura că ambele aplicații sunt compatibile între ele. Aceasta înseamnă că, dacă nu puteți utiliza Phone Link cu iPhone-ul dvs., ar putea fi și pentru că o actualizare importantă este în așteptare. Pentru a remedia acest lucru, deschideți Microsoft Store și, respectiv, App Store și verificați dacă există actualizări în așteptare. Iată cum.
Pasul 1: Deschideți aplicația Phone Link din Microsoft Store.
Deschideți aplicația Phone Link în Microsoft Store
Pasul 2: Aici, faceți clic pe „Aplicația Get in Store”.
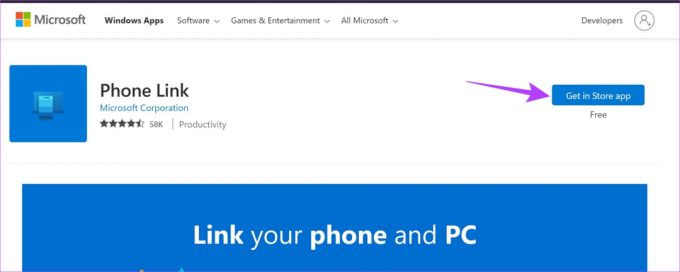
Pasul 3: Dacă este disponibil, faceți clic pe Actualizare.
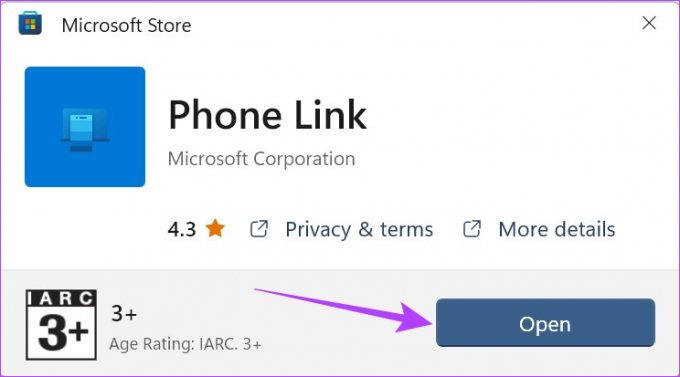
Pasul 1: Deschideți aplicația „Link la Windows” din App Store.
Deschideți Link către Windows în App Store
Pasul 2: Aici, dacă este disponibil, atingeți Actualizare.

Așteptați ca actualizarea să se termine instalarea în ambele aplicații înainte de a relansa aplicațiile Phone Link Windows și iOS pentru a verifica dacă funcționează corect.
Aplicația Phone Link folosește Bluetooth pentru a stabili o conexiune între dispozitivul Windows și iPhone. Acest lucru înseamnă, de asemenea, că, dacă au existat probleme la stabilirea unei conexiuni prima dată, acestea s-ar putea răspândi și pot cauza probleme la utilizarea aplicației Phone Link. Pentru a remedia acest lucru, puteți încerca să deconectați și să reconectați iPhone-ul cu aplicația Windows Phone Link și să restabiliți acea conexiune.
Iată cum să o faci.
Pasul 1: Accesați Căutare și tastați Telefon Link. Apoi, deschideți aplicația Phone Link pe Windows 11.
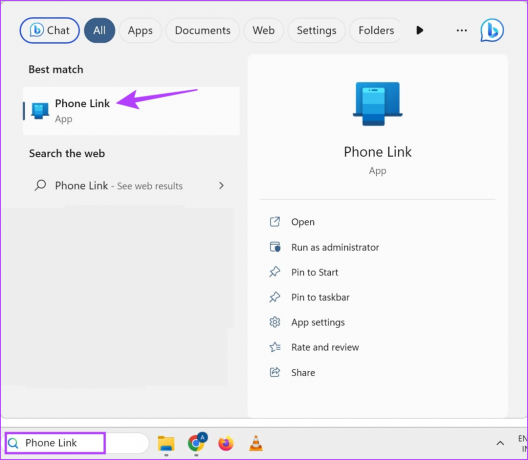
Pasul 2: Aici, faceți clic pe pictograma roată dințată din colțul din dreapta sus.
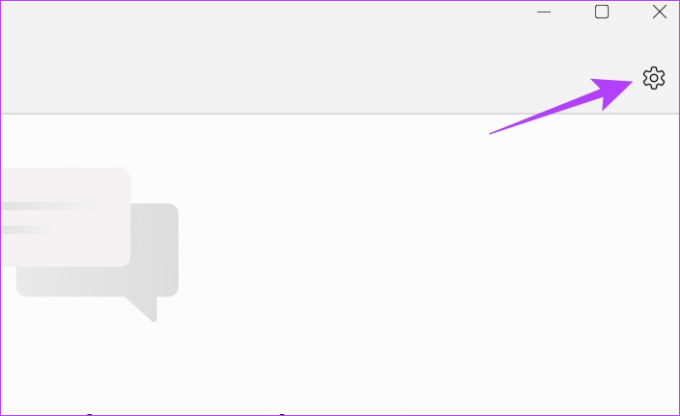
Pasul 3: Din opțiunile de meniu, faceți clic pe Dispozitivele mele.
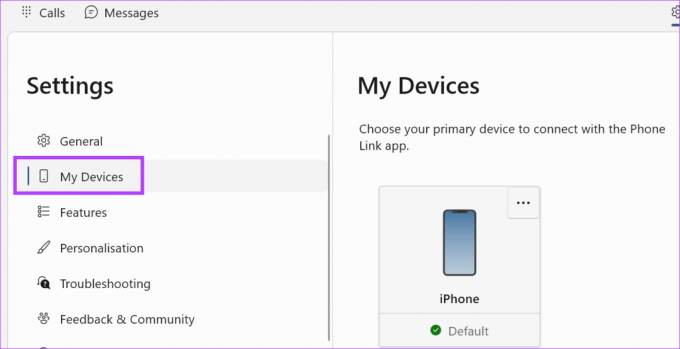
Pasul 4: Faceți clic pe pictograma cu trei puncte.
Pasul 5: Aici, faceți clic pe Eliminare.
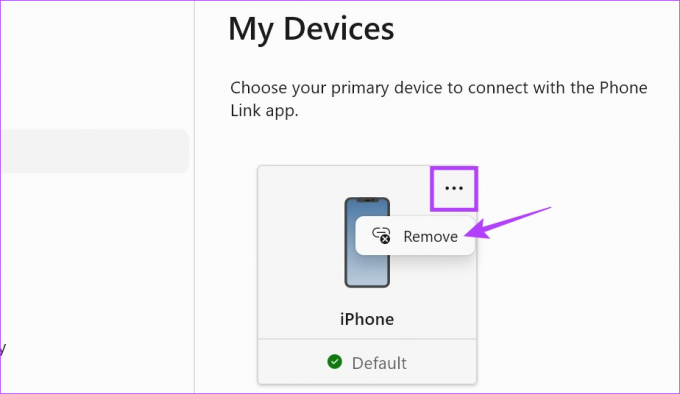
Pasul 6: Verificați angajamentul și faceți clic pe Da, eliminați.
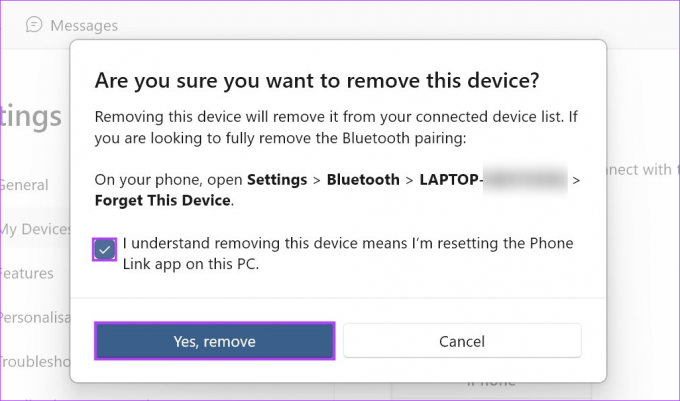
Aceasta vă va deconecta iPhone-ul de la dispozitivul Windows. Acum, pentru a elimina complet dispozitivul Windows de pe iPhone, urmați pașii de mai jos.
Pasul 1: Deschide Setări și atinge Bluetooth.
Pasul 2: Apoi, atingeți dispozitivul Windows.

Pasul 3: Aici, atingeți „Uitați acest dispozitiv”.
Pasul 4: Selectați Uitați dispozitivul pentru a confirma.

Odată ce ambele dispozitive au fost deconectate, acum este timpul să le reconectați și să vedeți dacă problema a fost rezolvată. Consultați secțiunea următoare pentru a face acest lucru.
Pasul 1: Deschideți aplicația Phone Link pe dispozitivul Windows.
Pasul 2: Aici, faceți clic pe iPhone.
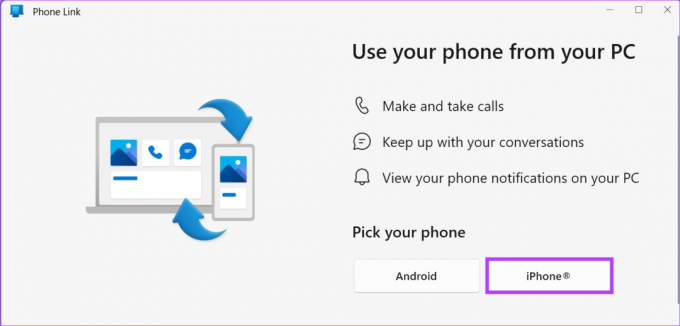
După ce apare codul QR, deschideți aplicația Link to Windows pe iPhone și urmați pașii de mai jos.
Pasul 3: În aplicația „Link la Windows” de pe iPhone, atingeți „Scanați codul QR”.
Pasul 4: Apoi, verificați codul potrivindu-l cu codul afișat pe dispozitivul Windows.
Pasul 5: După ce ați terminat, atingeți Pereche.
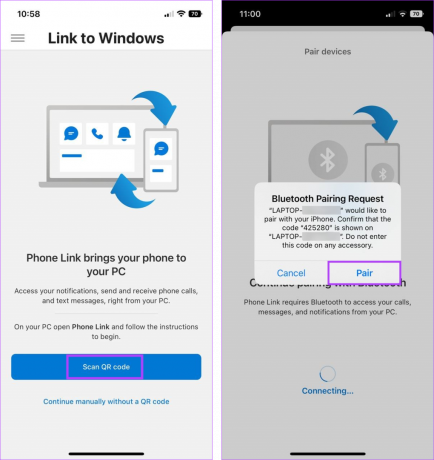
Acest lucru va reconecta instantaneu iPhone-ul cu dispozitivul Windows. Dacă întâmpinați probleme cu iPhone-ul care nu se conectează sau nu se conectează la aplicația Windows 11 Phone Link, închideți aplicația folosind metoda menționată mai sus și începeți din nou procesul. În plus, înainte de a utiliza aplicația, asigurați-vă că sunt acordate toate permisiunile necesare.
Dacă încă întâmpinați probleme cu aplicația Phone Link de pe iPhone, dezinstalați și reinstalați aplicația. În acest fel, orice setare a aplicației sau caracteristică care ar putea cauza problemele vor fi, de asemenea, șterse și o copie nouă va fi instalată în locul ei. Urmați pașii de mai jos pentru a face acest lucru.
Pe iPhone
Pasul 1: Apăsați lung pe aplicația „Link to Windows” de pe iPhone.
Pasul 2: Apoi, atingeți Eliminați aplicația.
Pasul 3: Selectați Ștergeți aplicația pentru a confirma.
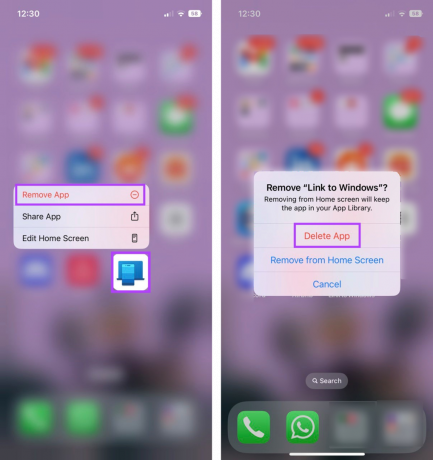
Odată ce se face acest lucru, aplicația „Link to Windows” va fi dezinstalată de pe dispozitiv. Acum, urmați pașii de mai jos pentru a reinstala aplicația.
Pasul 4: Deschideți „Link la Windows” în App Store.
Deschideți Link către Windows în App Store
Pasul 5: Atingeți Obțineți.

Pe Windows
În plus, puteți dezinstala și aplicația Phone Link din Windows 11. Cu toate acestea, deoarece este o aplicație preinstalată, ar putea fi necesar să utilizați promptul de comandă pentru a face acest lucru. Pentru mai multe detalii, consultați ghidul nostru pe dezinstalarea aplicațiilor de sistem pe Windows.
Odată ce ambele aplicații au fost reinstalate sau restaurate, utilizați metoda de mai sus pentru a reconecta iPhone-ul cu Windows 11 și verificați dacă aplicația funcționează conform așteptărilor.
Pe Windows 11, deschideți aplicația Setări. Aici, accesați bara laterală de meniu și faceți clic pe Aplicații. Apoi, faceți clic pe Pornire. Derulați în jos la Phone Link și activați comutatorul. Acest lucru va asigura că Phone Link se deschide la pornire pe Windows 11.
Deși puteți folosi aplicația Phone Link pentru a trimite texte de pe iPhone, este posibil ca textele trimise anterior să nu fie vizibile atunci când utilizați aplicația. Pentru a afla mai multe, consultați ghidul nostru pe cum să utilizați iMessage pe Windows Phone Link aplicația.
Utilizați iPhone-ul cu Windows
Sperăm că acest articol v-a ajutat să rezolvați orice probleme legate de aplicația Windows 11 Phone Link care nu funcționează cu iPhone. În plus, dacă utilizați frecvent iPhone-ul cu dispozitivul Windows, consultați ghidul nostru pentru conectați iPhone-ul la computerul Windows.