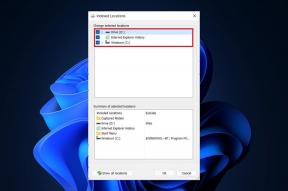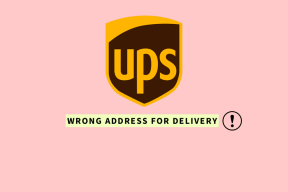8 remedieri pentru aplicația Phone Link care nu afișează notificările pe Windows 11
Miscellanea / / June 07, 2023
Aplicația Microsoft Phone Link este extrem de utilă atunci când vă conectați dispozitivul mobil la dispozitivul Windows. Și odată cu adăugarea recentă a suportului pentru iPhone, acesta va deveni cu siguranță un favorit al fanilor. Dar ce se întâmplă când notificările aplicației Phone Link încetează brusc să funcționeze? Și există o modalitate de a remedia aplicația Phone Link care nu afișează notificări pe Windows 11? Să aflăm.

Notificările mobile pot fi pentru orice: mesaje, apeluri, e-mailuri etc. Și ratarea unuia sau două ar putea fi o mare problemă, mai ales dacă lucrezi într-un rol care necesită atenția ta constantă. Deci, haideți să aruncăm o privire la 8 moduri simple în care puteți remedia aplicația Phone Link care nu afișează notificări pe Windows 11.
Notă: Înainte de a continua cu pașii, asigurați-vă că modul Economisire baterie este dezactivat. Puteți consulta ghidul nostru pentru dezactivați Battery Saver pe dispozitivul dvs. Windows.

Cumpără
Înainte de a remedia problema cu notificările aplicației Phone Link care nu funcționează, merită întotdeauna să verificați dacă toate setările necesare au fost activate pe dispozitivul dvs. Windows. În acest fel, vă puteți asigura că notificările Phone Link nu au fost blocate de setările Windows. Urmați pașii de mai jos pentru a face acest lucru.
Pasul 1: Folosiți tasta Windows + I pentru a deschide Setări.
Pasul 2: Apoi, accesați Sistem și faceți clic pe Notificări.

Pasul 3: Aici, activați comutatorul de lângă Notificări.

Pasul 4: Apoi, derulați în jos și faceți clic pe Phone Link.

Pasul 5: Asigurați-vă că comutatorul pentru Notificare este activat.
Pasul 6: În plus, bifați caseta pentru „Afișați bannere de notificare” și „Afișați notificările în centrul de notificări”.

Pasul 7: De asemenea, puteți utiliza comutatoarele de mai jos pentru a activa sunetul pentru notificări și pentru a seta prioritatea notificărilor în funcție de preferințele dvs.

Acest lucru va asigura că notificările Phone Link nu sunt limitate de setările dispozitivului dvs.
2. Activați Setările de notificare în aplicație
La fel ca și verificarea setărilor sistemului, puteți, de asemenea, să treceți prin meniul de setări al aplicației Phone Link și să verificați dacă toate setările necesare au fost activate. Iată cum.
Pasul 1: Accesați Căutare și tastați Telefon Link. Deschideți aplicația din rezultatele căutării.
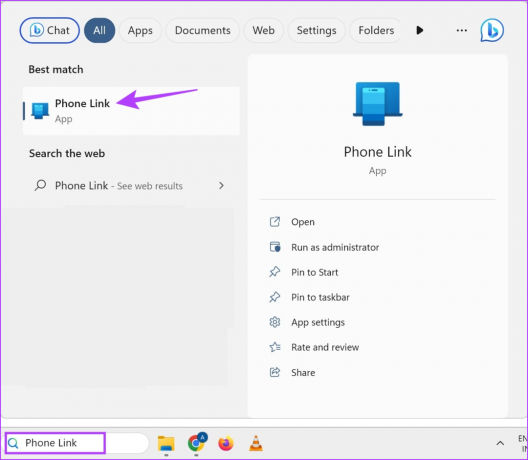
Pasul 2: Aici, faceți clic pe pictograma roată dințată.

Pasul 3: Din opțiunile de meniu, faceți clic pe Caracteristici.
Pasul 4: Accesați secțiunea Notificări și asigurați-vă că toate comutatoarele necesare sunt activate.

Pasul 5: În plus, pentru notificări pentru anumite aplicații, derulați în jos și faceți clic pe „Alegeți din ce aplicații primesc notificări”.
Pasul 6: Odată ce lista de aplicații se deschide, accesați aplicația țintă și faceți clic pe meniul drop-down.
Pasul 7: Aici, selectați „Feed de notificare + banner”.

De asemenea, puteți repeta pașii de mai sus pentru orice altă aplicație pentru care doriți să activați în mod special notificările. Dacă aplicația Phone Link încă nu afișează notificări pe Windows 11, treceți la următoarea metodă.
3. Verificați conexiunea Wi-Fi
Aplicația Phone Link folosește atât Bluetooth, cât și Wi-Fi pentru a vă ajuta să vă sincronizați telefoanele cu dispozitivul Windows. Aceasta înseamnă că o conexiune Wi-Fi instabilă poate cauza probleme atunci când utilizați aplicația Phone Link. Pentru a vă asigura că nu este cazul, verifica viteza internetului. Dacă rezultatele sunt mai puțin decât ideale, conectați-vă la o rețea mai bună sau mutați dispozitivul mai aproape de routerul Wi-Fi pentru a crește puterea semnalului.
4. Permiteți permisiunile aplicației în fundal
Dacă dispozitivul dvs. Windows a blocat rularea aplicației Phone Link în fundal, ar putea întâmpina probleme la sincronizarea notificării. Deci, pentru a remedia notificările aplicației Phone Link care nu funcționează, puteți permite aplicației Phone Link să ruleze în fundal pe Windows 11. Iată cum.
Pasul 1: Deschide Setări folosind tasta Windows + I.
Pasul 2: Aici, accesați bara de meniu și selectați Aplicații.
Pasul 3: Apoi, faceți clic pe Aplicații instalate.

Pasul 4: Derulați la aplicația Phone Link și faceți clic pe pictograma cu trei puncte.
Pasul 5: Faceți clic pe Opțiuni avansate.

Pasul 6: Aici, accesați „Permisiunile aplicațiilor de fundal” și faceți clic pe meniul drop-down.

Pasul 7: Selectați Întotdeauna.

Acest lucru va permite aplicației Phone Link să utilizeze resursele sistemului chiar și atunci când rulează în fundal.
5. Dezactivați DND pe Windows
Deși modul Nu deranjați este o modalitate bună de a vă oferi o perioadă neîntreruptă de utilizare, poate bloca și notificările de la aplicații precum Phone Link. Deci, pentru a vă asigura că acest lucru nu se întâmplă, puteți dezactiva DND pe dispozitivul dvs. Windows. Iată cum.
Pasul 1: Folosiți tasta Windows + I pentru a deschide meniul Setări.
Pasul 2: Aici, faceți clic pe System din opțiunile de meniu.
Pasul 3: Faceți clic pe Notificări.

Pasul 4: Apoi, dezactivați comutatorul pentru „Nu deranja”.

Pasul 5: În plus, faceți clic pe „Activați nu deranjați automat” pentru a extinde opțiunile de meniu.
Pasul 6: Debifați caseta „În aceste perioade”.

Acest lucru va asigura că DND nu se va activa automat pe Windows 11.
În timp ce setările de notificare din Windows pot împiedica Phone Link să funcționeze conform așteptărilor, dacă aplicația nu este permis să ruleze fără restricții sau să se actualizeze în fundal, ar putea, de asemenea, să provoace probleme precum notificările nu lucru.
Pentru a vă asigura că acest lucru nu se întâmplă, puteți debloca aplicația Phone Link de pe dispozitivul dvs. Android și puteți activa reîmprospătarea aplicației în fundal pe iPhone. Iată cum:
Pasul 1: Deschide Setări și atinge Aplicații.
Pasul 2: Derulați în jos și apăsați pe „Link la Windows”.

Pasul 3: Aici, atingeți Baterie.
Pasul 4: Verificați dacă a fost selectat profilul Nerestricționat.

Acest lucru va asigura că aplicația Phone Link pentru Android poate rula în fundal fără restricții.
Permite reîmprospătarea aplicației în fundal (iOS)
Pasul 1: Deschide setările.
Pasul 2: Atingeți General.
Pasul 3: Derulați în jos și atingeți „Actualizarea aplicației în fundal”.

Pasul 4: Aici, apăsați din nou pe „Actualizare aplicație în fundal”.
Pasul 5: Selectați „Wi-Fi și date mobile”.
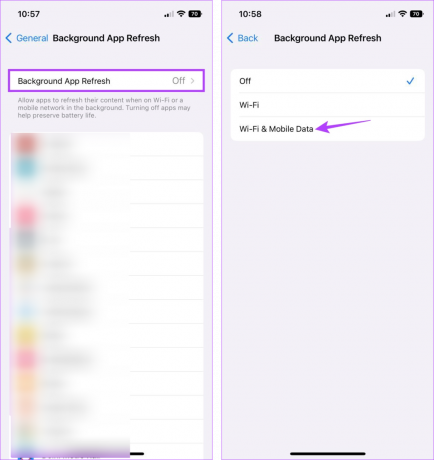
Acest lucru va asigura că reîmprospătarea aplicației în fundal este disponibilă pentru aplicația Phone Link iOS.
Dacă întâmpinați în continuare probleme cu notificările care nu funcționează în aplicația Phone Link Windows, încercați să deconectați și apoi să reconectați dispozitivul Windows cu dispozitivul Android sau iOS. Acest lucru va rezolva orice probleme de conexiune care ar putea împiedica funcționarea corectă a notificărilor.
Urmați pașii de mai jos pentru a face acest lucru.
Pe Android
Pasul 1: Accesați Căutare și tastați Telefon Link. Apoi, deschideți aplicația Phone Link pe Windows 11.

Pasul 2: Aici, faceți clic pe pictograma roată dințată din colțul din dreapta sus.

Pasul 3: Din opțiunile de meniu, faceți clic pe Dispozitivele mele.
Pasul 4: Acum, accesați telefonul dvs. și faceți clic pe pictograma cu trei puncte.
Pasul 5: Faceți clic pe Eliminare.

Pasul 6: Aici, verificați angajamentul și faceți clic pe Da, eliminați.

Aceasta va elimina dispozitivul din aplicația Windows Phone Link. Acum, pentru a elimina complet dispozitivul, deschideți aplicația mobilă Phone Link și urmați pașii de mai jos.
Pasul 7: Deschideți aplicația „Link to Windows” și atingeți pictograma roată dințată.
Deschideți Link la Windows pe Play Store
Pasul 8: Derulați în jos și atingeți „Deconectați-vă de la Link la Windows”.
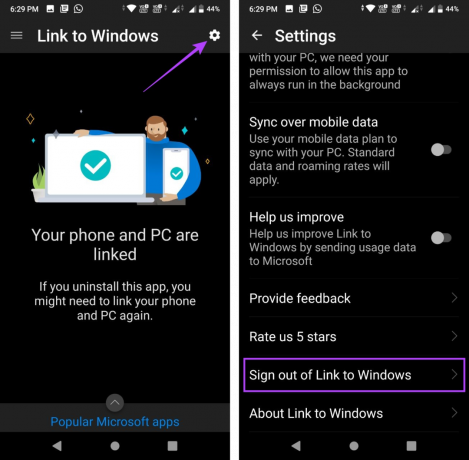
Pasul 9: Apoi, atingeți Deconectați.

Aceasta va deconecta aplicația Phone Link. Acum, urmați pașii de mai jos pentru a reconecta aplicația cu dispozitivul Android.
Pasul 10: Deschideți aplicația Phone Link Windows.
Pasul 11: Aici, faceți clic pe Android.

Pasul 12: Bifați caseta pentru „Am pregătit aplicația Link la Windows” și faceți clic pe „Asocierea cu codul QR”.
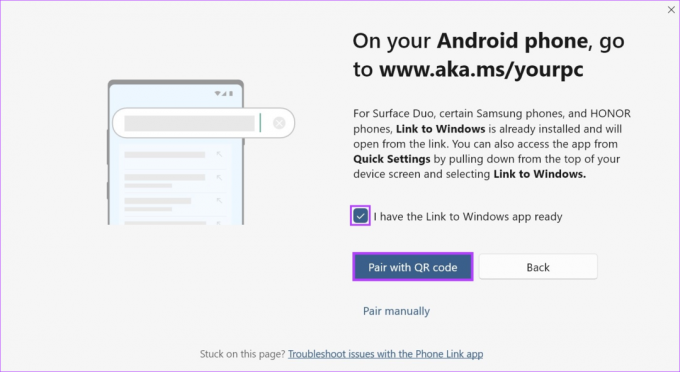
Pasul 13: După ce apare codul QR, deschideți aplicația Link to Windows pe dispozitivul dvs. Android.
Pasul 14: Aici, atingeți „Conectați-vă telefonul și computerul”.
Pasul 15: Atingeți Continuați.

Pasul 16: Utilizați scanerul pentru a scana codul QR vizibil pe dispozitivul Windows.
Pasul 17: Apoi, atingeți Continuați.
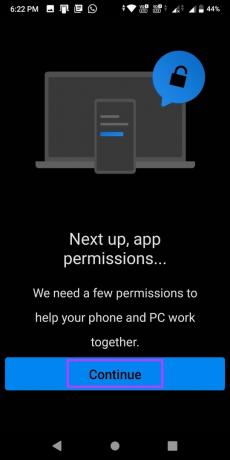
Acordați toate permisiunile necesare pentru a pune în funcțiune aplicația Phone Link Android. Apoi, verificați dacă notificările funcționează conform așteptărilor.
Pe iPhone
Pasul 1: Deschideți aplicația Phone Link pe computerul dvs. Windows și faceți clic pe pictograma roată dințată.

Pasul 2: Aici, faceți clic pe Dispozitivele mele.
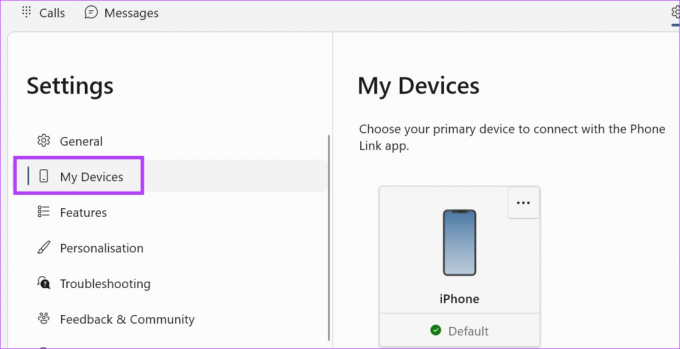
Pasul 3: Accesați dispozitivul iOS și faceți clic pe pictograma cu trei puncte.
Pasul 4: Apoi, faceți clic pe Eliminare.
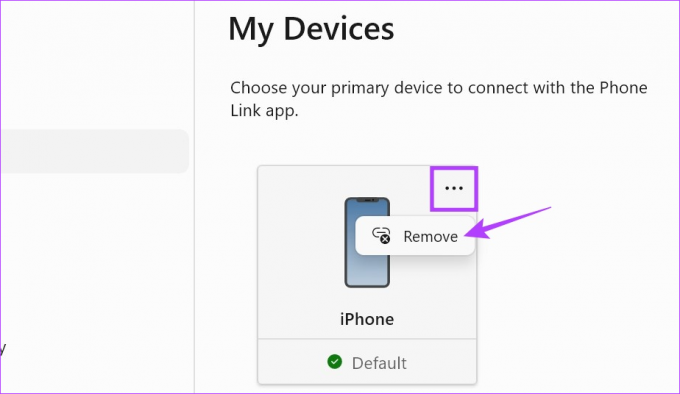
Pasul 5: Bifați opțiunea și faceți clic pe Da, eliminați.

Aceasta va elimina dispozitivul din aplicația Windows. Acum, pentru a finaliza acest proces, accesați meniul Bluetooth al iPhone-ului și eliminați dispozitivul Windows. Iată cum.
Pasul 6: Pe iPhone, deschide Setări și atinge Bluetooth.
Pasul 7: Formați lista, atingeți dispozitivul Windows.

Pasul 8: Atingeți „Uitați acest dispozitiv”.
Pasul 9: Apoi, atingeți Uitați dispozitivul.

Acum, deschideți din nou aplicația Phone Link și reconectați ambele dispozitive. Iată cum.
Pasul 10: Deschideți aplicația Phone Link Windows și faceți clic pe iPhone.

Odată ce apare codul QR, deschideți aplicația Phone Link iOS și continuați cu următorii pași.
Pasul 11: Deschideți aplicația Link to Windows.
Deschide Link la Windows
Pasul 12: Aici, atingeți „Scanați codul QR”.
Pasul 13: Apoi, scanați codul vizibil pe dispozitivul Windows.
Pasul 14: După ce ați confirmat codul, atingeți Pereche.

Confirmați că toate permisiunile au fost acordate și apoi verificați din nou dacă notificările funcționează corect. Dacă nu, treceți la următoarea remediere.
După cum am menționat mai sus, din cauza adăugării foarte recente a iPhone-ului la aplicația Phone Link, anumite actualizări sunt lansate pentru a asigura stabilitatea aplicației. Aceasta înseamnă că, dacă actualizările de aplicații sunt în așteptare, acestea ar putea afecta anumite funcții ale aplicației, cum ar fi să nu primească apeluri sau alte notificări de aplicație pe computerul Windows. Pentru a remedia acest lucru, deschideți Microsoft Store și instalați toate actualizările în așteptare.
Urmați pașii de mai jos pentru a face acest lucru.
Pasul 1: Deschideți aplicația Phone Link în Microsoft Store.
Deschide Telefon Link
Pasul 2: Aici, faceți clic pe „Aplicația Get in Store”. Aceasta va deschide fereastra Microsoft Store pe dispozitivul dvs.

Pasul 3: Dacă este disponibil, faceți clic pe Actualizare.

Așteptați ca actualizarea să termine instalarea. Apoi, deschideți din nou aplicația și verificați dacă notificările funcționează conform așteptărilor. De asemenea, puteți actualiza aplicația Phone Link pe dispozitivele dvs. Android și iOS, accesând paginile respective din Magazinul Google Play și App Store și verificând dacă o actualizare este disponibilă în prezent.
Actualizați linkul către Windows pe Android
Actualizați linkul către Windows pe iPhone
Deschideți aplicația Phone Link și faceți clic pe Apeluri. Aici, utilizați dialer-ul pentru a efectua apeluri folosind dispozitivul Windows 11. În plus, puteți utiliza și alte aplicații precum WhatsApp pentru a suna de pe computerul Windows.
Da, acum puteți utiliza aplicația Phone Link pentru a vă conecta la un iPhone.
Nu ratați niciodată o notificare
Notificările în timp util vă ajută să vă mențineți la curent. Așadar, sperăm că, cu acest articol, ați reușit să remediați problema cu aplicația Phone Link care nu afișează notificări pe Windows 11. Puteți consulta și celălalt articol al nostru, dacă ați avut probleme de utilizare a aplicației Phone Link cu iPhone-ul dvs.