Top 8 moduri de a remedia Ethernetul nu are o eroare de configurare IP validă pe Windows 11
Miscellanea / / June 08, 2023
Wi-Fi este un mijloc comun de a vă conecta computerul la internet, dar dacă doriți să experimentați viteza reală a conexiunii dvs. la internet, Ethernet este mai bine. Cu toate acestea, atunci când unii utilizatori încearcă să se conecteze la internet pe Windows 11, se confruntă cu o eroare „Ethernet nu are o configurație IP validă”.

Dar ce înseamnă eroarea „Ethernet nu are o configurație IP validă”? Ei bine, înseamnă pur și simplu că computerul dvs. nu are o adresă IP atribuită, care ar putea rezulta din drivere defecte, defecțiuni hardware (cablu, placă de rețea) sau o configurație prost. adaptor de retea. Încercați aceste opt remedieri pentru a rezolva această problemă tulburătoare.
1. Încercați soluțiile preliminare
Înainte de a trece la remedieri complexe, încercați câteva remedieri preliminare. Reporniți computerul pentru a închide toate procesele și serviciile active și pentru a le forța să pornească din nou. Verificați dacă cablul dvs. ethernet este conectat corect la portul ethernet la ambele capete (computer și router) și nu este deteriorat sau uzat.
Deconectați routerul de la priza de perete și apăsați butonul de resetare al acestuia pentru a elimina puterea reziduală. După aceea, reconectați sursa de alimentare și așteptați să se conecteze la internet. Verificați dacă încă vă confruntați cu Ethernetul nu are o eroare de configurare IP validă.
2. Rulați Instrumentul de depanare a rețelei
Puteți utiliza Instrumentul de depanare a rețelei din Windows 11 pentru a găsi probleme cu conexiunea Ethernet. Acest instrument va încerca să remedieze automat problemele și poate oferi sugestii suplimentare pentru a rezolva problema. Repetați următorii pași:
Pasul 1: Apăsați tasta Windows pentru a deschide meniul Start, tastați Instrument de depanare a rețelei în bara de căutare, și apăsați Enter.

Pasul 2: În fereastra Conexiuni la Internet, faceți clic pe butonul Următorul.

Pasul 3: Instrumentul de depanare va încerca să rezolve problemele legate de conexiunea la internet. Urmați instrucțiunile de pe ecran pentru a aplica corecțiile sugerate. Închideți instrumentul de depanare.
3. Reînnoiți închirierea DHCP
Server DHCP atribuie o adresă IP pentru o perioadă scurtă de timp cunoscută sub numele de închiriere DHCP. Se întâmplă automat, dar dacă vă confruntați cu Ethernetul nu are o eroare de configurare IP validă, puteți reînnoi manual contractul de închiriere DHCP. De asemenea, goliți memoria cache DNS pentru a elimina intrările învechite din memoria cache DNS. Iată cum:
Pasul 1: Faceți clic dreapta pe butonul Start pentru a deschide meniul Power User. Faceți clic pe opțiunea Terminal.

Pasul 2: În fereastra aplicației Terminal, tastați următoarea comandă și apăsați Enter:
ipconfig /release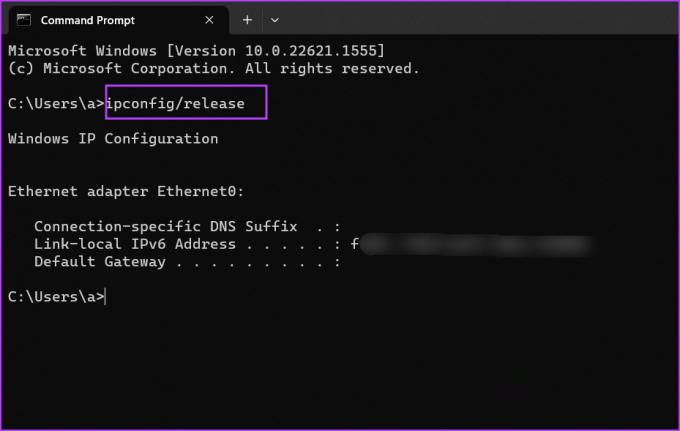
Pasul 3: După aceea, tastați următoarea comandă și apăsați Enter:
ipconfig /flushdns
Pasul 4: În cele din urmă, tastați următoarea comandă și apăsați Enter pentru a obține o nouă adresă IP de la serverul DHCP:
ipconfig /renewPasul 5: Închideți fereastra aplicației Terminal.
4. Configurați setările adaptorului Ethernet
Un adaptor Ethernet prost configurat cu o adresă IP incorectă, o mască de subrețea sau un DNS nu se va putea conecta la internet. Deci, trebuie să configurați aceste proprietăți folosind Utilitar Conexiuni de rețea în Panoul de control. Repetați următorii pași:
Pasul 1: Apăsați tasta Windows pentru a lansa meniul Start, tastați ncpa.cpl în bara de căutare și apăsați Enter.
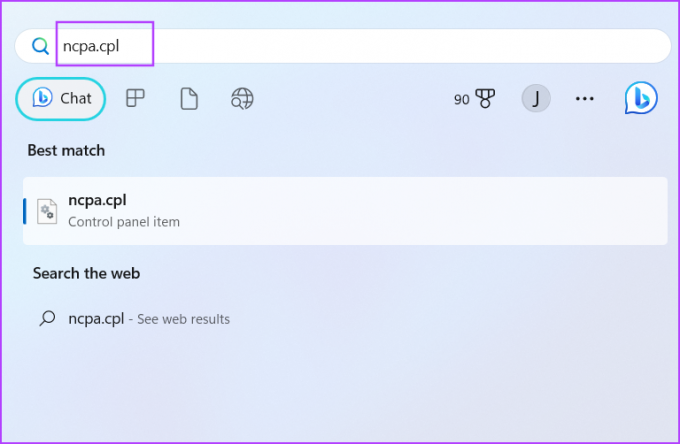
Pasul 2: Faceți clic pe adaptorul Ethernet pentru al selecta. Apăsați comanda rapidă de la tastatură Alt + Enter pentru a deschide fereastra de proprietăți.
Pasul 3: Faceți dublu clic pe opțiunea „Internet Protocol Version 4 (TCP/IPv4)”.

Pasul 4: Selectați opțiunea „Obține automat o adresă IP”. În mod similar, selectați opțiunea „Obține automat adresa serverului DNS”.
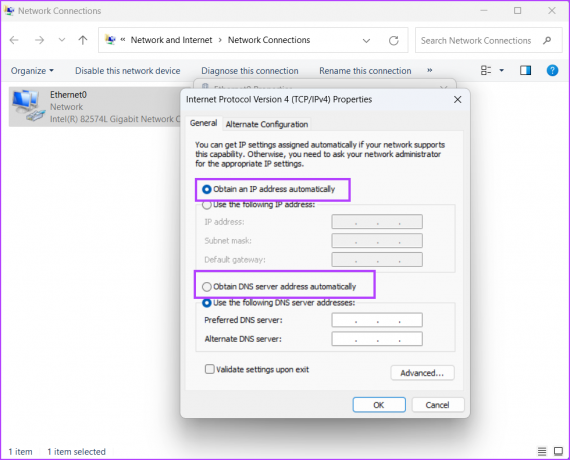
Pasul 5: În cele din urmă, faceți clic pe butonul OK. Închideți fereastra Conexiuni de rețea.

5. Resetați stiva TCP/IP și catalogul Winsock
Stiva TCP/IP conține informații despre toate setările Protocolului Internet. Winsock permite comunicarea între TCP/IP și software-ul de rețea și stochează aceste informații în catalogul Winsock. Dacă oricare dintre acestea devine coruptă, vă veți confrunta cu probleme de conexiune la rețea. Resetarea acestora ajută la restabilirea conectivității la rețea. Iată cum să o faci:
Pasul 1: Apăsați tasta Windows pentru a invoca meniul Start, tastați cmd în bara de căutare și faceți clic pe opțiunea Run as administrator.
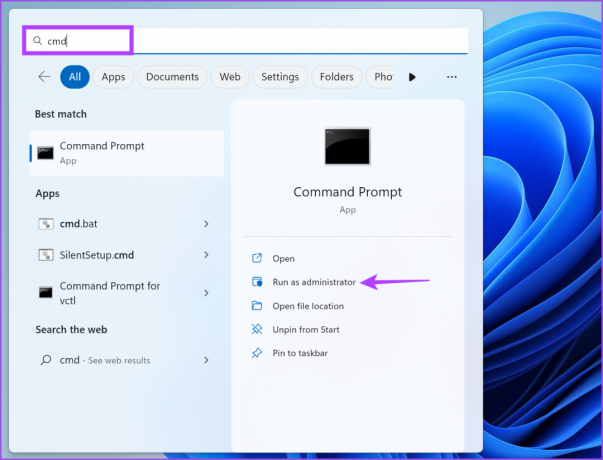
Pasul 2: Când apare fereastra Control cont utilizator, faceți clic pe butonul Da.
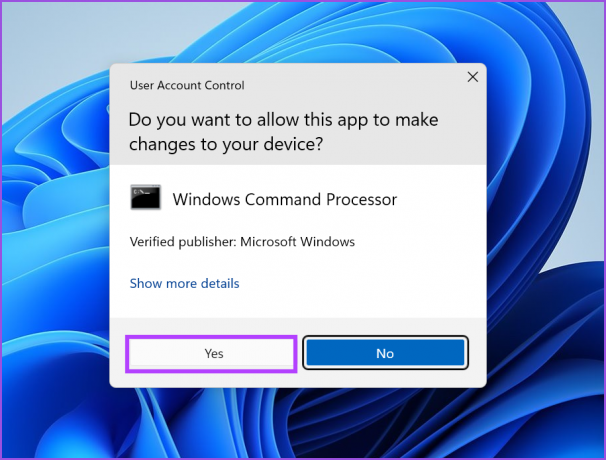
Pasul 3: În fereastra aplicației Terminal, tastați următoarea comandă și apăsați Enter pentru a o executa:
netsh int ip resetare
Pasul 4: După aceea, executați următoarea comandă pentru a reseta catalogul Winsock:
resetarea netsh winsock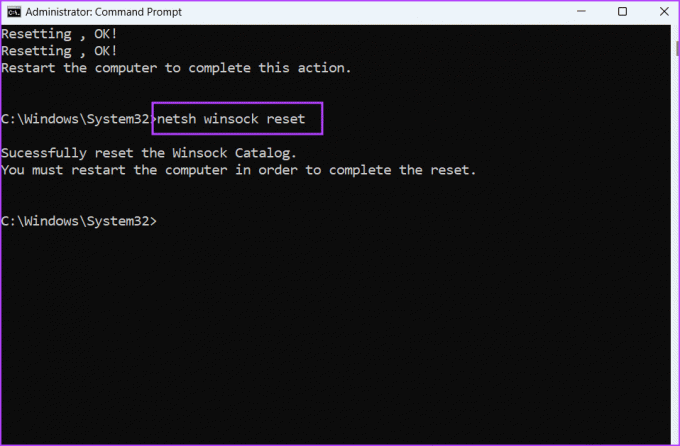
Pasul 5: Închideți fereastra Prompt de comandă. Reporniți computerul.
6. Reinstalați adaptorul Ethernet
Un adaptor Ethernet corupt poate fi, de asemenea, motivul din spatele erorii „Ethernetul nu are o configurație IP validă”. Deci, trebuie să reinstalați adaptorul Ethernet prin Device Manager. Iată cum:
Pasul 1: Faceți clic dreapta pe butonul Start pentru a deschide meniul Power User. Faceți clic pe opțiunea Device Manager.
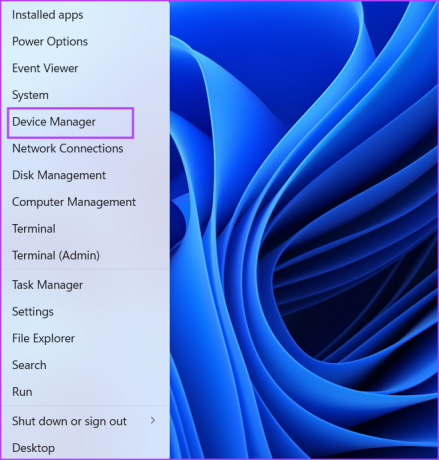
Pasul 2: Extindeți secțiunea Adaptoare de rețea. Faceți clic dreapta pe adaptorul Ethernet și selectați opțiunea Dezinstalare dispozitiv.
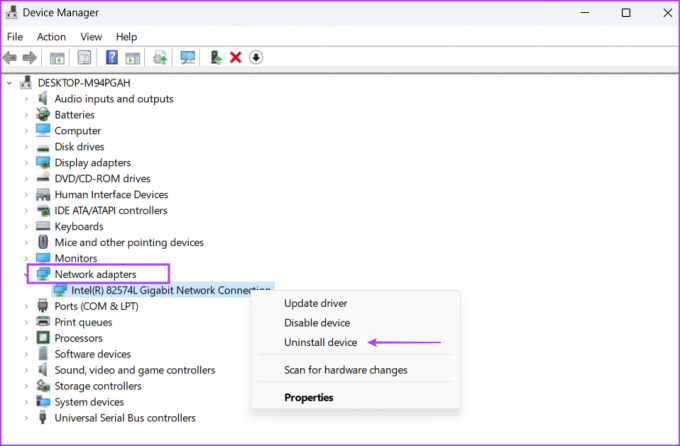
Pasul 3: Faceți clic pe butonul Dezinstalare.
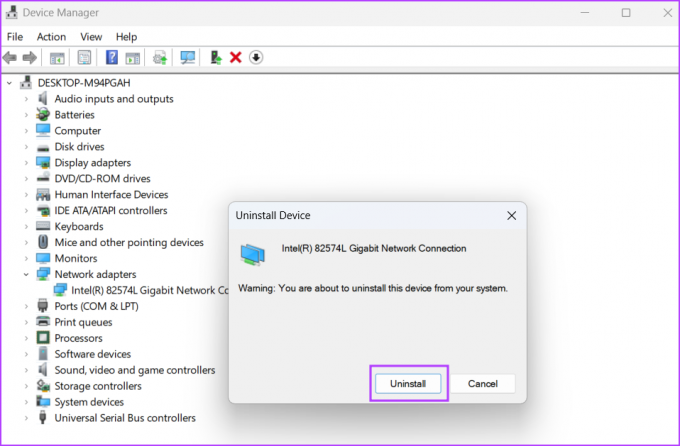
Pasul 4: Accesați bara de meniu din fereastra Device Manager și faceți clic pe pictograma „Scanați pentru modificări hardware”.

Pasul 5: Acesta va scana pentru hardware-ul disponibil și va reinstala adaptorul de rețea. Închideți fereastra Device Manager.
7. Actualizați Windows
Microsoft lansează remedieri rapide pentru problemele raportate de utilizatorii care se confruntă cu o problemă comună cu computerele lor Windows. Deci, dacă nu v-ați actualizat computerul de mult timp, faceți-o acum. Repetați următorii pași:
Pasul 1: Apăsați tasta Windows pentru a afișa meniul Start, tastați Verifică pentru actualizări în bara de căutare și apăsați Enter.
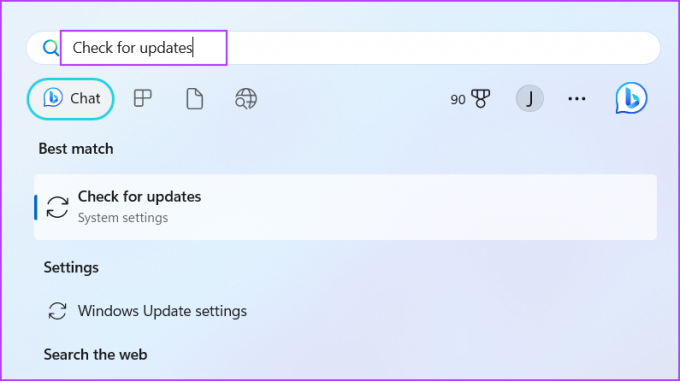
Pasul 2: Așteptați ca utilitarul de actualizare să caute actualizări disponibile. Faceți clic pe butonul Descărcați și instalați actualizări.

Pasul 3: Așteptați cu răbdare ca actualizările să se instaleze și reporniți computerul. Verificați dacă vă confruntați în continuare cu problema Ethernet.
8. Utilizați System Restore
Ultima soluție este utilizarea Restaurarea sistemului pentru a reveni la un moment în care totul, inclusiv conexiunea Ethernet, a funcționat bine pe computer. Restaurarea sistemului poate elimina unele aplicații instalate recent, dar vă poate ajuta să remediați problema actuală. Repetați următorii pași:
Pasul 1: Faceți clic pe pictograma Windows din bara de activități pentru a deschide meniul Start, tastați rstrui.exe în bara de căutare și apăsați Enter.
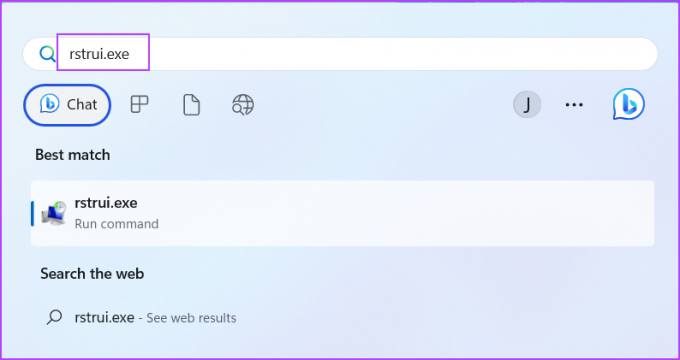
Pasul 2: Faceți clic pe butonul Următorul.
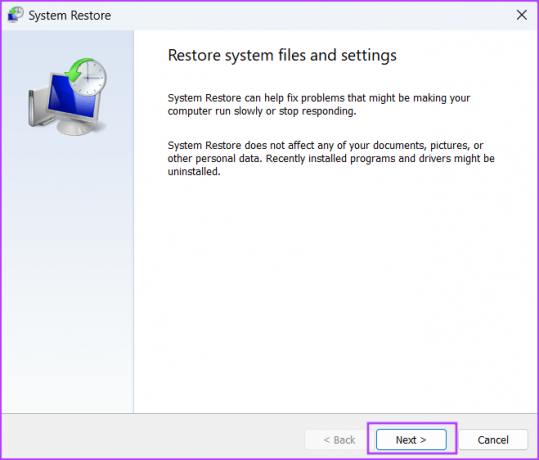
Pasul 3: Alegeți un punct de restaurare din listă. Urmați instrucțiunile de pe ecran pentru a reveni la un punct de restaurare pe computerul cu Windows 11.
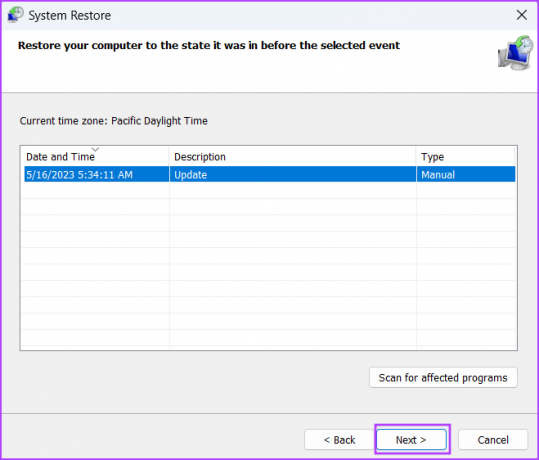
Restabiliți conexiunea la internet pe Windows 11
Puteți folosi metodele menționate mai sus pentru a remedia „Ethernetul nu are o configurație IP validă” în Windows 11. Începeți cu remedieri preliminare și apoi utilizați instrumentul Network Troubleshooter. După aceea, reînnoiți contractul de închiriere DHCP și resetați stiva TCP/IP și catalogul Winsock. În cele din urmă, eliminați și reinstalați adaptorul Ethernet și actualizați computerul.
Ultima actualizare pe 17 mai 2023
Articolul de mai sus poate conține link-uri afiliate care ajută la sprijinirea Guiding Tech. Cu toate acestea, nu afectează integritatea noastră editorială. Conținutul rămâne imparțial și autentic.



